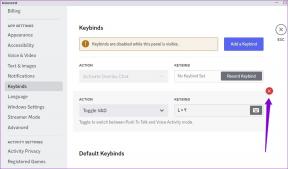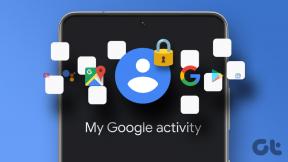Hur man använder Windows Memory Diagnostic Tool på Windows 11
Miscellanea / / April 05, 2023
Random Access Memory (RAM) är fungerar med processorn för att snabbt komma åt temporära filer för att effektivt köra programmen på din dator. Du kan uppleva trögheten och programmet kraschar när minnet inte fungerar normalt.

Att ta bort RAM-moduler från stationära datorer är enkelt, men inte möjligt från moderna bärbara datorer. Men innan du fysiskt inspekterar dem, inkluderar Windows Windows Memory Diagnostic Tool till felsöka minnesrelaterade problem på din dator. Här är en guide till allt du behöver veta om hur du använder Windows Memory Diagnostic Tool på Windows 11.
Liksom andra verktyg på Windows finns det många sätt att komma åt Windows Memory Diagnostic Tool. Men för att göra saker enkelt och lätt att förstå kommer vi att titta på hur du enkelt kan komma åt Windows Memory Diagnostic Tool med hjälp av verktyget Kör, följt av hur du kan använda den på din PC.
Steg 1: Tryck på Windows + R-tangenterna samtidigt för att komma åt Kör-verktyget.

Steg 2: När en Kör-dialogruta visas på din skärmtyp mdsched.exe. Klicka sedan på OK.

Steg 3: Du bör se ett Windows Memory Diagnostic Tool-fönster som dyker upp på skärmen med två alternativ:
- Klicka på alternativet "Starta om nu och leta efter problem (rekommenderas)" om du vill starta om din dator och felsöka minnesrelaterade problem omedelbart.
- Klicka på alternativet "Sök efter problem nästa gång jag startar min dator" om du vill schemalägga Windows Memory Diagnostic Tool för att köras nästa gång din dator startar.

Vi valde det första alternativet; du kan välja det andra alternativet om det behövs. Vilket alternativ du än väljer kommer Windows Memory Diagnostic Tool automatiskt att börja skanna ditt system efter minnesrelaterade problem i standardläge när din dator har startat om.

Att köra en två-pass scan i standardläge bör vara tillräckligt för att upptäcka eventuella minnesfel i de flesta fall. Men om du vill ändra skanningsalternativen till Basic eller utökad och ändra antalet skanningspass, tryck på F1-tangenten på tangentbordet för att komma åt fler alternativ.

Observera att du måste trycka på Tab-tangenten på ditt tangentbord för att bläddra igenom de olika skanningsalternativen, F10 för att tillämpa de nya ändringarna eller Esc för att gå tillbaka och avbryta ändringarna.
Hur man kontrollerar minnesdiagnostikresultaten
När skanningen är klar kommer din dator att starta om och ett popup-meddelande som visar resultaten bör visas i det nedre högra hörnet av skrivbordsvyn. Det är dock lite kul och ger dig inte en detaljerad titt på skanningsresultaten. I sådana fall måste du kontrollera Loggboken.
Så här kan du kontrollera resultaten från Windows Memory Diagnostic Tool med hjälp av Event Viewer:
Steg 1: Tryck på Windows + S-tangenterna för att starta Windows Search och skriv Loggboken. Sedan från resultatet som visas, klicka på Öppna.

Steg 2: När ett Event Viewer-fönster öppnas klickar du på Windows Logs följt av System. Klicka sedan på Sök i rutan längst till höger.

Steg 3: När en Sök-dialogruta dyker upp på skärmen, skriv Minnesdiagnostik-resultat. Klicka sedan på Hitta nästa.
Att klicka på Hitta nästa hjälper dig att hitta den senaste minnesdiagnostikrapporten. Om du vill hitta äldre rapporter fortsätter du att klicka på knappen Hitta nästa.

Steg 4: När du hittar den relevanta rapporten med knappen Hitta nästa klickar du på Avbryt.

Steg 5: Du kommer att se skanningsresultatet för Windows Memory Diagnostic Tool på skärmen. Dessutom kan du klicka på fliken Detaljer för att hitta ännu mer djupgående resultat för skanningen.

Om minnet som är installerat på ditt system inte har några problem får du ett meddelande som säger att Windows Memory Diagnostic testade datorns minne och upptäckte inga fel. Men för fel upptäcks hittar du information om problemet med RAM-minnet installerat på ditt system.
Du får städa och sätt tillbaka RAM-minnena. Kör sedan en Windows Diagnostic scan igen för att kontrollera om problemen är åtgärdade. Om det inte hjälper kan det vara dags att byta ut det gamla RAM-minnet på ditt system.
För att ersätta eller uppgradera RAM-minnet på din PC, kolla vår guide på hur man hittar tillgängliga RAM-platser i Windows 11 vid sidan av fyra bästa sätten att kontrollera RAM-storleken på Windows 11.
Det är allt. Efter att ha följt alla stegen ovan bör du kunna snabbt felsöka minnesläckor eller andra RAM-relaterade problem på din Windows 11-dator med hjälp av Windows Memory Diagnostic Tool.
Senast uppdaterad den 13 oktober 2022
Ovanstående artikel kan innehålla affiliate-länkar som hjälper till att stödja Guiding Tech. Det påverkar dock inte vår redaktionella integritet. Innehållet förblir opartiskt och autentiskt.