Hur man synkroniserar Outlook-kalender med Google Kalender: 7 bästa sätt
Miscellanea / / April 05, 2023
Om du använder Microsoft Outlook och Google Kalender för att hantera ditt schema och möten, kanske du vill överväga att synkronisera de två plattformarna. Detta kommer att göra det lättare att hålla sig organiserad och över dina åtaganden. Den här artikeln kommer att guida dig om hur du gör synkronisera Outlook-kalendern med Google kalender.
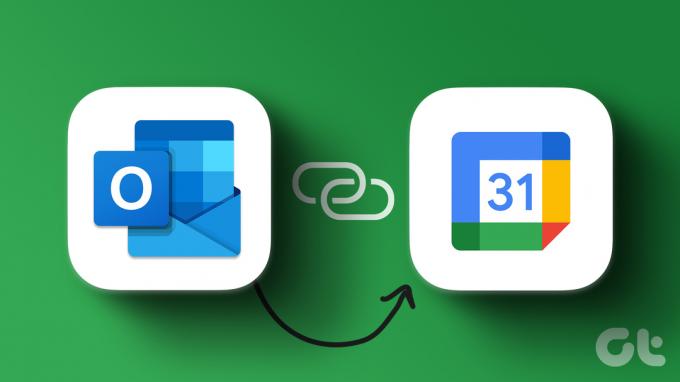
Det finns flera anledningar till varför du bör synkronisera Microsoft Outlook med Google Kalender. Att ansluta de två plattformarna ger bekvämlighet, gör samarbetet enklare, minskar friktionen i att ställa in möten och är lätt att säkerhetskopiera din kalender.
Notera: Metoderna som rekommenderas i artikeln tillåter tvåvägssynkronisering i kalendern. Det betyder att alla ändringar du gör i en kalender kommer att återspeglas i den andra.
1. Synkronisera Outlook-kalender med Google Kalender med hjälp av Outlook Link
Innan du synkroniserar Outlook Kalender med Google Kalender är det viktigt att skaffa Outlook Link. Detta låter dig ansluta två kalendrar utan några plugins eller tillägg, eftersom både Outlook och Google Calendar använder formatet iCalendar (.ics). Följ stegen nedan.
Notera: Du kan öppna Outlook-appen eller använda en webbläsare. För demonstrationens skull gör vi det via webben.
Steg 1: Öppna Outlook på din favoritwebbläsare på din dator.
Öppna Outlook
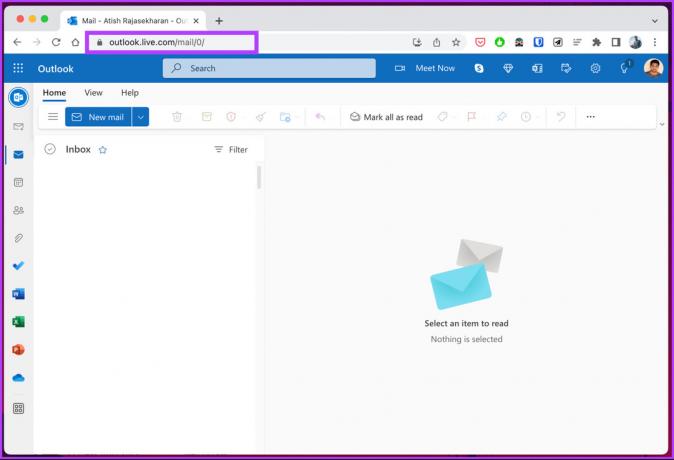
Steg 2: Navigera till Inställningar från det övre högra hörnet och klicka på "Visa alla Outlook-inställningar."

Steg 3: Välj Kalender från vänster och klicka på Delade kalendrar.

Steg 4: Under avsnittet "Publicera en kalender" väljer du Kalender från rullgardinsmenyn och klickar på "Kan visa alla detaljer" från snabbmenyn.


Steg 5: Klicka på Publicera.

Detta kommer att generera två länkar: en HTML och den andra ICS.
Steg 6: Kopiera ICS-länken.

Steg 7: Öppna nu Google Kalender på en annan webbläsarflik och klicka på "Andra kalendrar +" i den vänstra rutan.
Gå till Google Kalender

Steg 8: JagKlicka på Från URL i snabbmenyn.
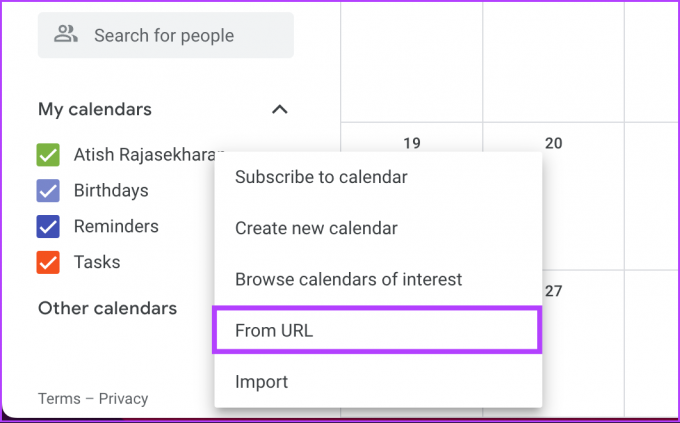
Steg 9: Klistra in den kopierade Outlook-länken och klicka på Lägg till kalender.

Det är allt. Du har lyckats ansluta Outlook-kalender och Google-kalender. Nu kan du anpassa kalendern genom att ändra dess färger eller byta namn på den.
I framtiden, om du vill koppla bort två kalendrar, behöver du bara antingen avpublicera outlook-länken eller hålla muspekaren över kalenderns namn i Google Kalender och klicka på X-ikonen.
2. Synkronisera Outlook-kalender med Google Kalender på en PC
I denna metod är stegen innebär att webbläsaren öppnar Google Kalender och den inbyggda Windows Outlook-appen på skrivbordet. Du kan använda en webbläsare helt och hållet. Men för denna del kommer vi att involvera båda. Följ med.
Steg 1: Öppna Google Kalender i din föredragna webbläsare på din Windows-dator.
Gå till Google Kalender

Steg 2: Klicka på kugghjulsikonen i det övre högra hörnet. Välj Inställningar i rullgardinsmenyn.

Steg 3: Gå till "Importera och exportera."
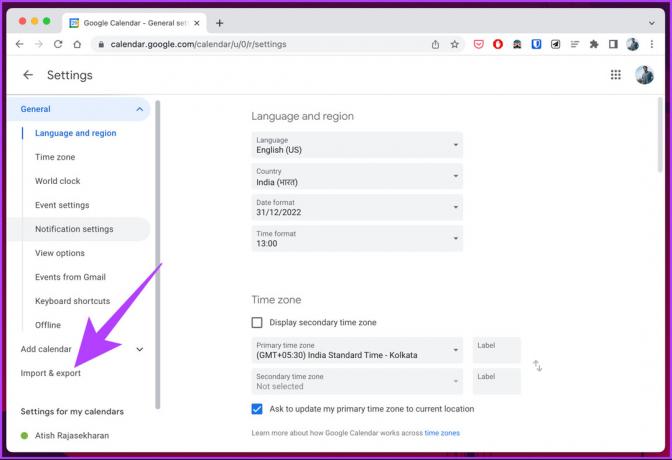
Steg 4: Navigera till Exportera från den vänstra rutan och cklicka på knappen Exportera för att ladda ner .ics-filen.
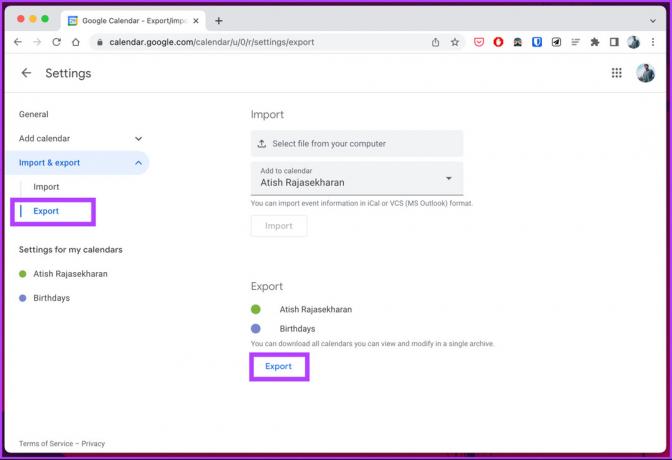
Notera: Den nedladdade .ics-filen är zippad, du måste göra det packa upp filen.
Efter detta steg, stäng eller minimera webbläsaren.
Steg 5: Tryck på Windows-tangenten på ditt tangentbord, skriv Syn, och klicka på Öppna.
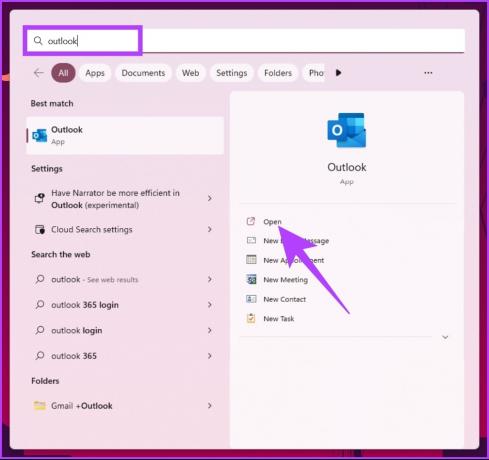
Steg 6: När Microsoft Outlook öppnas, gå till Filer.
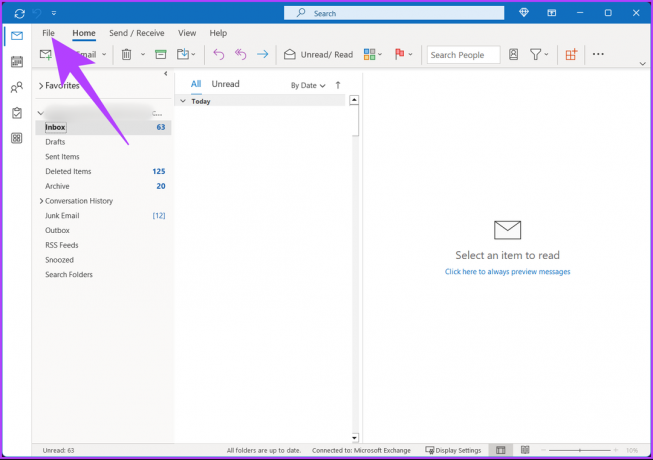
Steg 7: Klicka på "Öppna och exportera" från den vänstra rutan.
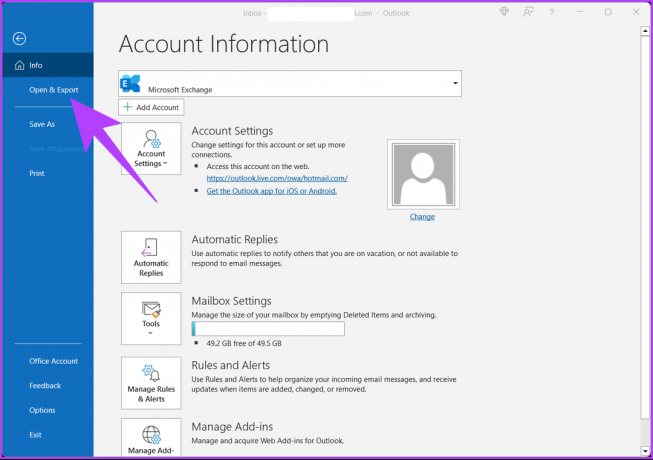
Steg 8: I den högra rutan, under Öppna-menyn, välj "Importera/exportera".
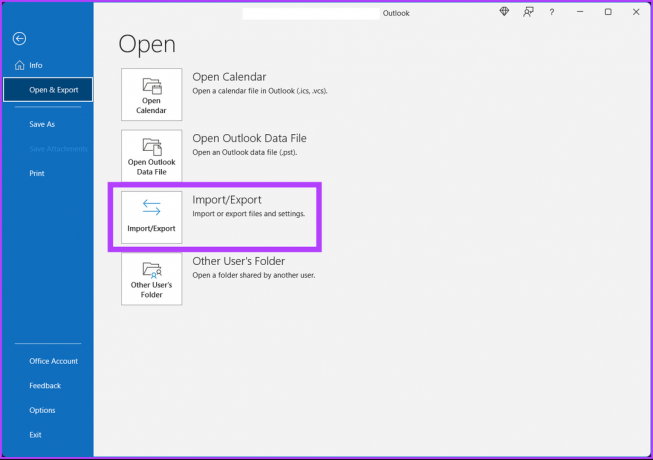
Detta kommer att utlösa ett popup-fönster.
Steg 9: Välj alternativet "Importera en iCalendar (.ics) eller VCalendar-fil (.vcs)" i "Import and Export Wizard" och klicka på Nästa.

Steg 10: Bläddra i .ics-filen som du exporterade från Google Kalender och klicka på OK.

Steg 11: Klicka på Importera i popup-dialogrutan för att lägga till den exporterade Google-kalendern till Outlook.
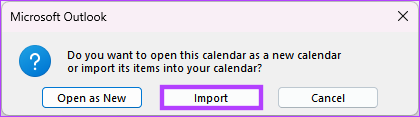
Alla dina Google Kalender-objekt kommer att visas i din Outlook-kalender. Du kan justera eller anpassa kalendern enligt dina krav. Håll muspekaren över namnet och klicka på X-ikonen om du vill koppla bort kalendern.
Om du använder Mac kommer stegen att ändras lite. Fortsätt läsa.
3. Hur man synkroniserar Outlook-kalender med Google Calendar på Mac
Att synkronisera kalendern är enkelt men beror på många faktorer. Om du vill synkronisera din Outlook-kalender med Google Kalender på Mac, följ stegen nedan.
Steg 1: Tryck på "Kommando + Mellanslag", skriv Syn, och tryck på Retur.
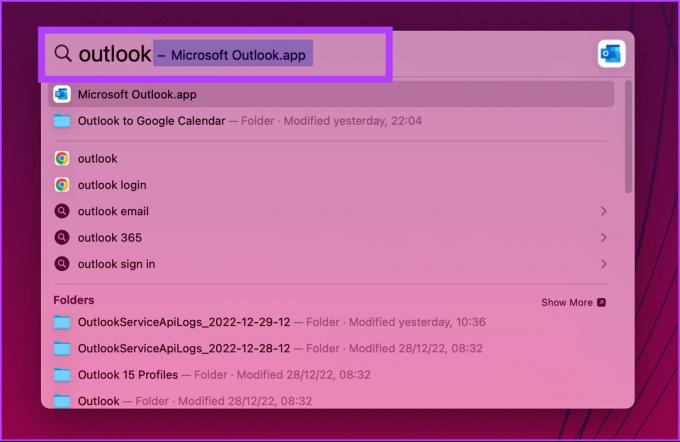
Steg 2: Gå till Outlook från det översta fältet och välj Inställningar.
Notera: Alternativt kan du trycka på Kommando + , för att öppna den.

Steg 3: Välj nu Konton i den vänstra rutan.
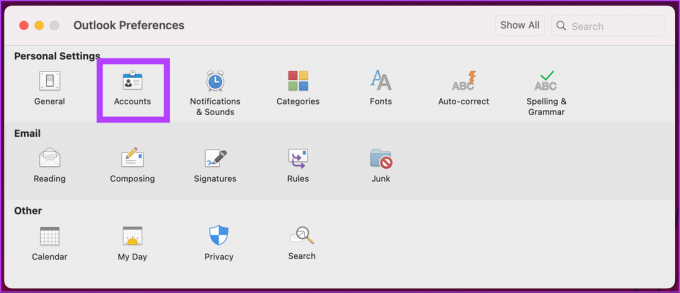
Steg 4: Cklicka på +-knappen och välj Nytt konto.
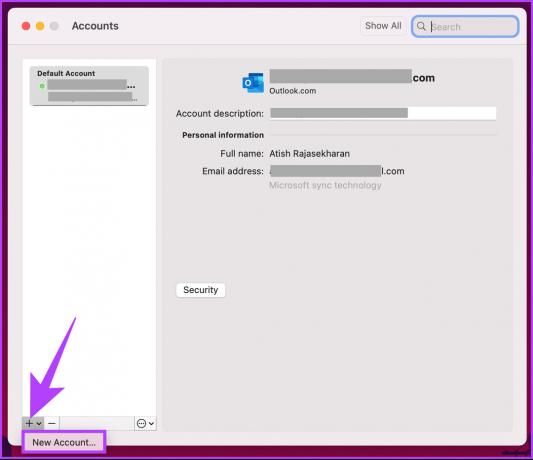
Steg 5: Ange din e-postadress och klicka på Fortsätt.
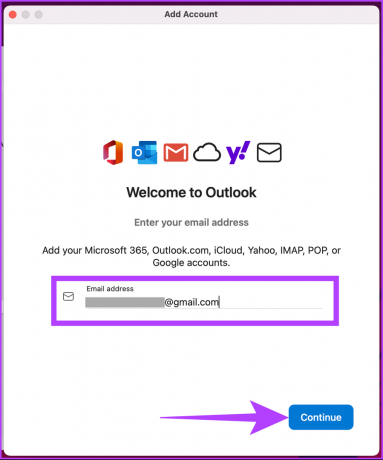
Steg 6: Välj kontot i prompten.

Steg 7: När du ombeds ge Microsoft Apps åtkomst till ditt Google-konto klickar du på Tillåt.
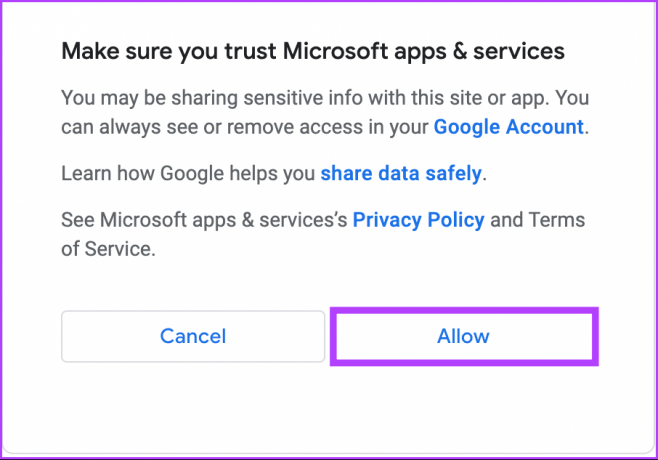
Varsågod. Du har kopplat Outlook Kalender med Google Kalender på Mac. Från och med nu måste du kontrollera dina kalenderuppgifter på ett ställe. Om du inte vill ha tillgång till din Mac och vill göra det via din Android-enhet, fortsätt läsa.
4. Synkronisera Outlook-kalender med Google Kalender på Android
Ett av de enklaste sätten att synkronisera två kalendrar är att ansluta båda till en Outlook-kalender-appen. Följ stegen nedan.
Steg 1: Öppna Outlook-appen på din Android-enhet och klicka på din profilbild i det övre vänstra hörnet.
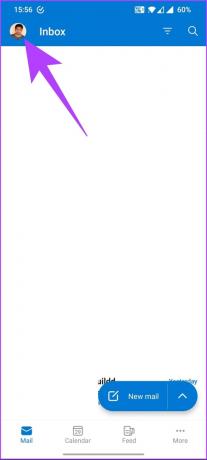
Steg 2: Tryck på ikonen Inställningar (kugghjul).
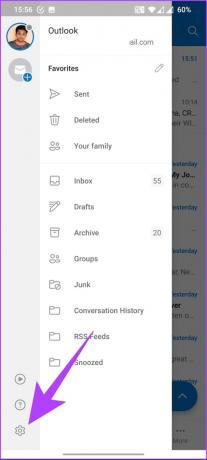
Steg 3: Under E-postkonton trycker du på "Lägg till e-postkonto".
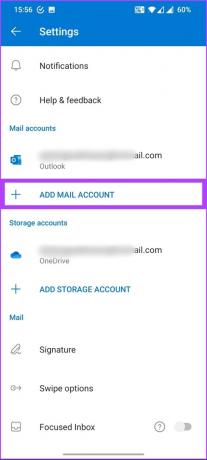
Steg 4: Välj "Lägg till ett e-postkonto" på det nedre kortet.
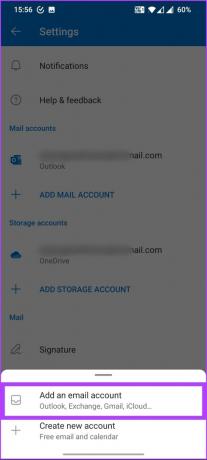
Steg 5: På sidan Lägg till konto trycker du på "Lägg till Google-konto".

Steg 6: Välj det konto du vill ansluta. På nästa sida klickar du på Tillåt.
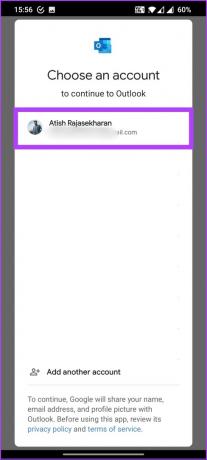
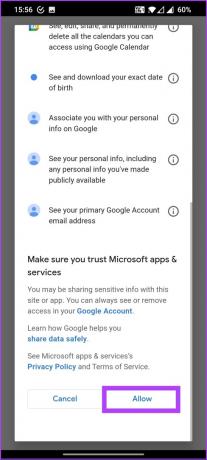
Det handlar om det. När du öppnar Microsoft Outlook-appen på Android kan du se och schemalägga händelser utan problem. Om du kör på iPhone, gå till nästa metod.
5. Hur man synkroniserar Outlook-kalender med Google Kalender på iPhone eller iPad
Det finns många sätt att synkronisera din kalender. Det bästa alternativet är dock att synkronisera din kalender med din iPhone eller iPads kalenderapp så att du inte behöver leta någon annanstans. Detsamma synkroniseras på din Mac också. Dessutom är stegen enkla.
Steg 1: Öppna inställningarna för din iPhone eller iPad.
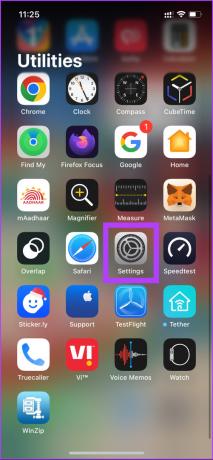
Steg 2: Gå till Kalender och tryck på Konton.


Steg 3: Lägg till dina Google- och Outlook-konton samtidigt till din iPhone eller iPad genom att följa anvisningarna.


Steg 4: När kontona är anslutna, gå till varje konto och aktivera reglaget för kalendrar för att synkronisera kalendern.

När du är klar med att logga och synkronisera kalendern är du bra att gå. Alla händelser och schemalagda data synkroniseras automatiskt på ett ställe utan att orsaka några problem för dig.
6. Hur man synkroniserar Outlook-kalender med Gmail
Att synkronisera Outlook-kalendern med Gmail är en enkel process. Följ stegen nedan.
Steg 1: Gå till Gmail, logga in med ditt konto och klicka på kugghjulsikonen.
Gå till Gmail

Steg 2: Klicka på "Se alla inställningar" i rullgardinsmenyn.
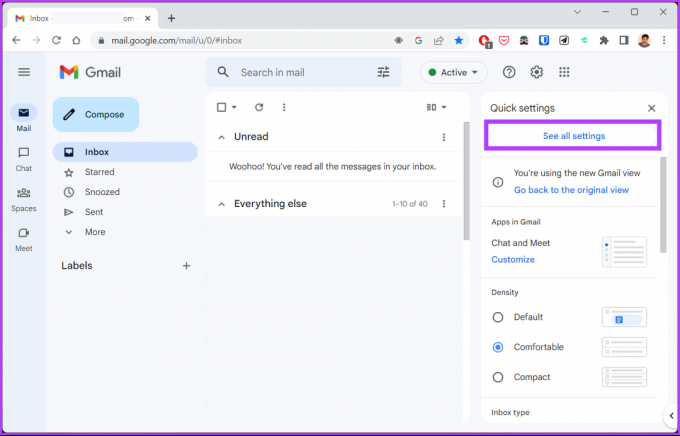
Steg 3: Gå till Vidarebefordran och POP/IMAP.
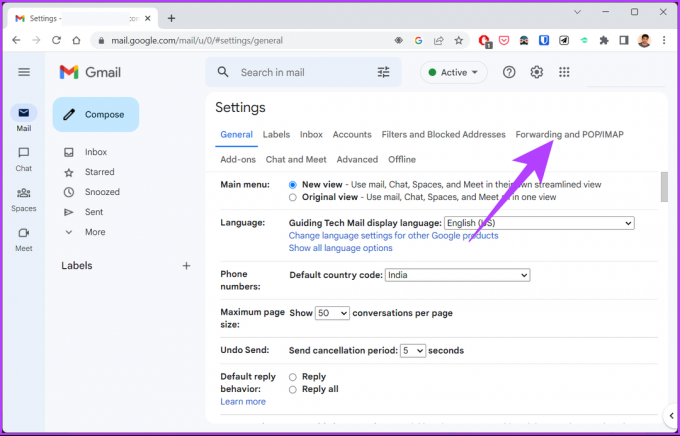
Steg 4: Se till att POP-nedladdning och IMAP-åtkomst är aktiverade.
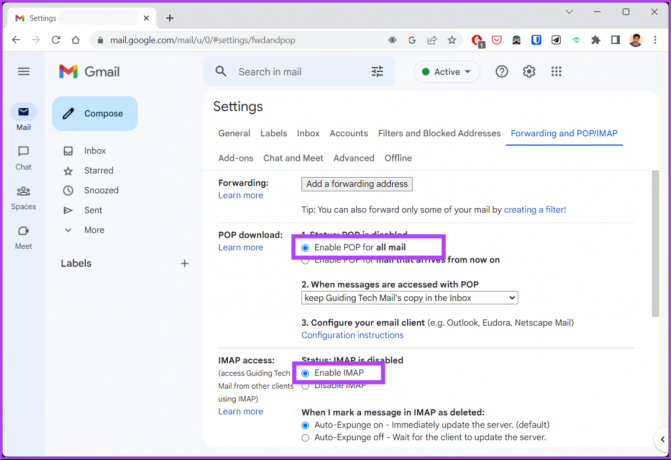
Steg 5: Klicka på Spara ändringar.

Steg 6: Öppna nu Outlook-appen. Tryck på Windows-tangenten på ditt tangentbord, skriv Synoch klicka på Öppna.
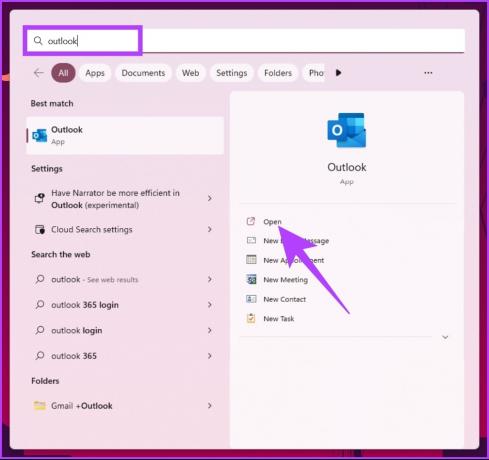
Steg 7: Gå till Arkiv från startsidan.
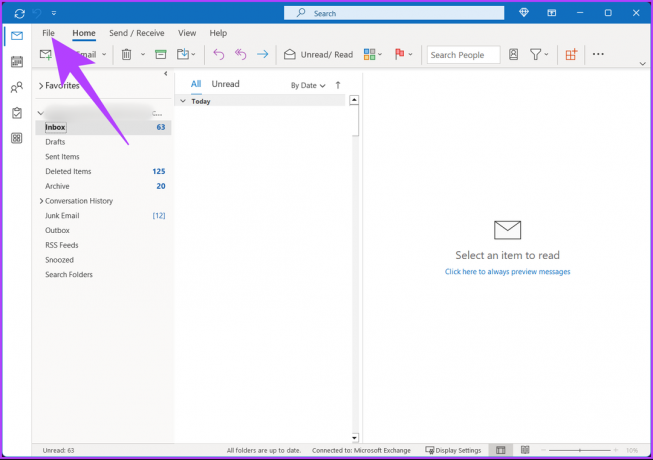
Steg 8: Klicka på Lägg till konto.

Steg 9: Ange din Gmail-e-postadress och klicka på Avancerade alternativ. Markera "Låt mig konfigurera mitt konto manuellt" och klicka på Anslut.
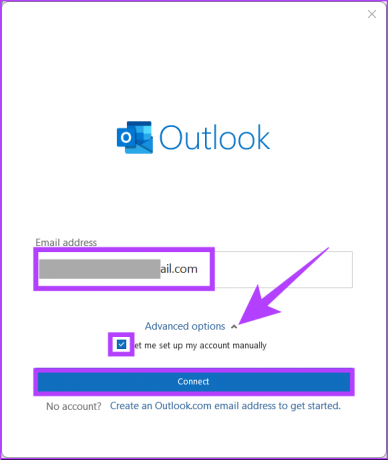
Steg 10: Lägg till indata för IMAP-kontoinställningar.
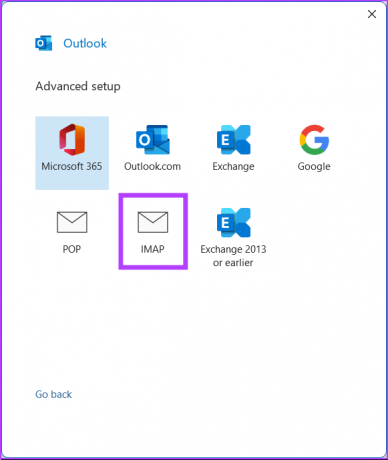
Steg 10: Ange ditt Gmail-lösenord och klicka på Logga in.

Steg 11: Klicka på Tillåt på nästa skärm.

Det handlar om det. Du har anslutit Gmail till Outlook, vilket ger dig det bästa av två världar. Om du inte vill ansluta och synkronisera din Gmail med Outlook kan du importera Google Kalender till Outlook. Fortsätt läsa.
7. Hur man importerar en Google-kalender till Outlook-kalendern
Att importera en Google Kalender till Outlook kan vara långt och svårt. Du kan följa stegen nedan för att utföra det snabbt och enkelt.
Steg 1: Gå till Google Kalender och logga in med ditt Google-konto.
Gå till Google Kalender

Steg 2: Håll muspekaren över kalendern du vill dela och klicka på ikonen med tre punkter.

Steg 3: Klicka på "Inställningar och delning."
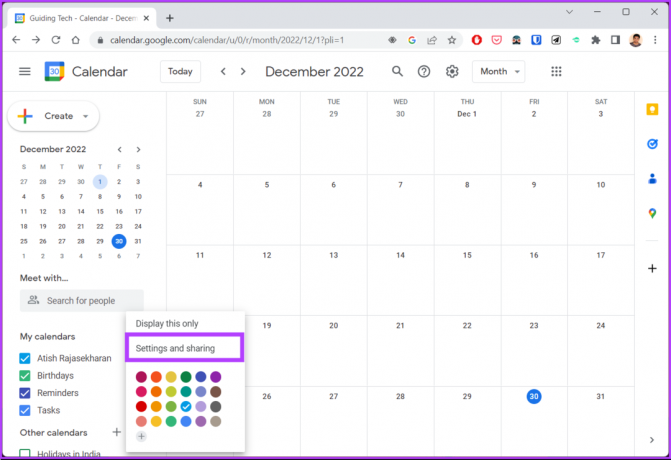
Steg 4: Navigera till Integrera kalender.

Steg 5: Rulla nedåt, klicka på växla synlighet (ögonikon) och kopiera "Hemlig adress i iCal-format."
Notera: Om du använder Google Workspace, använd "Public adress i iCal-format" för det här steget.

Steg 6: Öppna nu Outlook-kalendern på en annan flik och gå till Kalender.
Gå till Outlook-kalendern

Steg 7: Klicka på hamburgermenyn.
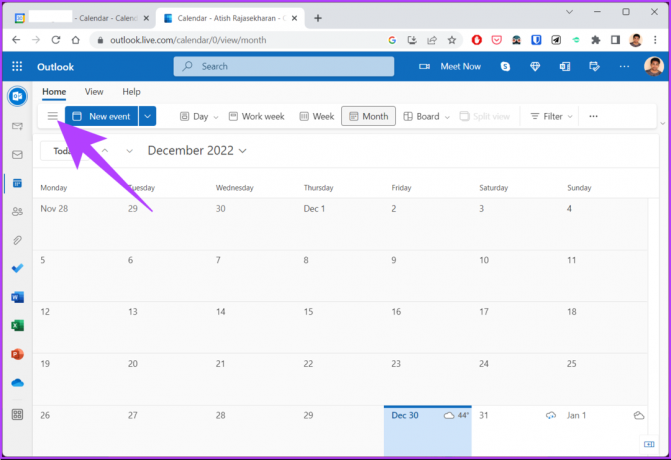
Steg 8: Välj Lägg till kalender.

Steg 9: Navigera till "Prenumerera från webben" i popup-fönstret Lägg till kalender.
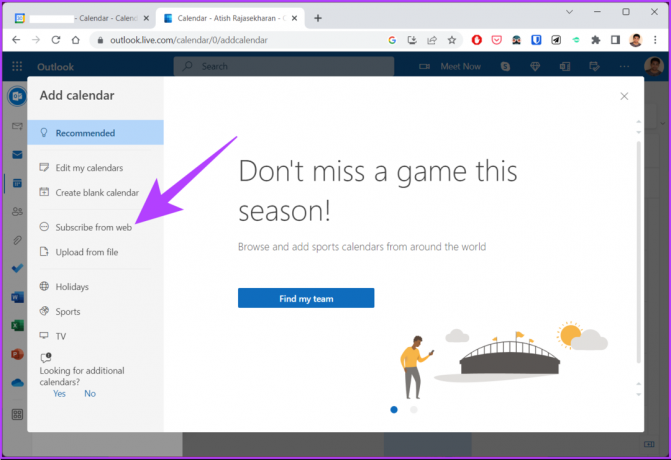
Steg 10: Klistra in kalenderlänken och ge den ett namn.

Steg 11: Klicka slutligen på Importera.
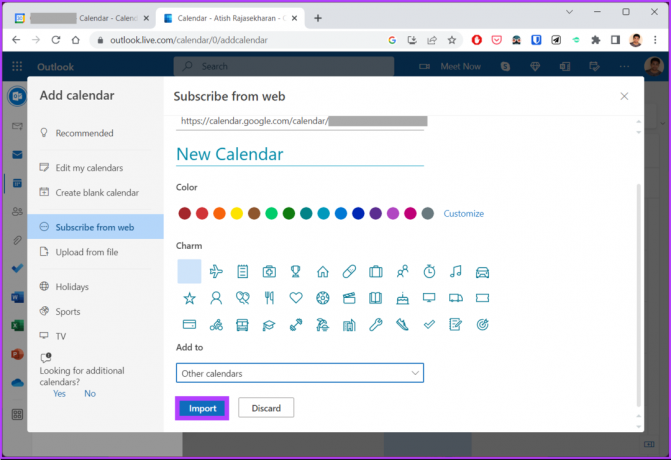
Där har du det. Nu kan du komma åt alla händelser i Google Kalender i Outlook-kalendern, vilket underlättar processen att kontrollera händelserna. Om du har några frågor, kolla in FAQ-sektionen nedan.
Vanliga frågor om synkronisering av Outlook-kalender med Google Kalender
Det kan finnas flera orsaker till det, till exempel felaktiga synkroniseringsinställningar, nätverks- eller internetanslutningsproblem, tredjepartsappar och så vidare. Prova någon av ovanstående metoder och se om det hjälper.
Det finns inga officiella begränsningar, du kan skapa så många kalendrar du behöver och namnge dem enligt dina önskemål.
Som standard kan bara du se din Outlook-kalender. Du kan dock välja att dela din kalender med andra och ge dem åtkomst att se den.
Synkronisera dina kalendrar
Att synkronisera din Outlook-kalender med din Google-kalender kan vara ett användbart och bekvämt sätt att hålla reda på dina scheman och möten. Nu när du vet hur du synkroniserar kanske du också vill veta det hur man integrerar Google Kalender i Windows Calendar App.



