5 sätt att stänga av automatiska uppdateringar på Windows 11
Miscellanea / / April 05, 2023
Du skulle vilja stoppa automatiska uppdateringar på Windows av många anledningar. Om du till exempel inte är intresserad av att testa den första uppdateringen, inte har tillräckligt med data för att ladda ner uppdateringen eller kör programvara som kan påverkas av Windows-uppdateringar. Tja, den goda nyheten är att du enkelt kan stänga av automatiska uppdateringar på Windows 11. Läs med för att få veta mer.
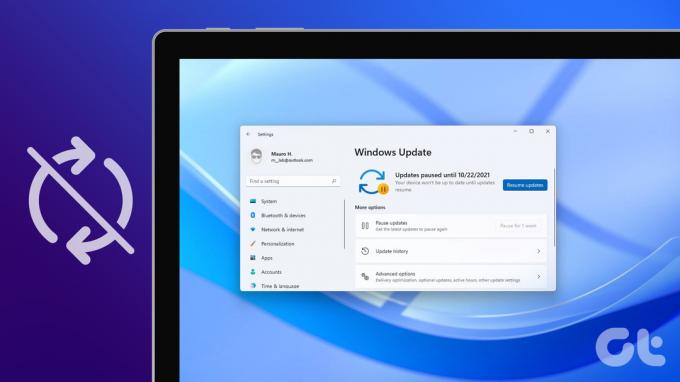
Vi rekommenderar dock inte att pausa Windows-uppdateringar eftersom de innehåller säkerhetskorrigeringar, kritiska buggfixar och så vidare, avgörande för integriteten och säkerheten för din Windows-dator. Med det sagt, om du fortfarande vill gå vidare, thans artikel kommer att guida dig genom alla möjliga sätt att inaktivera funktionen för automatisk uppdatering av Windows 11 och få Windows under din kontroll. Så, utan vidare, låt oss börja!
1. Inaktivera automatiska uppdateringar på Windows 11 med Windows-inställningar
Detta är det enklaste och vanligaste sättet att stoppa Windows 11 från att uppdateras automatiskt. Så här går du tillväga.
Steg 1: Tryck på Windows-tangenten på ditt tangentbord, skriv Inställningar, och klicka på Öppna.

Steg 2: Gå till Windows Update från den vänstra rutan.

Steg 3: Klicka på nedåtpilen bredvid Pausa uppdateringar och välj den längsta tillgängliga tidsramen, t.ex. "Pausa i 5 veckor".

Varsågod. Du har stängt av automatiska uppdateringar av Windows 11. Detta är dock inte en permanent fix. Den här inställningen kan stoppa uppdateringen av Windows 11 i 5 veckor. Efter det kommer ditt system att återgå till ladda ner Windows-uppdateringar när de är tillgängliga. Du kan dock ställa in aktiva timmar för att se till att din enhet bara startar om för uppdateringar när du inte använder din dator.
Som sagt, låt oss kolla in nästa metod, som låter dig inaktivera automatiska uppdateringar av Windows 11 för alltid.
2. Hur man stänger av Windows 11 Automatiska uppdateringar Använda nätverksinställningar
Ja, du läste rätt. Du kan stänga av automatiska Windows 11-uppdateringar med Windows nätverksinställningar. Låt oss förstå hur man går tillväga steg för steg.
Steg 1: Tryck på Windows-tangenten på tangentbordet för att öppna Start-menyn, skriv Inställningar, och klicka på Öppna.

Steg 2: Välj Windows Update i den vänstra rutan.

Steg 3: Välj Avancerade alternativ från den högra rutan.

Steg 4: Stäng av alternativet "Ladda ner uppdateringar över uppmätta anslutningar".

Steg 5: Välj nu "Nätverk och internet" i den vänstra rutan och klicka Wi-Fi i den högra rutan.
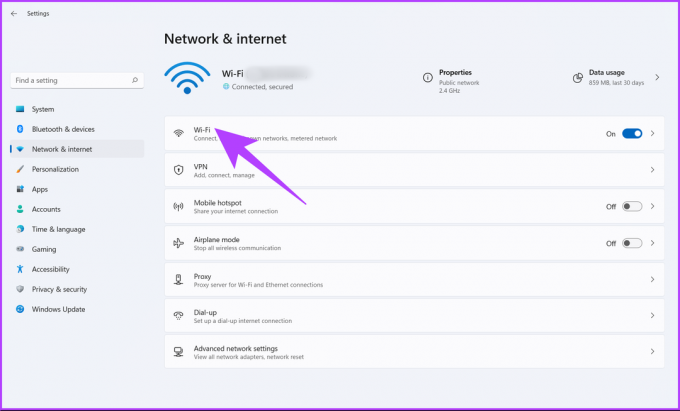
Steg 6: Klicka på Wi-Fi-egenskaperna.
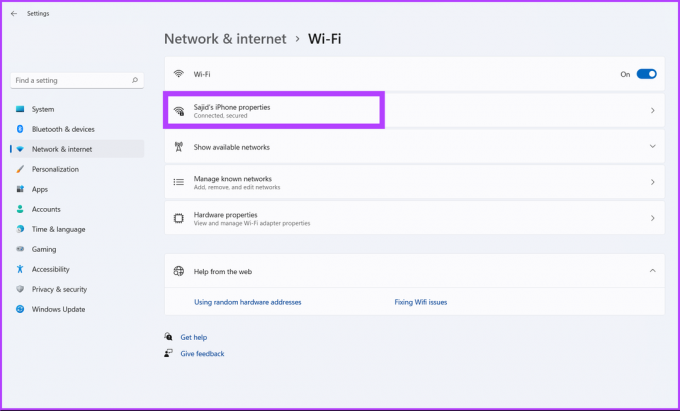
Steg 7: Slå slutligen på alternativet Mätad anslutning.

Detta minskar dataanvändningen samtidigt som de inaktiverar automatiska uppdateringar på Windows 11. För komplicerat att förstå? Tja, kolla in nästa metod för att pausa automatiska uppdateringar på Windows 11.
3. Hur man stoppar Windows 11 Automatiska uppdateringar Använder Windows-tjänster
Denna metod använder Windows Services och låter dig inaktivera Windows-uppdateringar permanent. Följ stegen nedan.
Steg 1: Tryck på Windows-tangenten på ditt tangentbord, skriv Springaoch klicka på Öppna.
Notera: Du kan också trycka på 'Windows-tangent + R' för att öppna dialogrutan Kör.

Steg 2: Skriv i textfältet i dialogrutan Kör tjänster.msc och klicka på OK.
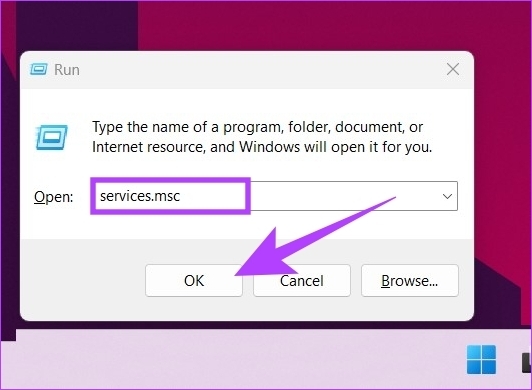
Steg 3: Rulla ner i tjänstelistan för att hitta Windows Update-tjänsten och dubbelklicka på den för att öppna dess egenskaper.

Steg 4: På fliken Allmänt, bredvid Starttyp, välj Inaktiverad från rullgardinsmenyn.
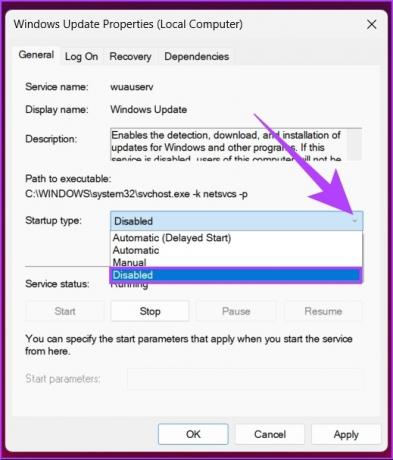
Steg 5: Klicka på Verkställ och sedan på OK.
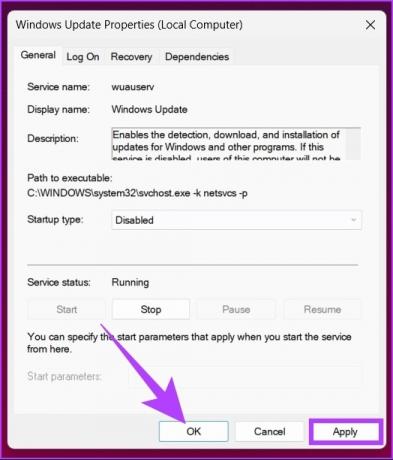
Dessa steg låter dig inaktivera automatiska uppdateringar på Windows 11. Om du vill aktivera Windows 11-uppdateringar igen kan du följa stegen ovan och i Starttyp väljer du Aktivera. Du kommer att vara bra att gå. Vill du veta ett annat sätt att stänga av automatiska uppdateringar av Windows 11? Fortsätt läsa.
4. Hur man inaktiverar Automatiska uppdateringar på Windows 11 Använder sig av Registerredigerare
Denna metod kan tyckas komplicerad, men det är den inte. Men eftersom denna metod använder Registereditorn, föreslår vi att du säkerhetskopiera Windows-registret innan du följer stegen. När du är klar följer du stegen nedan.
Steg 1: Tryck på Windows-tangenten på ditt tangentbord, skriv Registerredigerareoch klicka på "Kör som administratör".
Notera: Du kan också trycka på 'Windows-tangenten + R' för att öppna dialogrutan Kör, skriv regedit.exe, och klicka på OK för att öppna Registereditorn.

Välj Ja i uppmaningen.
Steg 2: I det översta fältet anger du nedanstående adress.
HKEY_LOCAL_MACHINE\SOFTWARE\Policies\Microsoft\Windows

Nu måste du skapa mapparna WindowsUpdate och AU (Automatic Update).
Steg 3: Så högerklicka på det tomma utrymmet, välj Nytt, välj Nyckel, skapa en mapp och namnge den Windows uppdatering.

Steg 4: Välj nu mappen WindowsUpdate i sidofältet och högerklicka i den högra rutan, välj Ny, välj Nyckel och skapa en mapp och namnge den AU.

Adressen ska se ut så här: HKEY_LOCAL_MACHINE\SOFTWARE\Policies\Microsoft\Windows\WindowsUpdate\AU
Steg 5: Välj nu mappen AU i sidofältet och högerklicka på det tomma utrymmet i den högra rutan och klicka på Ny, välj DWORD-värde (32-bitars) och namnge det Ingen automatisk uppdatering.

Steg 6: Dubbelklicka nu på NoAutoUpdate.

Steg 7: Ställ in dess värde till 1 och klicka på OK.
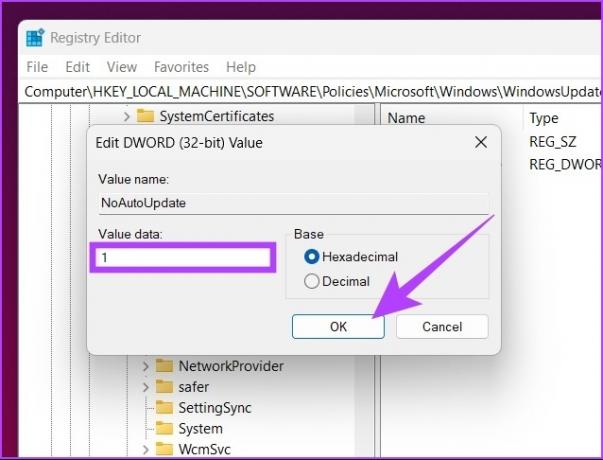
Starta om din Windows-dator för att implementera och utföra ändringarna. Och det är allt! Du har framgångsrikt inaktiverat Windows-uppdateringar.
5. Stäng av automatiska uppdateringar på Windows 11 med grupprincipredigerare
De flesta av inställningarna på Windows kan väl kontrolleras av Grupppolicyredigerare, och Windows Update är inget undantag. Så här stänger du av automatiska uppdateringar på Windows 11.
Notera: Group Policy Editor är endast tillgänglig för Windows 11 Pro och Enterprise-versioner. Om du använder Windows 11 Home Edition kan du hoppa över den här metoden.
Steg 1: Tryck på Windows-tangenterna på ditt tangentbord, skriv gpedit.mscoch klicka på Öppna.

Notera: Du kan också trycka på 'Windows-tangenten + R' för att öppna dialogrutan Kör, skriv gpedit.mscoch klicka på OK.
Steg 2: I den vänstra rutan, under Lokal datorpolicy, välj Datorkonfiguration.
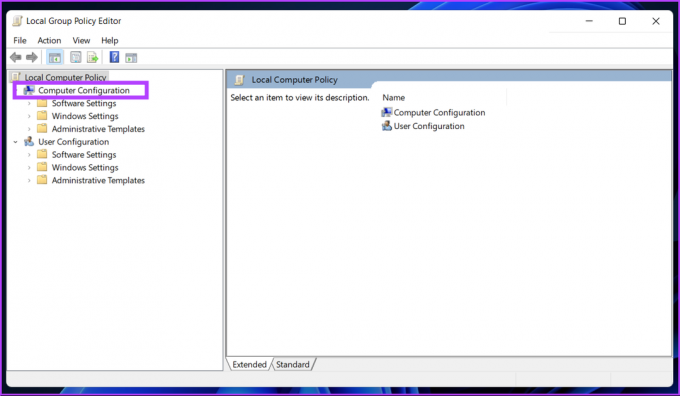
Steg 3: I den högra rutan dubbelklickar du på Administrativa mallar.
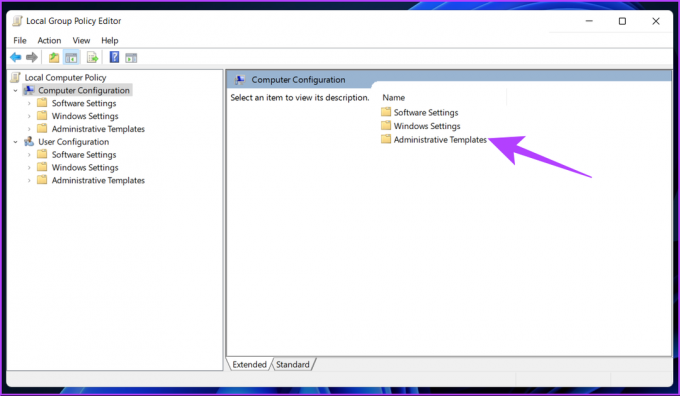
Steg 4: Välj alternativet Windows-komponenter.

Steg 5: Under alternativet Windows-komponenter letar du upp Windows Update och öppnar det.

Steg 6: Gå till "Hantera slutanvändarupplevelsen."

Steg 7: Dubbelklicka nu på alternativet "Konfigurera automatiska uppdateringar".

Steg 8: I fönstret Konfigurera automatiska uppdateringar väljer du alternativet Inaktiverat och klickar på Verkställ följt av OK.

Med den här inställningen på plats har du stoppat automatiska uppdateringar på din Windows 11-dator.
Vanliga frågor om Windows Uppdateringar
Inget kommer att förändras. Microsoft kommer att stödja Windows 10 till 14 oktober 2025, tills dess kan du fortsätta använda Windows 10. Om du ändrar dig kan du alltid gå till Inställningar > Fönsteruppdatering > acceptera Windows 11-installation.
När du stoppar Windows-uppdateringar däremellan kan det skada operativsystemet. Om du fastnar kan du behöva installera om Windows-versionen igen från början.
Windows-uppdateringar består av säkerhetsuppdateringar och patchar som är viktiga för säkerheten och säkerheten för ditt system. Men om du inte vill uppdatera kan du fortsätta använda ditt system, men det kommer att vara utsatt för buggar och säkerhetsattacker.
Få mer kontroll över din dator
Några av metoderna som nämns ovan är ganska enkla; andra blir dock något knepigare mot slutet. Men alla metoder som beskrivs i den här artikeln hjälper dig att stänga av automatiska uppdateringar på Windows 11 snabbt och effektivt. Så, hur ofta uppdaterar du ditt Windows-system? Dela ditt svar i kommentarerna nedan.



