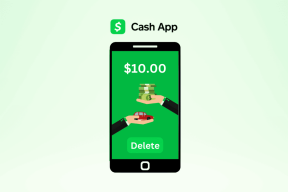Topp 8 sätt att fixa Windows Explorer hög CPU-användning på Windows 11
Miscellanea / / April 05, 2023
Utforskaren i Windows är filhanteraren på Windows för att visa data och även komma åt alternativen på Kontrollpanelen. Vanligtvis fungerar Windows Explorer bra och låter dig leta efter eller hantera data på din dator. Men när Windows Explorer-processen stöter på problem är dess CPU-användning kan ta fart på Windows 11.
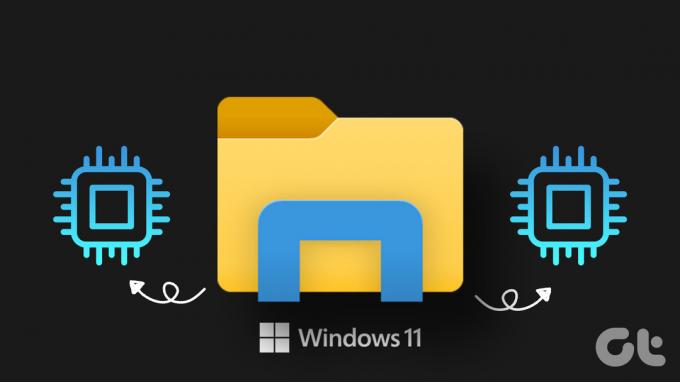
Hög CPU-användning kan göra att din dator känns trög och oanvändbar. I det här inlägget har vi sammanställt en lista med lösningar för att fixa Windows Explorer-problemet med hög CPU-användning på Windows 11.
1. Starta om Windows Explorer Process
De mest effektiva lösningarna verkar ibland vara för enkla för att vara sanna. Det finns en chans att Windows Explorers höga CPU-användning är ett engångsfel. Därför är det det första du bör göra om att starta om Windows Explorer-processen.
Tryck på Ctrl + Shift + Esc på ditt tangentbord för att öppna Aktivitetshanteraren. Under Processer högerklickar du på Windows Explorer-processen och väljer Starta om.

Aktivitetsfältet försvinner en kort stund och dyker sedan upp igen. Efter det, se om problemet uppstår igen.
2. Kör felsökaren för systemunderhåll
Systemunderhållsfelsökaren kan upptäcka och åtgärda eventuella oegentligheter med skrivbordsgenvägar, diskvolym, filsökvägar, etc. Även om Windows kör det här verktyget regelbundet, kan du också köra det manuellt för att fixa Windows Explorers höga CPU-användningsproblem. Här är hur.
Steg 1: Tryck på Windows-tangenten + R för att öppna dialogrutan Kör. Typ kontrollpanel i rutan och tryck på Enter.
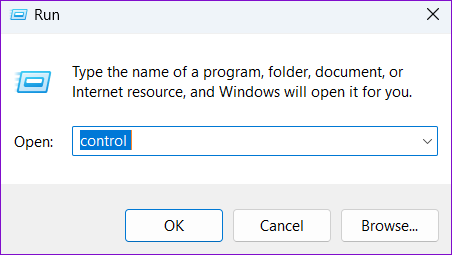
Steg 2: I fönstret Kontrollpanel ändrar du vytypen till Stora ikoner och går till Felsökning.
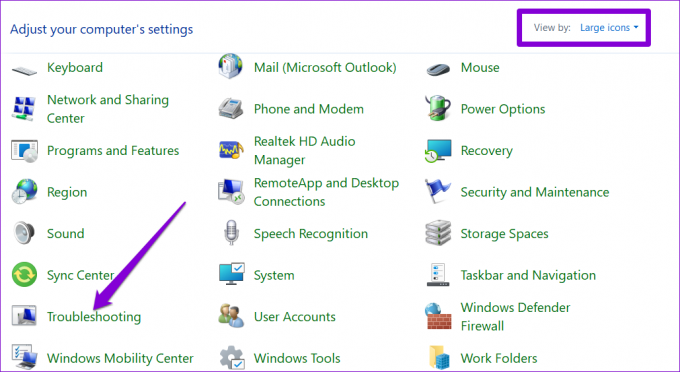
Steg 3: Under System och säkerhet klickar du på alternativet Kör underhållsuppgifter.
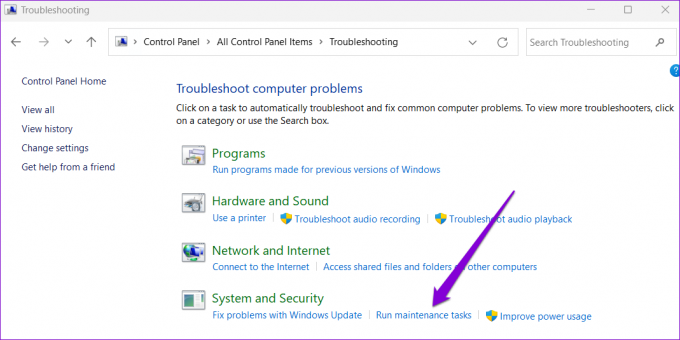
Därifrån följer du anvisningarna på skärmen för att köra felsökaren och starta om din dator.
3. Ta bort tillfälliga filer
Ibland kan gamla temporära filer på ditt system också orsaka problem med hög CPU-användning. Tack och lov, bli av med temporära filer på Windows är lätt. Här är stegen du kan följa.
Steg 1: Klicka på sökikonen i aktivitetsfältet, skriv in diskrensningoch tryck på Retur.

Steg 2: Använd rullgardinsmenyn för att välja din primära enhet och klicka på OK.

Steg 3: Under Filer att radera, använd kryssrutorna för att välja temporära filer. Klicka sedan på OK.
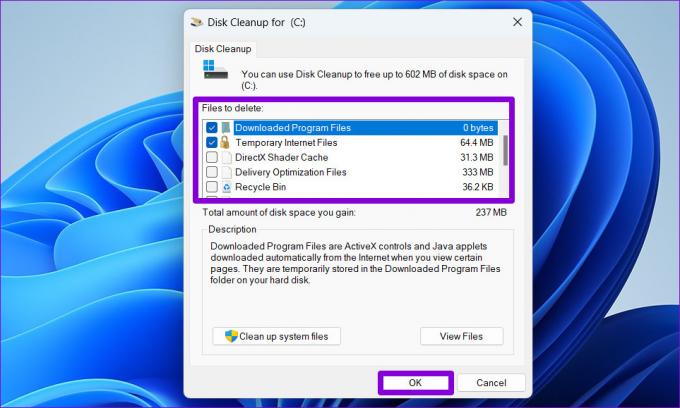
Steg 4: Välj Ta bort filer när du uppmanas.

4. Ta bort länken till ditt OneDrive-konto
Windows 11 låter dig hantera dina OneDrive-filer och mappar direkt från Filutforskaren. Windows Explorer CPU-användning kan också öka när File Explorer synkroniserar filer med ditt OneDrive-konto. Ett sätt att undvika det här problemet är att koppla bort ditt OneDrive-konto från Windows.
Steg 1: Klicka på OneDrive-ikonen i aktivitetsfältet.

Steg 2: Klicka på kugghjulsikonen och välj Inställningar i listan.
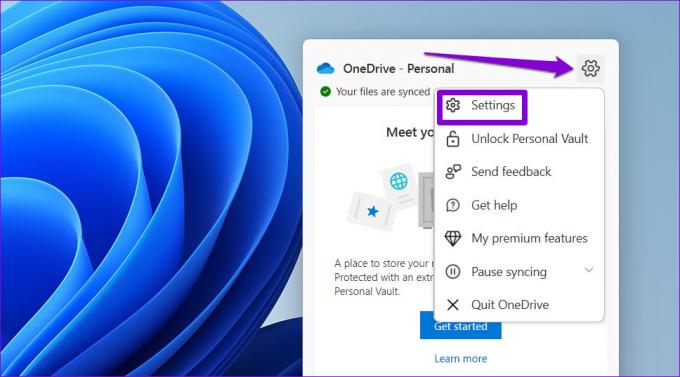
Steg 3: Navigera till fliken Konto och klicka på "Ta bort länken till den här datorn".

Steg 4: Välj Unlink account för att bekräfta.

5. Återställ Power Plan till standardinställningar
Att välja en striktare strömanvändningsprofil på Windows kan också orsaka prestandaproblem. Om så är fallet bör det hjälpa att återställa energischemat till dess standardinställningar. Så här kan du gå tillväga.
Steg 1: Tryck på Windows-tangenten + S för att öppna Windows Search, skriv redigera energischema i rutan och välj det första resultatet som visas.

Steg 2: Klicka på "Återställ standardinställningar för denna plan" längst ned. Klicka på Ja på prompten som följer.

Starta om din dator efter detta och se om problemet kvarstår.
6. Bygg om Windows Search Index
Om problemet med ökad CPU-användning bara uppstår när du söker efter filer och mappar i Filutforskaren, kan det finnas ett problem med sökindexbiblioteket på din dator. Här är vad du kan göra för att fixa det.
Steg 1: Klicka på sökikonen i Aktivitetsfältet, skriv indexeringsalternativ, och tryck på Enter.

Steg 2: Klicka sedan på Avancerat.
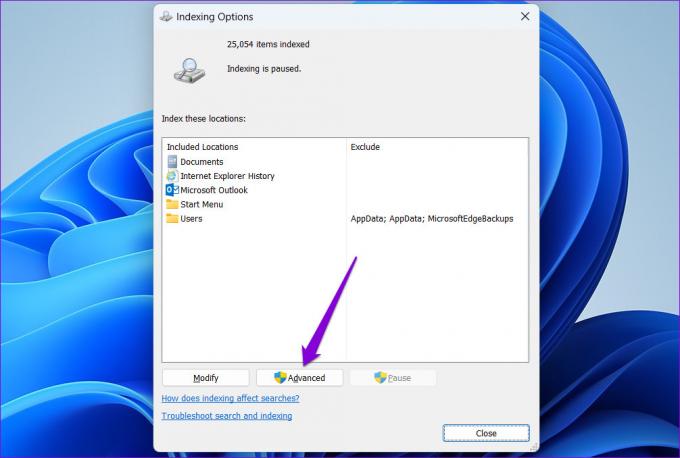
Steg 3: Välj Ja när meddelandet User Account Control (UAC) visas.

Steg 4: Klicka på knappen Bygg om under Felsökning.

Denna process kan ta några timmar att slutföra, så ha tålamod. Efter det borde problemet inte längre störa dig.
7. Sök efter skadlig programvara
Om din dator är infekterad med skadlig programvara kan CPU-användningen öka då och då. För att åsidosätta denna möjlighet kan du prova skanna din dator med Windows Defender eller ett antivirusprogram från tredje part.

8. Installera väntande Windows-uppdateringar
Om inget annat fungerar kan du leta efter eventuella väntande Windows-uppdateringar. Dessa systemuppdateringar ger vanligtvis alla typer av prestandaförbättringar och buggfixar till Windows. Därför är det viktigt att uppmärksamma dem.
Tryck på Windows-tangenten + I för att öppna appen Inställningar. På fliken Windows Update klickar du på Sök efter uppdateringar. Ladda ner och installera eventuella väntande uppdateringar och se om det löser problemet.
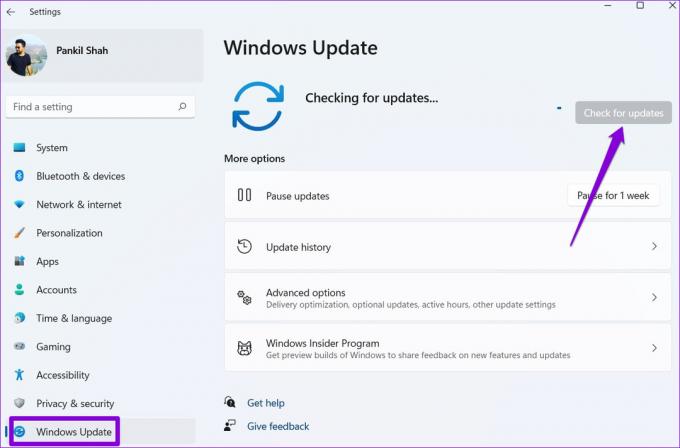
Håll det under kontroll
När Windows Explorer använder mycket av din dators systemresurser, kämpar andra appar och program för att fungera smidigt. Vi hoppas att du löste det underliggande problemet med lösningarna som anges ovan och att allt är tillbaka till det normala. Vilken fungerade för dig? Har du kommit på ett annat sätt att lösa problemet?
Senast uppdaterad den 31 oktober 2022
Ovanstående artikel kan innehålla affiliate-länkar som hjälper till att stödja Guiding Tech. Det påverkar dock inte vår redaktionella integritet. Innehållet förblir opartiskt och autentiskt.
Skriven av
Pankil Shah
Pankil är civilingenjör till yrket som började sin resa som författare på EOTO.tech. Han började nyligen med Guiding Tech som frilansskribent för att täcka instruktioner, förklarare, köpguider, tips och tricks för Android, iOS, Windows och webben.