8 bästa korrigeringar för kalenderappen som inte synkroniseras med Outlook på iPhone
Miscellanea / / April 05, 2023
Om du föredrar att använda Microsoft Outlook för dina e-postmeddelanden kan du också lägga till dina kalenderposter som påminnelser och mötesscheman med hjälp av standardappen Kalender på din iPhone. Du kan synkronisera din Outlook-kalender på din iPhone och få aviseringar för varje kommande event.
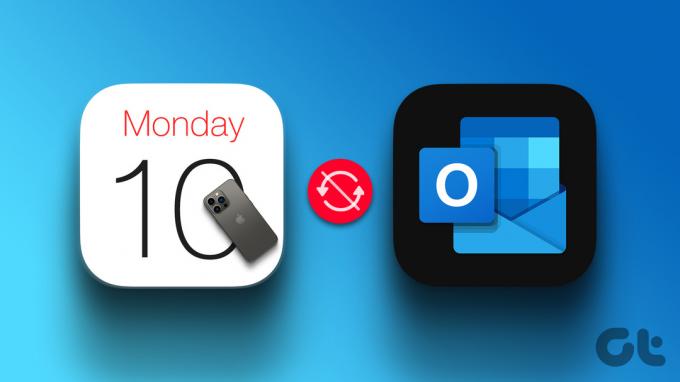
Men du kommer inte att kunna hålla ett tryck på ditt schema om ditt Outlook-konto slutar synkroniseras med Kalender-appen. Det är precis vad vi kommer att ta upp i det här inlägget genom att tillhandahålla de bästa korrigeringarna för när Kalender-appen slutar synkronisera med Outlook på din iPhone.
1. Byt från mobildata till Wi-Fi
Eftersom du behöver synkronisera din e-postdata med Kalender-appen måste du säkerställa internethastigheterna på din iPhone. Om du använder mobildata föreslår vi att du byter från mobildata till Wi-Fi. Detta kommer att förbättra din internethastighet och påskynda processen att synkronisera ditt Outlook-konto med appen Kalender.
2. Kontrollera om Outlook-kontot är aktiverat i kalenderappen
För att kunna kontrollera dina Outlook-kalenderposter i Kalender-appen, bör ditt Outlook-konto tillåtas att göra detsamma på din iPhone. Om ditt Outlook-konto fortfarande inte synkroniseras, så här kontrollerar du om det har aktiverats i Kalender-appen.
Steg 1: Öppna appen Inställningar på din iPhone.

Steg 2: Rulla ned och tryck på Kalender.

Steg 3: Klicka på Konton i listan med alternativ.

Steg 4: Välj Outlook från listan över e-postkonton.

Steg 5: Tryck på reglaget för att aktivera Kalender om det inte har aktiverats tidigare.
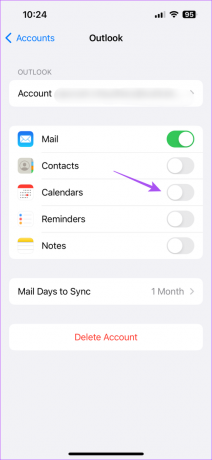
Steg 6: Stäng appen Inställningar och öppna appen Kalender för att kontrollera om problemet är löst.

3. Aktivera Outlook-kalendern i kalenderappen
När du har tillåtit ditt Outlook-konto åtkomst i Kalender-appen måste du också kontrollera om Outlook-kalendern är aktiverad i själva Kalender-appen. Så här gör du.
Steg 1: Öppna Kalender-appen på din iPhone.

Steg 2: Tryck på Kalendrar längst ner.
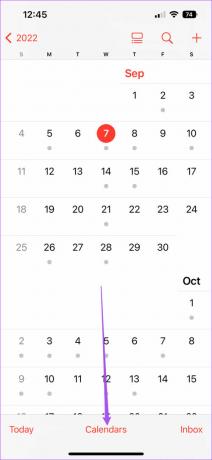
Steg 3: Leta efter Outlook och tryck på reglaget till vänster för att aktivera det.
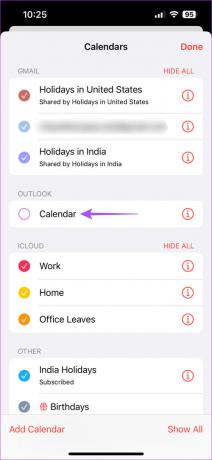
Steg 4: Tryck på Klar i det övre högra hörnet för att bekräfta.
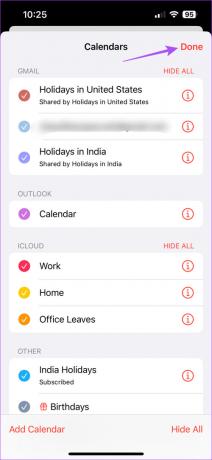
Steg 5: Vänta ett tag och kontrollera om problemet är löst.
4. Kontrollera om ny datahämtning är aktiverad för Outlook-kalendern
Om du fortfarande inte kan de senaste posterna i Kalender-appen efter att du har aktiverat ditt Outlook-konto, bör du kontrollera om datahämtning är aktiverat för ditt Outlook-konto. Detta kommer att säkerställa att dina Outlook-kalenderdata förblir uppdaterade hela tiden.
Steg 1: Öppna appen Inställningar på din iPhone.

Steg 2: Rulla ned och tryck på Kalender.

Steg 3: Klicka på Konton i listan med alternativ.

Steg 4: Välj Hämta ny data.
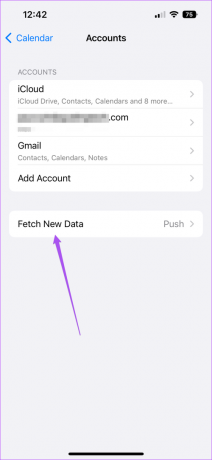
Steg 5: Klicka på Outlook från listan över e-postkonton.
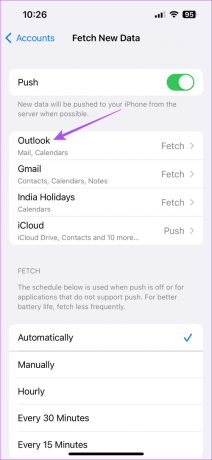
Steg 6: Se till att Hämta är valt för dina Outlook-kalenderdata.
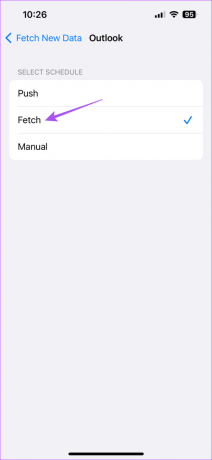
Steg 7: Under Hämta väljer du Automatiskt längst ned för att regelbundet uppdatera dina Outlook-kalenderdata.
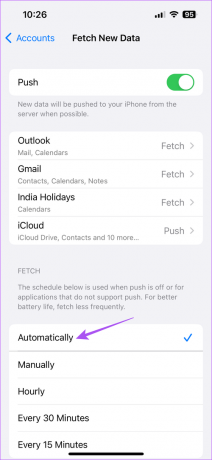
Steg 8: Stäng Inställningar och öppna Kalender för att kontrollera om problemet är löst.

Observera att användning av automatisk datahämtning för flera appar kan påverka dataförbrukningen och batteritiden för din iPhone. För att undvika det kan du välja att appen hämtar ny data baserat på olika tidsluckor – varje timme, var 30:e minut eller var 60:e minut.
5. Lägg till ditt Outlook-konto igen
Om problemet fortfarande inte är löst kan du ta bort och lägga till ditt Outlook-konto igen på din iPhone. Detta kommer att ladda ner all din Outlook-data igen och hjälper till att synkronisera Kalender-appen.
Steg 1: Öppna appen Inställningar på din iPhone.

Steg 2: Rulla ned och tryck på Kalender.

Steg 3: Tryck på Konton.

Steg 4: Välj ditt Outlook-konto.

Steg 5: Tryck på Ta bort konto.
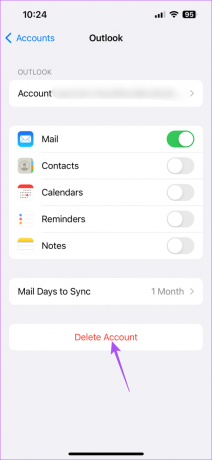
Steg 6: Tryck på Ta bort från min iPhone igen för att bekräfta.
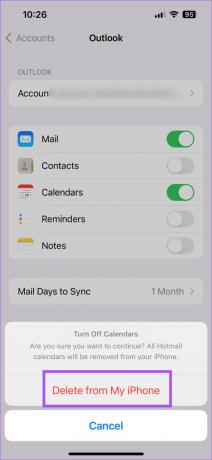
Steg 7: Välj Lägg till konto i menyn Konton.
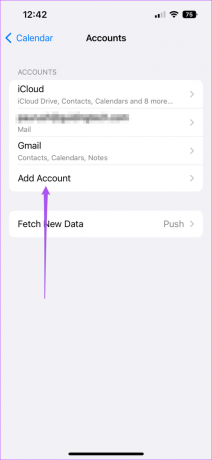
Steg 8: Ange dina uppgifter för att logga in igen.
Steg 9: Stäng sedan Inställningar och öppna Kalender för att kontrollera om problemet är löst.

6. Byt till Outlook-kalender som standard
Om dina Outlook-kalenderposter fortfarande inte är synliga kan du istället välja att använda Outlook-kalendern som standard på din iPhone. Så här kan du byta till ditt Outlook-konto som standardkonto i Kalender-appen.
Steg 1: Öppna appen Inställningar på din iPhone.

Steg 2: Rulla ned och tryck på Kalender.

Steg 3: Rulla ned och tryck på Standardkalender.
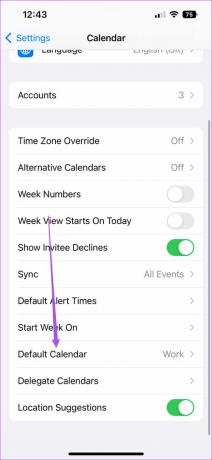
Steg 4: Tryck på Outlook för att ställa in det som ditt standardkonto för e-post.
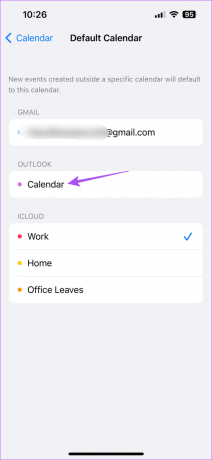
Steg 5: Stäng Inställningar och öppna Kalender för att kontrollera om problemet är löst.

7. Tvångsavsluta och starta om kalendern
Funkar fortfarande inte? Kanske måste du tvinga att avsluta och starta om Kalender-appen för att tillämpa de nya inställningarna på din iPhone.
Steg 1: Svep uppåt och håll ned på startskärmen på din iPhone för att visa bakgrundsappfönstren.
Steg 2: Svep åt höger för att leta efter Outlook-appen. Svep sedan uppåt för att tvinga avsluta appen.
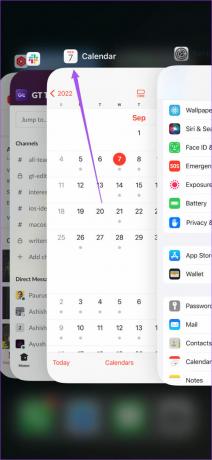
Steg 3: Starta om Kalender för att kontrollera om problemet är löst.

8. Uppdatera kalenderappen
Den sista utvägen är att uppdatera Kalender-appen på din iPhone. För det måste du leta efter den senaste iOS-versionsuppdateringen.
Steg 1: Öppna appen Inställningar på din iPhone.

Steg 2: Tryck på Allmänt.

Steg 3: Klicka på Programuppdatering.

Steg 4: Om en uppdatering är tillgänglig, ladda ner och installera den.
Steg 5: Efter installationen, starta om Kalender och kontrollera om problemet är löst.

Hantera dina Outlook-poster
Dessa lösningar hjälper dig att hantera kalenderposterna från ditt Outlook-konto. Du kan också läsa vårt inlägg om din iPhone-kalendersökning fungerar inte.
Senast uppdaterad den 16 mars 2023
Ovanstående artikel kan innehålla affiliate-länkar som hjälper till att stödja Guiding Tech. Det påverkar dock inte vår redaktionella integritet. Innehållet förblir opartiskt och autentiskt.
Skriven av
Paurush Chaudhary
Avmystifiera teknikens värld på det enklaste sättet och lösa vardagsproblem relaterade till smartphones, bärbara datorer, TV-apparater och innehållsströmningsplattformar.



