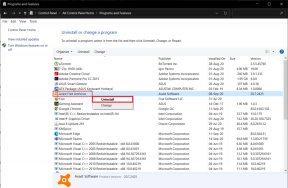7 bästa korrigeringar för att Microsoft Word inte skrivs ut på Mac
Miscellanea / / April 05, 2023
Microsoft Word låter dig skapa dokument på din Mac och skriva ut dem enkelt. Några bra kompakta skrivare tillgängliga för Mac ta lite plats och anslut enkelt. Men vad händer om du inte kan skriva ut Microsoft Word-dokumentet alls?

Föreställ dig att ett utskriftsjobb har fastnat på din Mac och du måste skicka in eller dela ett viktigt dokument. Detta kan förvandlas till en mardröm. För att hjälpa dig undvika en sådan situation delar vi de bästa korrigeringarna för att Microsoft Word inte skriver ut på Mac.
1. Kontrollera om skrivaren och Macen är anslutna till samma Wi-Fi
Om du använder en trådlös skrivare med din Mac, se till att båda är anslutna till samma Wi-Fi-nätverk. Din Mac använder AirPrint funktion för trådlös utskrift. Sitt också närmare skrivaren utan tjocka väggar eller massiva hinder. När du har anslutit din Mac och skrivaren till samma Wi-Fi-nätverk kommer utskrifterna att ske enkelt. Om inte, se nästa lösning.
2. Kontrollera om utskriftsfunktionen är pausad
Därefter måste du kontrollera om utskriftsfunktionen är pausad på din Mac. När du skriver ut ett dokument kan du klicka på X-ikonen bredvid förloppsindikatorn för att pausa funktionen. Detta är användbart om du skriver ut fel dokument. Men för Microsoft Word som inte skriver ut på din Mac, så här kan du återuppta utskriftsfunktionen.
Steg 1: Öppna ditt Microsoft Word-dokument på din Mac.

Steg 2: Tryck på Kommando + P för att öppna fönstret Skriv ut.
Steg 3: Klicka på Skriv ut i det nedre högra hörnet.

Steg 4: Klicka på Fortsätt och se om dokumentet skrivs ut.

3. Ta bort och lägg till skrivaren igen
Ett annat sätt att lösa det här problemet är att du kan ta bort och lägga till din skrivare igen. Det liknar att ta bort en app som körs i bakgrunden för att ge den en nystart. Om du lägger till skrivaren igen kommer alla skrivardrivrutiner att laddas ner igen till din Mac.
Steg 1: Tryck på Kommando + Blanksteg för att öppna Spotlight Search, skriv Systemet Inställningar, och tryck på Retur.

Steg 2: Scrolla ner i menyn till vänster och klicka på Skrivare och skannrar längst ner.

Steg 3: Klicka på ditt skrivarnamn på höger sida.

Steg 4: Klicka på Ta bort skrivare i det nedre vänstra hörnet.
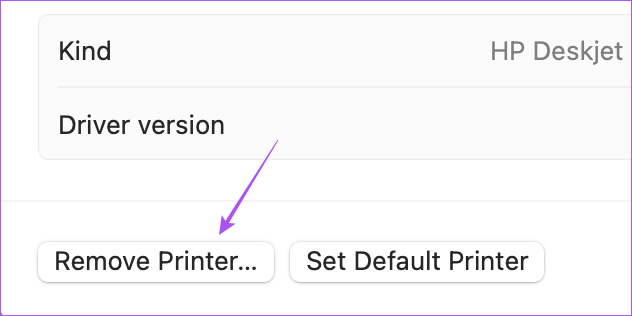
Steg 5: Klicka på Ta bort för att bekräfta ditt val.

Steg 6: När du har tagit bort, klicka på Lägg till skrivare, skanner eller fax. Du kan vänta några sekunder eller en minut emellan.

Steg 7: Klicka på namnet på din skrivare i fönstret Lägg till skrivare.
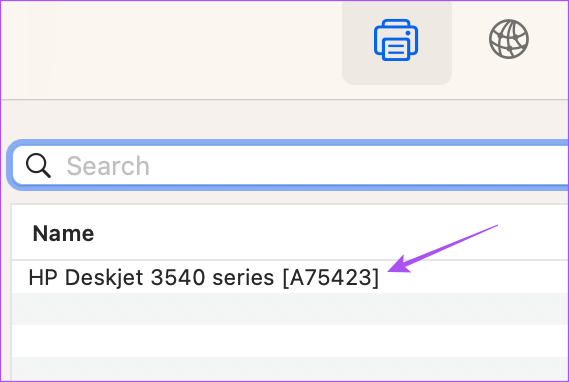
Steg 8: Vänta ett tag och klicka på Lägg till i det nedre högra hörnet.
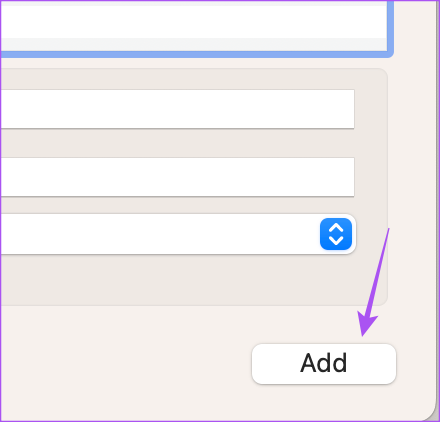
Steg 9: När din Mac lägger till skrivaren, stäng fönstret och försök skriva ut ditt Word-dokument.
4. Installera om dina skrivardrivrutiner
Om du lägger till skrivaren på din Mac igen återställs dess inställningar på din Mac. Om det fortfarande inte fungerar kan du installera om drivrutinsfilerna för din skrivare. De gamla filerna kan fortfarande finnas kvar på din Mac. Så här gör du.
Steg 1: Tryck på Kommando + Blanksteg för att öppna Spotlight Search, skriv Systemet Inställningar, och tryck på Retur.

Steg 2: Scrolla ner i menyn till vänster och klicka på Skrivare och skannrar längst ner.

Steg 3: Högerklicka på ditt skrivarnamn och välj Återställ utskriftssystem.
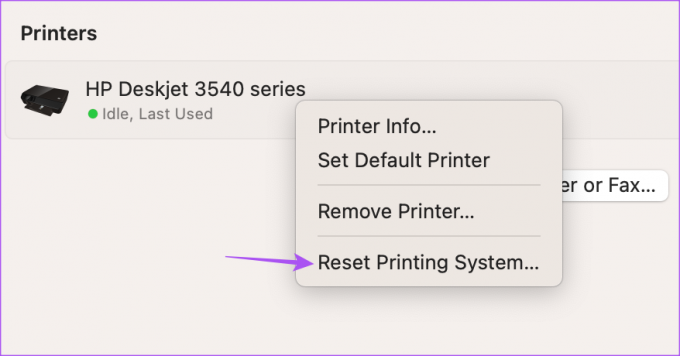
Steg 4: Stäng fönstret och klicka på Gå längst upp i menyraden.

Steg 5: Välj Gå till mapp från listan med alternativ.

Steg 6: Ange följande filsökväg i sökfältet.
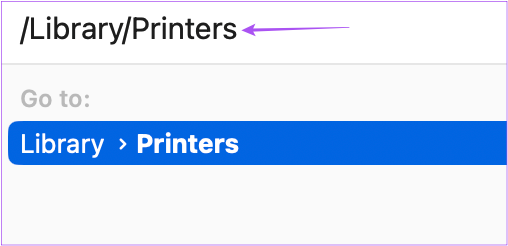
/Library/Printers
Steg 7: I mappen Skrivare trycker du på Kommando + A för att välja alla filer i mappen.
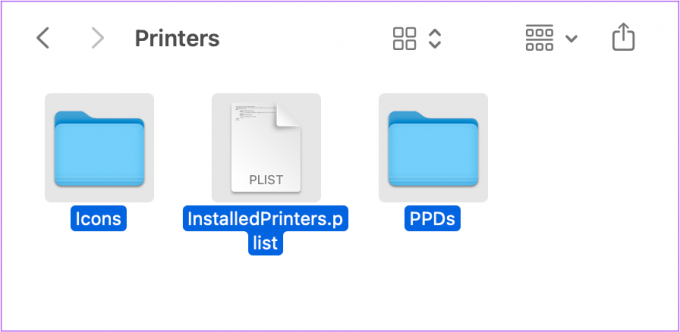
Steg 8: Klicka på Arkiv i det övre vänstra hörnet.

Steg 9: Välj Ny mapp med urval.

En ny mapp med namnet Ny mapp med objekt kommer att skapas.
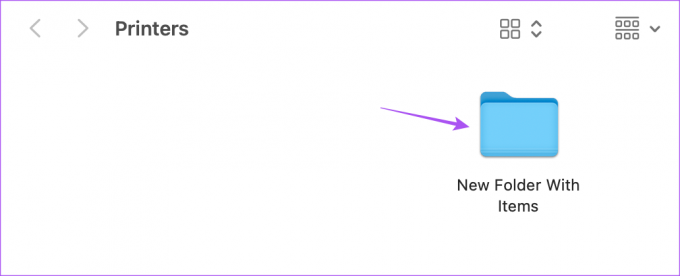
Steg 10: Stäng fönstret och installera om din skrivare igen genom att följa stegen som nämns i föregående lösning.
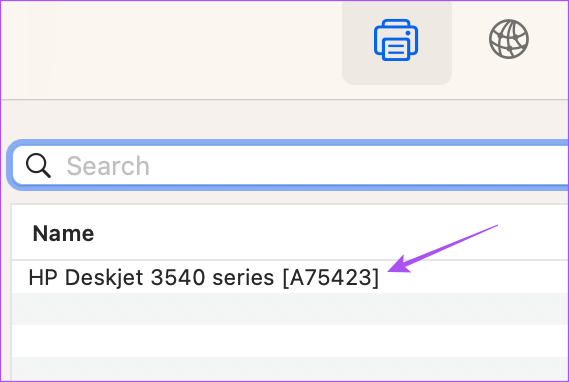
Din Mac kommer också att installera nya skrivardrivrutinfiler.
Steg 11: När du har installerat dessa drivrutinsfiler tar du bort den nya mappen med objekt.
Steg 12: Öppna Microsoft Word och försök skriva ut ditt dokument.

5. Byt ut skrivarinställningar
Filerna för skrivarinställningar kan ha blivit korrupta eller trassliga på din Mac. Så här kan du prova att ersätta filerna med skrivarinställningar.
Steg 1: Skapa en ny mapp på ditt Mac-skrivbord och döp den till Utskriftsinställningar.

Steg 2: Klicka på Gå i den övre menyraden på skrivbordet.

Steg 3: Tryck på Alternativ och klicka på Bibliotek i listan med alternativ.

Steg 4: Öppna mappen Inställningar.

Steg 5: Klicka på sökikonen i det övre högra hörnet och skriv com.apple.print.

Steg 6: Välj alla filer som slutar med '.plist' i mappen Inställningar.

Steg 7: Dra och släpp alla filer till mappen Utskriftsinställningar på skrivbordet.
Steg 8: Stäng fönstret och klicka på Apple-ikonen i det övre vänstra hörnet.

Steg 9: Klicka på Starta om.

Steg 10: När din Mac har startat om, öppna Microsoft Word och kontrollera om problemet är löst.

6. Starta din Mac i felsäkert läge
Säker Mode kontrollerar och tar bort eventuella appinterferenser från tredje part som hindrar macOS från att fungera korrekt. Eftersom utskriftsfunktionen är en del av macOS kan du prova att starta upp din Mac i felsäkert läge för att kontrollera om det löser problemet.
För Mac med Apple Silicon
Steg 1: Klicka på Apple-ikonen i det övre vänstra hörnet.

Steg 2: Klicka på Stäng av.

Steg 3: När din Mac har stängts av, tryck och håll ned strömknappen tills du ser de två startalternativen - Macintosh HD och Options.
Steg 4: Välj Macintosh HD medan du håller ned Skift-tangenten och välj Fortsätt i felsäkert läge.

Steg 5: När din Mac har startat, öppna Microsoft Word och kontrollera om problemet är löst.

För Mac med Intel-chip
Steg 1: Klicka på Apple-ikonen i det övre vänstra hörnet.

Steg 2: Klicka på Starta om.

Steg 3: När din Mac startar om, tryck och håll ned Skift-tangenten.
Steg 4: Släpp Shift-tangenten när du ser inloggningsfönstret.
Steg 5: Öppna Microsoft Word och kontrollera om problemet är löst.

7. Uppdatera macOS
Den sista utvägen för att åtgärda det här problemet är att leta efter eventuella väntande MacOS. Detta kommer att ta bort alla buggar eller fel med utskriftsfunktionen som orsakar det här problemet på din Mac.
Steg 1: Tryck på Kommando + Blanksteg för att öppna Spotlight Search, skriv Systemet Inställningar, och tryck på Retur.

Steg 2: Klicka på Allmänt i menyn till vänster.

Steg 3: Klicka på Programuppdatering.

Steg 4: Om en uppdatering är tillgänglig, ladda ner och installera den.
När du har installerat uppdateringen och startat om din Mac, kontrollera om problemet är löst.
Skriv ut Word-dokument på Mac
Dessa lösningar kommer att förhindra att du stöter på problem med att skriva ut dina Microsoft Word-dokument på Mac. För att säkra dina dokument, se vår guide på lägga till ett lösenord till Microsoft Word-dokument på Mac och Windows.
Senast uppdaterad den 10 november 2022
Ovanstående artikel kan innehålla affiliate-länkar som hjälper till att stödja Guiding Tech. Det påverkar dock inte vår redaktionella integritet. Innehållet förblir opartiskt och autentiskt.
Skriven av
Paurush Chaudhary
Avmystifiera teknikens värld på det enklaste sättet och lösa vardagsproblem relaterade till smartphones, bärbara datorer, TV-apparater och innehållsströmningsplattformar.

![[LÖST] Det gick inte att spela testtonfel](/f/d9f23bfd38b0c4437c0898730b92d28e.png?width=288&height=384)