Topp 8 sätt att fixa att Outlook-appen inte synkroniserar e-postmeddelanden på iPhone
Miscellanea / / April 05, 2023
Microsoft Outlook ger en utmärkt e-postupplevelse även på mobila enheter. Men som alla andra appar, Outlook har sin beskärda del av problem. En av dem är när Outlook inte lyckas synkronisera e-postmeddelanden på din iPhone.

Outlook-appen kan misslyckas med att synkronisera data av olika anledningar, men den goda nyheten är att det är enkelt att lösa problemet. Nedan finns några användbara felsökningstips som du behöver prova om Outlook inte synkroniserar e-postmeddelanden på din iPhone.
1. Tvinga stäng Outlook och öppna den igen
Du kan börja med tvångsstängning av Outlook-appen och öppna den igen. Detta kommer att ge appen en nystart och åtgärda eventuella tillfälliga fel som kan ha hindrat den från att hämta ny data.
Svep uppåt från skärmens nederkant för att ta fram appväxlaren. Svep uppåt på Outlook-appkortet för att stänga det. Öppna Outlook-appen igen och se om den synkroniserar dina e-postmeddelanden.

2. Tillåt Outlook att använda mobildata
På iPhone låter iOS dig hantera mobildatabehörigheter för varje app separat. Om du har inaktiverat mobildataåtkomst för Outlook kommer appen inte att synkronisera e-postmeddelanden om du inte ansluter till ett Wi-Fi-nätverk.
För att tillåta mobildatabehörighet till Outlook, öppna appen Inställningar och rulla ner för att trycka på Outlook. Aktivera reglaget bredvid Mobildata.


3. Återställ kontoinställningar
Om du har synkroniseringsproblem med endast ett av dina konton i appen, rekommenderar Outlook att du återställer alla inställningar för det kontot för att åtgärda problemet. Så här går du tillväga.
Steg 1: I Outlook-appen trycker du på din profilbild i det övre vänstra hörnet. Tryck sedan på inställningsikonen i det nedre vänstra hörnet.
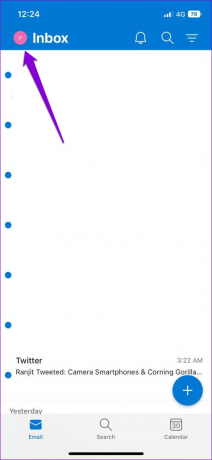
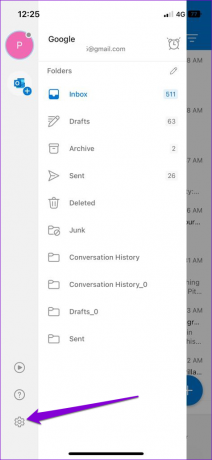
Steg 2: Välj ditt e-postkonto som inte synkroniseras.

Steg 3: Tryck på Återställ konto och tryck på OK för att bekräfta.

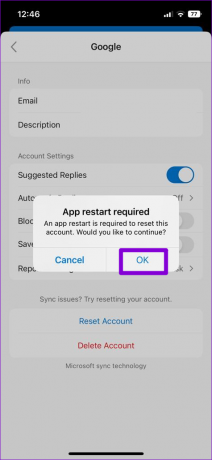
Outlook-appen stängs automatiskt. Öppna appen igen och se om den synkroniserar dina e-postmeddelanden.
4. Inaktivera fokuserad inkorg
Fokuserad inkorg är en funktion i Outlook-appen som automatiskt separerar dina viktiga e-postmeddelanden från resten. Den här funktionen kan ibland vara aggressiv och flytta några av dina viktiga e-postmeddelanden till en separat inkorg. Och du kommer att känna att appen inte hämtar nya e-postmeddelanden.
Därför är det bäst att inaktivera den här funktionen om du inte vill missa några nya e-postmeddelanden.
Steg 1: Öppna Outlook-appen och tryck på din profilbild i det övre vänstra hörnet.
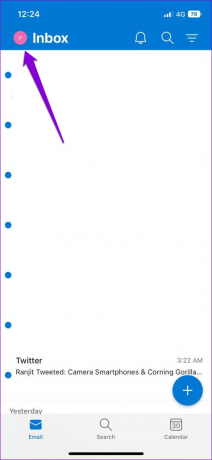
Steg 2: Tryck på den kugghjulsformade ikonen i det nedre vänstra hörnet.
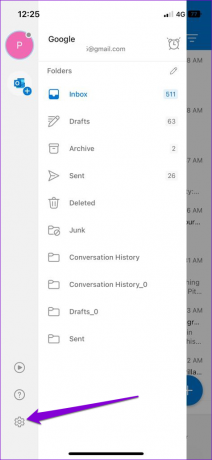
Steg 3: Under avsnittet E-post, stäng av reglaget bredvid Fokuserad inkorg.

5. Aktivera bakgrundsappuppdatering för Outlook
Background App Refresh är en funktion i iOS som gör att en app kan synkronisera data även när du inte använder den. Om Background App Refresh är inaktiverat för Outlook kommer appen att ha problem med att synkronisera dina e-postmeddelanden automatiskt. Så här kan du aktivera det.
Steg 1: Öppna appen Inställningar och scrolla ner för att trycka på Outlook.

Steg 2: Aktivera reglaget bredvid Background App Refresh om det inte redan är det.

6. Stäng av lågenergiläge
Aktivering av lågenergiläge på din iPhone kan försämra en apps förmåga att uppdatera data i bakgrunden. Om du har synkroniseringsproblem med Outlook måste du inaktivera lågenergiläge. För att göra det, öppna appen Inställningar och tryck på Batteri. Stäng av strömbrytaren bredvid Low Power Mode.
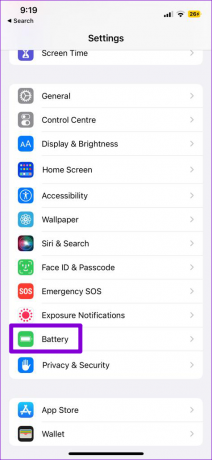

7. Ta bort och lägg till e-postkonto igen
Autentiseringsproblem med ditt e-postkonto kan hindra Outlook från att synkronisera e-postmeddelanden. Om så är fallet kan du ta bort ditt konto från appen och lägga till det igen. Så här gör du.
Steg 1: I Outlook-appen, tryck på din profilbild i det övre vänstra hörnet och tryck på den kugghjulsformade ikonen för att besöka inställningsmenyn.
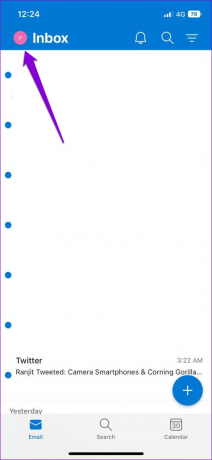
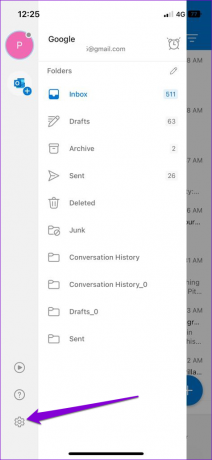
Steg 2: Välj ditt e-postkonto.

Steg 3: Tryck på Ta bort konto.
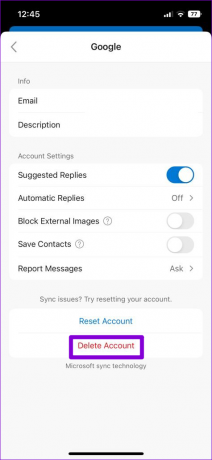
Steg 4: Gå tillbaka till menyn Inställningar och tryck på "Lägg till e-postkonto" för att logga in med ditt konto.
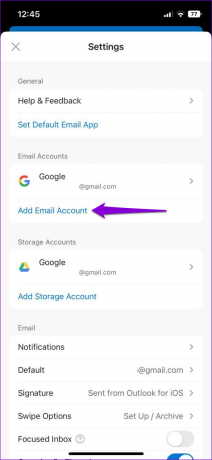
8. Uppdatera Outlook-appen
Appuppdateringar ger vanligtvis buggfixar och prestandaförbättringar till en app. Om synkroniseringsproblemet är begränsat till den specifika version av appen du använder, uppdatera appen kommer att hjälpa.
Gå över till App Store och uppdatera Outlook-appen. Efter det bör Outlook synkronisera dina e-postmeddelanden som tidigare.
Outlook för iOS
Missa aldrig ett mejl
Vi hoppas att en av lösningarna hjälpte dig att få igång Outlook på din iPhone. Om du fortsätter att stöta på problem, överväg att byta till en annan e-postappen på din iPhone.
Senast uppdaterad den 23 november 2022
Ovanstående artikel kan innehålla affiliate-länkar som hjälper till att stödja Guiding Tech. Det påverkar dock inte vår redaktionella integritet. Innehållet förblir opartiskt och autentiskt.
Skriven av
Pankil Shah
Pankil är civilingenjör till yrket som började sin resa som författare på EOTO.tech. Han började nyligen med Guiding Tech som frilansskribent för att täcka instruktioner, förklarare, köpguider, tips och tricks för Android, iOS, Windows och webben.



