Topp 9 sätt att fixa att Google Drive inte synkroniseras på Windows 11
Miscellanea / / April 05, 2023
Google Drive har inbyggda appar på Windows och Mac för att synkronisera filer mellan enheter. Google erbjuder också filer på begäran för att visa alla dina filer utan att ta upp mycket utrymme på skrivbordet. Men att Google Drive inte synkroniserar på Windows 11 kan förvirra dig. Istället för att förlita sig på en besvärlig Google Drive-webb för att ladda upp eller ladda ner filer, använd tricken nedan för att fixa att Google Drive inte synkroniseras på Windows 11.

Du kan enkelt ändra Google Drive från File Explorer-appen på Windows 11. Men om Google Drive inte synkroniseras kommer ändringarna inte att återspeglas för ditt konto på andra enheter.
1. Se till att Google Drive körs i bakgrunden
Innan du gör några ändringar i Google Drive måste du se till att den körs i bakgrunden. Vanligtvis körs Google Drive vid start i bakgrunden. Om du har inaktiverat det måste du öppna det manuellt.
Steg 1: Tryck på Windows-tangenten och sök efter Google Drive.

Steg 2: Tryck på Enter. Du kommer inte att se någon app-popup på skärmen.
Du kan klicka på den övre pilen i aktivitetsfältet i Windows och kontrollera Drive-ikonen. Det bekräftar en aktiv Google Drive-status.

2. Öppna Google Drive vid start
Du kan ställa in Google Drive så att den körs vid start på din Windows-maskin. På så sätt behöver du inte oroa dig för att manuellt öppna appen för att synkronisera filer och de senaste ändringarna. Google Drive körs automatiskt vid start och håller dig uppdaterad med ändringar. Det finns ett par sätt att starta Google Drive vid en start.
Windows 11 Inställningsmeny
Steg 1: Tryck på Windows + I-tangenterna för att öppna appen Inställningar på Windows 11.
Steg 2: Välj Appar från det vänstra sidofältet.
Steg 3: Klicka på Start från höger sida.

Steg 4: Aktivera växeln för Google Drive från följande meny.

Google Drive-inställningar
Steg 1: Tryck på uppåtpilen i aktivitetsfältet i Windows.
Steg 2: Högerklicka på Google Drive och öppna kugghjulet Inställningar.

Steg 3: Välj Inställningar.
Steg 4: Det öppnar Google Drive-inställningar. Klicka på kugghjulet Inställningar i det övre högra hörnet.

Steg 5: Aktivera bockmarkeringen bredvid "Starta Google Drive vid systemstart."

3. Kontrollera nätverksanslutning
Om din telefon eller dator har låga internethastigheter kan Google Drive misslyckas med att synkronisera ändringar. För bättre internethastigheter och nedladdningar, anslut till ett 5GHz Wi-Fi-frekvensband på din dubbelbandsrouter. Alternativt kan du använda Ethernet-anslutning med ditt skrivbord.
Steg 1: Tryck på Windows + I-tangenterna för att öppna appen Inställningar.
Steg 2: Klicka på Nätverk och internet i det vänstra sidofältet. Bekräfta att Ethernet-statusen visar ansluten om du använder en LAN-kabel. Du kan också kontrollera Wi-Fi-frekvensen under menyn Egenskaper.

Du kan också köra internethastighetstester för att kontrollera hastigheten och tillförlitligheten för din internetanslutning.
4. Återuppta Google Drive-synkronisering
Du kan ha pausat Google Drive-synkronisering i ett par timmar. Följ stegen nedan för att återuppta synkroniseringen.
Steg 1: Öppna Google Drive från aktivitetsfältet i Windows (se stegen ovan).
Steg 2: Öppna Inställningar och välj Återuppta synkronisering.
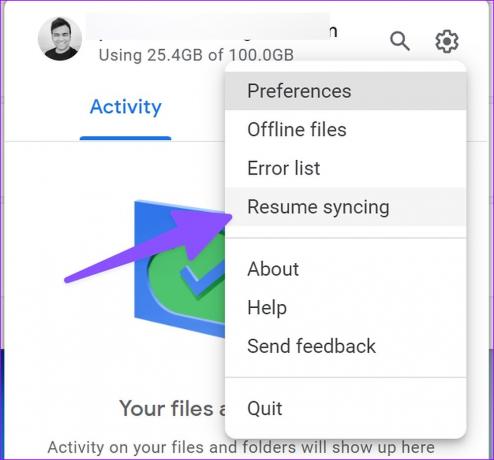
5. Kontrollera Google Drive-lagring
Din Lagringsutrymme på Google Drive räknas mot Gmails inkorg, Dokument, Kalkylark, Presentationer och Google Foto. Det är ganska enkelt att fylla det kostnadsfria lagringsutrymmet på 15 GB. Om du har mindre utrymme på din Drive konto kommer appen att sluta synkronisera på skrivbordet.
Steg 1: Välj Google Drive från aktivitetsfältet i Windows 11 (kontrollera stegen ovan).
Steg 2: Du kan kontrollera det återstående lagringsutrymmet på Drive under din e-postadress.

6. Pausa bakgrundsnedladdningsprocessen
Om du laddar ner stora filer från webben eller streamar Netflix eller Prime Video i 4K, kanske Google Drive inte har tillräckligt med internetbandbredd för att synkronisera filer. Du måste pausa nedladdnings- eller streamingprocessen i bakgrunden och försök igen.
7. Kontrollera Google Drive-fellistan
Google Drive erbjuder en dedikerad fellista för att kontrollera vilka filer som inte kunde laddas upp till servrarna. Så här kan du kontrollera det.
Steg 1: Öppna Google Drive-appens inställningar på skrivbordet (se stegen ovan).
Steg 2: Välj "Fellista".

Steg 3: Välj filer och försök att synkronisera dem igen.

8. Kontrollera bandbreddsinställningar i Google Drive-appen
Om du har begränsat Google Drive-bandbredden för att långsamma nedladdnings- eller uppladdningshastigheter kan det uppstå problem med att synkronisera de senaste ändringarna.
Steg 1: Gå till menyn Google Drive-inställningar (se stegen ovan).
Steg 2: Bläddra till Bandbreddsinställningar och inaktivera bockmarkeringen bredvid "Nedladdningshastighet" och "Uppladdningshastighet".

9. Återanslut ditt Google Drive-konto
Du kan koppla från ditt Drive-konto och ansluta det igen för att börja synkronisera ändringar. Det är också en praktisk lösning när du ändrar lösenordet för Google-kontot. Du kan auktorisera kontot med hjälp av stegen nedan.
Steg 1: Navigera till Google Drive-inställningar (kontrollera stegen ovan).
Steg 2: Välj Koppla från konto och bekräfta ditt beslut.

Anslut ditt Google Drive-konto från samma meny.
Få åtkomst till Google Drive-filer på Windows 11
Om inget av knepen fungerar måste du använda Google Drive-webben för att ladda upp eller ladda ner filer. Vilket felsökningstips fungerade för dig? Dela din upplevelse i kommentarerna nedan.
Senast uppdaterad den 25 november 2022
Ovanstående artikel kan innehålla affiliate-länkar som hjälper till att stödja Guiding Tech. Det påverkar dock inte vår redaktionella integritet. Innehållet förblir opartiskt och autentiskt.
Skriven av
Parth Shah
Parth arbetade tidigare på EOTO.tech med tekniska nyheter. Han frilansar för närvarande på Guiding Tech och skriver om appjämförelse, handledning, programvarutips och tricks och dyker djupt in i iOS, Android, macOS och Windows-plattformar.



