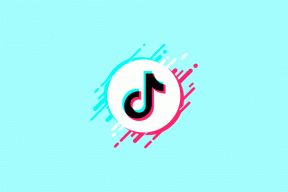8 bästa korrigeringar för att iMessage inte laddar ner bilder på iPhone
Miscellanea / / April 05, 2023
iMessage är ett bekvämt primärt meddelandeverktyg för iPhone-användare. Det låter dig skicka foton, videor, GIF-filer och mer. iOS 16-uppdateringen låter dig redigera och ta bort meddelanden i iMessage. Men vad händer om din iPhone inte laddar ner bilderna du får på iMessage?

I det här inlägget kommer vi att ta upp ett problem som vissa användare möter med bilderna som tas emot på iMessage. Låt oss titta på lösningarna för att fixa att iMessage inte laddar ner bilder på iPhone.
1. Byt från mobildata till Wi-Fi
För det första rekommenderar vi att du byter från mobildata till ett Wi-Fi-nätverk. Du kanske noterar att du får bra internethastigheter på din mobildataanslutning på din nuvarande plats. Så om du laddar ner bilder med större filstorlek behöver du bättre internethastighet.
2. Byt till ett 5GHz frekvensband
Om du använder en dubbelbandsrouter i ditt hem eller på kontoret är det en bra idé att byta till ett 5GHz frekvensband från ett 2,4GHz frekvensband. Efter att ha anslutit till nätverket kan du köra ett hastighetstest på din iPhone för att säkerställa att din internetleverantör inte stryper hastigheterna.

3. Tvångsavsluta och starta om meddelandeappen
Du kan tvinga att avsluta Messages-appen från att köras i bakgrunden. Sedan kan du starta om appen för att ge den en nystart. Denna metod hjälper verkligen till att ta bort eventuella pågående eller fastnade processer.
Steg 1: På din iPhones startskärm, svep uppåt från botten till mitten av skärmen och håll ned för att visa App Switcher-menyn på iPhone X eller senare. För iPhones med en fysisk hemknapp, dubbelklicka på knappen för att visa App Switcher.
Steg 2: Leta efter appkortet Messages. Tryck på den och svep uppåt för att ta bort den från bakgrunden.

Steg 3: Starta om appen Messages och kontrollera om du kan ladda ner foton.

4. Kontrollera intern lagring av iPhone
Internminnet på din iPhone kan vara fullt för att acceptera ny data. Du kan behöva rensa lite utrymme från det interna minnet på din iPhone. Så här kontrollerar du tillgängligt utrymme och rensar en del.
Steg 1: Öppna appen Inställningar på din iPhone.

Steg 2: Rulla ned och tryck på Allmänt.

Steg 3: Rulla ned och tryck på iPhone Storage.

Du kan nu se vilken app som upptar det maximala lagringsutrymmet.

För att ta bort en app, tryck på dess namn och välj Ta bort app.

Du kan också öppna appen Foton och ta bort foton och videor som upptar mycket lagringsutrymme.
Steg 4: När du har raderat apparna, fotona eller videorna öppnar du appen Meddelanden och kontrollerar om du kan ladda ner foton.

5. Inaktivera och aktivera meddelanden på iCloud
En användare in officiella Apple Community-forum föreslår att du kan återaktivera meddelanden för iCloud på din iPhone. Den här metoden återaktiverar åtkomst till ditt iMessage på ditt iCloud-konto.
Steg 1: Öppna appen Inställningar på din iPhone.

Steg 2: Tryck på ditt profilnamn högst upp.

Steg 3: Tryck på iCloud.

Steg 4: Under Appar som använder iCloud trycker du på Visa alla.

Steg 5: Tryck på Meddelanden.

Steg 6: Tryck på reglaget för att inaktivera meddelanden.
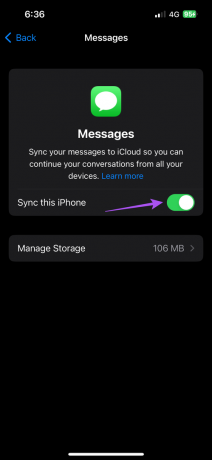
Steg 7: Vänta ett tag och tryck på reglaget igen för att återaktivera meddelanden för iCloud.
Steg 8: Stäng appen Inställningar och öppna Meddelanden för att kontrollera om problemet är löst.

6. Återaktivera iMessage.
Eftersom iMessage är ansluten till din mobilnätverksleverantör kan du försöka återaktivera iMessage på din iPhone. Detta kommer att återställa iMessage på din iPhone och ladda ner all data igen.
Steg 1: Öppna appen Inställningar på din iPhone.

Steg 2: Rulla ned och tryck på Meddelanden.

Steg 3: Tryck på reglaget bredvid iMessage för att inaktivera tjänsten.

Steg 4: Vänta ett tag och tryck sedan på reglaget igen för att återaktivera iMessage. Processen att aktivera iMessage på din iPhone kan ta ett tag. Om du inte ser några framsteg inom ett par timmar, kontakta din mobiloperatör.
Steg 5: När iMessages har aktiverats öppnar du appen Messages och kontrollerar om problemet är löst.

7. Återställ nätverksinställningar
Om du återställer nätverksinställningarna på din iPhone glöms alla dina tidigare anslutna Wi-Fi-nätverk, Bluetooth-enheter och mobildatainställningar. Du måste ställa in allt igen från början.
Steg 1: Öppna appen Inställningar på din iPhone.

Steg 2: Rulla ned och tryck på Allmänt.

Steg 3: Rulla ner till botten och tryck på Överför eller Återställ iPhone.
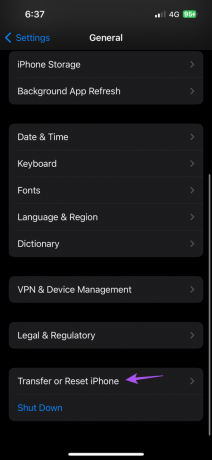
Steg 4: Tryck på Återställ längst ner.

Steg 5: Välj Återställ nätverksinställningar.

Steg 6: Ange ditt iPhone-lösenord för att autentisera.
Steg 7: Tryck på Återställ nätverksinställningar igen för att bekräfta.

Steg 8: Efter det ansluter du till internet och öppnar appen Meddelanden för att kontrollera om problemet är löst.

8. Uppdatera iOS-version
Det kan finnas en bugg eller glitch som orsakar det här problemet med iMessages på din iPhone. Om ingen av lösningarna fungerar kan du uppdatera iOS-versionen på din iPhone för att stöta på Messages-appversionen.
Steg 1: Öppna appen Inställningar på din iPhone.

Steg 2: Rulla ned och tryck på Allmänt.

Steg 3: Klicka på Programuppdatering.

Steg 4: Om en uppdatering är tillgänglig, ladda ner och installera den.
Steg 5: Öppna Messages-appen efter installationen och kontrollera om problemet är löst.

Ladda ner dina foton
Dessa lösningar hjälper dig att ladda ner bilder som du får från dina vänner och kontakter på iMessage. Om iMessages-tjänsterna inte fungerar eller om din vän inte har en iPhone kan du det tvinga skicka ett textmeddelande istället för ett iMessage till en kontakt.
Senast uppdaterad den 20 december 2022
Ovanstående artikel kan innehålla affiliate-länkar som hjälper till att stödja Guiding Tech. Det påverkar dock inte vår redaktionella integritet. Innehållet förblir opartiskt och autentiskt.
Skriven av
Paurush Chaudhary
Avmystifiera teknikens värld på det enklaste sättet och lösa vardagsproblem relaterade till smartphones, bärbara datorer, TV-apparater och innehållsströmningsplattformar.