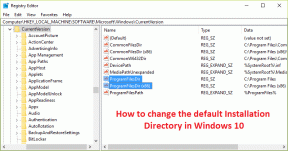Topp 3 sätt att komma åt WindowsApps-mappen på Windows
Miscellanea / / April 05, 2023
Microsofts Windows OS kommer med många förinstallerade appar. Vissa är användbara, andra inte. Medan appar som inbyggd videoredigerare är en välsignelse, vissa andra kanske inte är lika användbara beroende på vad du använder din dator till. Och tyvärr finns det inget rakt sätt att avinstallera dessa appar heller.

Men vad vi vet är att alla dessa appar och tjänster är en del av WindowsApps-mappen på Windows 11. Så om du kan få tillgång till den mappen kan du ta bort vissa appar som du kanske inte behöver.
WindowsApps-mappen kan dock inte nås av alla som alla andra mappar. Det finns specifika tekniker som du måste använda för att komma till det. Här är de tre bästa sätten att komma åt WindowsApps-mappen på Windows. Men innan dess, låt oss få grunderna klarade.
Notera: Stegen är tillämpliga på både Windows 11 och Windows 10.
Vad är mappen WindowsApps
Som nämnts tidigare har WindowsApps-mappen flera filer inklusive några förinstallerade Microsoft-appar. Tillsammans med appar innehåller den också appdata och vissa systemfiler som kan krävas för att din dator ska fungera korrekt.
Så oavsett om du vill ta bort en standardapp eller rensa bort en ny instans av en app som har dykt upp efter en uppdatering, vill du ha tillgång till mappen WindowsApps.

Om du inte har använt Package Manager för att avinstallera appar på din Windows-dator, kan du använda mappen WindowsApps för att bli av med kvarvarande filer också. Låt oss nu gå vidare till metoderna utan vidare.
Hur man får tillgång till mappen WindowsApps
Vi har listat 3 olika sätt att få åtkomst till WindowsApps-mappen. Du kan använda den metod som är mest bekväm för dig. Låt oss börja med det enklaste.
jag. Få åtkomst till WindowsApps-mappen via Filutforskaren
Det främsta sättet att öppna WindowsApps-mappen är genom File Explorer. Att komma till WindowsApps via den här metoden innebär att du aktiverar dolda mappar. Du måste då ta äganderätten till WindowsApps-mappen. Så här gör du.
Steg 1: Öppna File Explorer på din Windows-dator. Gå sedan till katalogen 'C:\Program Files'.

Steg 2: Klicka på alternativet Visa högst upp på skärmen.

Steg 3: Håll musen över knappen Visa. Välj sedan alternativet Dolda objekt.

Du bör nu se mappen WindowsApps i katalogen C:\Program Files. Men skulle du försöka öppna mappen får du antingen ett popup-fönster som säger "Du har nekats behörighet att komma åt den här mappen", eller så stängs mappen så snart den öppnas.

Så för att komma åt den måste du ta äganderätten till WindowsApps-mappen. Följ stegen nedan för att ta äganderätten till din WindowsApps-mapp.
Ändra ägande av WindowsApps-mappen
Steg 1: Högerklicka på mappen WindowsApps. Välj Egenskaper från kontextmenyn.

Steg 2: Gå till fliken Säkerhet. Klicka sedan på Avancerat.

Steg 3: Klicka på knappen Ändra bredvid Ägarinställningar.

Steg 4: Klicka på Avancerat i popup-fönstret.
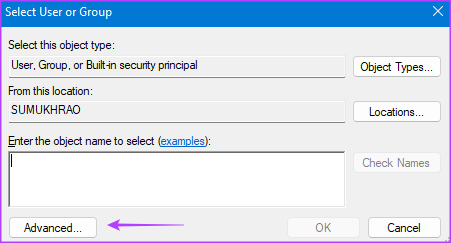
Steg 5: Klicka sedan på Hitta nu.

Steg 6: Välj alternativet Administratör i panelen längst ned. Spara ändringarna genom att klicka på OK.

Steg 7: Klicka på OK en gång till i dialogrutan.
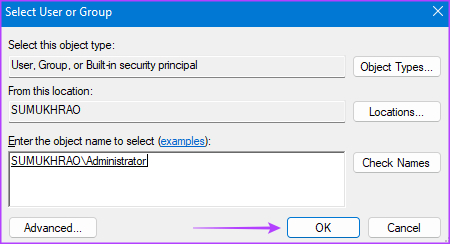
Steg 8: Markera kryssrutan bredvid "Ersätt ägare på underbehållare och objekt".

Steg 9: Välj Använd. Följaktligen, klicka på OK-knappen för att överföra äganderätten.

Steg 10: Klicka på OK igen för att stänga fönstret Egenskaper.
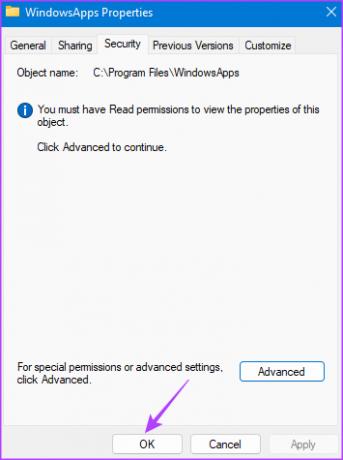
Ovanstående steg kommer att möjliggöra överföring av äganderätten till WindowsApps-mappen. Detta bör ge dig tillgång till mappen utan några fel.
II. Öppna mappen WindowsApps med PowerShell
Om du inte är bekväm med File Explorer-metoden, försök att få tillgång till WindowsApps med hjälp av ett PowerShell-kommando. Så här går du tillväga.
Steg 1: Starta Windows-sökning genom att klicka på knappen Sök i aktivitetsfältet.

Steg 2: Skriv PowerShell i sökfältet.

Steg 3: Välj nu "Kör som administratör" i den högra rutan. Du kan bli ombedd att ge behörighet att komma åt mappen som administratör. Tillåt det.

Steg 4: Utför kommandot nedan i PowerShell-fönstret.
takeown /f "C:\Program Files\WindowsApps" /r
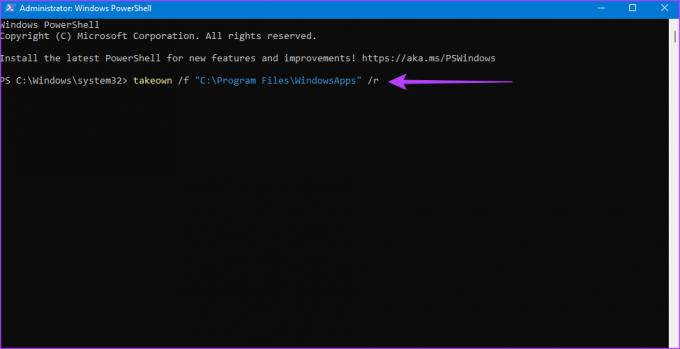
PowerShell bör ge dig äganderätt till WindowsApps-mappen nu. Detta händer när kommandoraden slutar med ett SUCCESS-meddelande visas.

Använd filutforskaren för att navigera till den och leka med filerna.

III. Använd Registry Hack för att öppna WindowsApps
Om du tycker att det är svårt att utföra kommandot under PowerShell-metoden eller om du bara inte vill göra det upprepade gånger, är ett annat enkelt sätt att öppna WindowsApps-mappen genom Registry Hack. För den här metoden måste du ladda ner en modifierad fil från tredje part. Så fortsätt bara om du är bekväm med det.
Steg 1: Ladda ner registerhacket "Ta Full Ownership of Files and Folders" från Major Geeks. Detta lägger i huvudsak till möjligheten att ta äganderätten till filer och mappar till den sammanhangsberoende menyn.
Ladda ner hack för ägarregistret
Steg 2: När du har laddat ner, extrahera filen till valfri destination. Dubbelklicka sedan på filen "Lägg till ta ägarskap till kontextmenyn".

Steg 3: Lägg till det i registret genom att klicka på Ja.
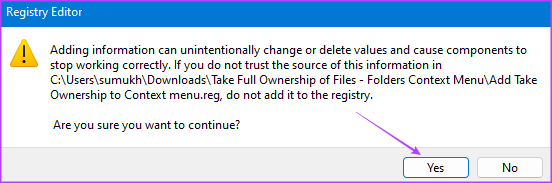
Steg 4: Öppna nu File Explorer på din Windows-dator. Gå sedan till katalogen 'C:\Program Files'.

Steg 5: Högerklicka på mappen WindowsApps. Du hittar nu ett nytt alternativ här, Take Ownership. Klicka på det.
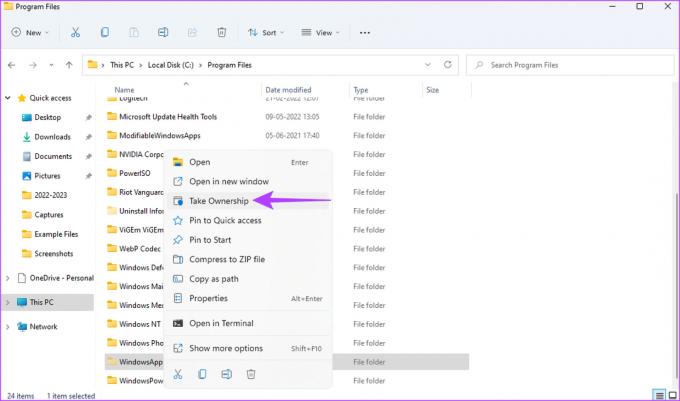
Steg 6: Ge administratörsrättigheter i kommandotolksfönstret och vänta tills det visar ett framgångsrikt meddelande.

När detta är gjort kan du dubbelklicka på mappen WindowsApps för att öppna den som vilken annan fil eller mapp som helst på din Windows-dator.

Saker att göra om du inte kan komma åt WindowsApps-mappen
Om du inte lyckas öppna mappen WindowsApps även efter att ha följt de tre metoderna, här är några snabba lösningar.
- Starta om din Windows-dator och försök sedan igen.
- Se till att du är inloggad i Windows med ett administratörskonto.
- Försök att logga in på ett annat användarkonto.
- Se till att du använder rätt PowerShell-kommando.
- Installera eventuella väntande uppdateringar och försök sedan igen.
Vanliga frågor om åtkomst till WindowsApps-mappen
Nej, ta inte bort mappen WindowApps helt och hållet från din dator eftersom den kan innehålla några viktiga filer som är nödvändiga för att Windows ska fungera. Ta bara bort de filer du är säker på att bli av med som appar som inte är användbara för dig.
Mappen AppData innehåller filer som är relaterade till apparna du använder på din PC. Det kan ha cachade filer, bilder och alla typer av data som krävs av en app för att fungera korrekt.
Säg adjö till Bloatware
När du kommer åt WindowsApps-mappen kan du ta bort eller bli av med alla onödiga appar och filer som äter upp resurser och lagring på din dator. På så sätt kan du skapa utrymme för fler filer och till och med göra din dator snabbare.
Senast uppdaterad den 16 januari 2023
Ovanstående artikel kan innehålla affiliate-länkar som hjälper till att stödja Guiding Tech. Det påverkar dock inte vår redaktionella integritet. Innehållet förblir opartiskt och autentiskt.