Topp 8 sätt att fixa Microsoft Teams-appen som inte fungerar på Android
Miscellanea / / April 05, 2023
Microsoft Teams-appen är tillgänglig för dator och mobil. Det är naturligt att du kan lita på Microsoft Teams-appen på din Android-telefon för att kontrollera dina meddelanden eller kolla kommande möten. Men din erfarenhet av att använda Teams-appen på din Android kan bli lidande om det inte fungerar eller hindrar dig från att logga in.

Många användare har anmält om att Microsoft Teams-appen inte fungerar på deras Android-telefoner. För att få Teams-appen att fungera för att gå med i möten eller kommunicera med dina kollegor måste du följa dessa felsökningstips.
1. Kontrollera behörigheter för Teams-appen
Microsoft Teams-appen kräver några behörigheter för att fungera korrekt på din Android. Oavsett om det är kameraåtkomst, kontaktåtkomst eller till och med mikrofonåtkomst - appen kan behöva behörigheter till dessa komponenter för att fungera korrekt. Om du har nekat några behörigheter till Teams-appen kanske vissa av dess funktioner inte fungerar.
Följ dessa steg för att aktivera behörigheter för Teams-appen.
Notera: Vi använde en Samsung Galaxy-telefon för att ta skärmdumpar för det här inlägget. Gränssnittet och alternativen kan skilja sig något på din telefon beroende på modell och fabrikat.
Steg 1: Tryck länge på Teams-appikonen och tryck på ikonen "Appinfo" från menyn.

Steg 2: Gå till Behörigheter.

Steg 3: Tillåt behörigheter för alla nödvändiga komponenter.

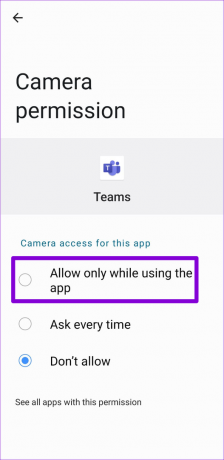
Försök att använda Microsoft Teams igen för att kontrollera om appen fungerar korrekt.
2. Inaktivera Minska dataanvändning
Microsoft Teams-appen har en datasparfunktion som begränsar mängden data som appen använder under videosamtal och möten. Det är användbart om du måste delta i samtal eller använda appen på din mobildata. Som sagt, om du upplever anslutningsproblem under samtal kan du inaktivera den här funktionen.
Steg 1: Öppna Microsoft Teams-appen och tryck på din profilbild i det övre vänstra hörnet.

Steg 2: Välj Inställningar.

Steg 3: Tryck på Data och lagring.

Steg 4: Tryck på "Minska dataanvändning" och välj Aldrig från följande meny.


3. Rensa tillfälliga filer från Microsoft Teams-appen
Om du har använt Teams-appen ett tag kan appen ha samlat på sig en betydande mängd tillfälliga filer. När denna data blir gammal kan den ibland hindra appen från att laddas snabbt och påverka dess prestanda. Tack och lov är det lätt att rensa dessa tillfälliga filer som lagras i Teams-appen.
Steg 1: I Microsoft Teams-appen trycker du på din profilbild i det övre vänstra hörnet och väljer Inställningar från menyn som visas.


Steg 2: Gå till Data och lagring.

Steg 3: Under Lagring, tryck på Rensa temporära filer.


Starta om appen efter detta och kontrollera om den fungerar bra.
4. Logga ut och logga in igen
Om Microsoft Teams-appen fortfarande fungerar på din Android, försök att ta bort ditt konto från appen och lägg sedan till det igen. Detta bör återupprätta appens anslutning till servern.
Steg 1: I Microsoft Teams-appen trycker du på profilbilden i det övre vänstra hörnet och väljer Inställningar.


Steg 2: Rulla ned för att trycka på Logga ut och tryck OK när du uppmanas.


Logga in på Teams-appen igen med dina kontouppgifter och försök använda den igen.
5. Avinstallera Microsoft Authenticator-appen
Microsoft Teams-appen kan ibland hindra dig från att logga in genom att skapa olika fel. Det som är konstigt är att det här felet påverkar de som använder Microsoft Authenticator på sina telefoner. Flera personer på Microsofts forum lyckades fixa sådana inloggningsproblem genom att avinstallera Microsoft Authenticator-appen från sina telefoner.
Om du upplever ett liknande problem, tryck länge på Microsoft Authenticator-appen och tryck på Avinstallera. Välj OK för att bekräfta.


Testa att logga in på Teams-appen en gång till.
6. Återställ appdatabas
Om Teams-appen fortfarande inte fungerar korrekt på din Android kan du försöka återställa appens databas genom att följa stegen nedan.
Steg 1: I Microsoft Teams-appen trycker du på din profilbild i det övre vänstra hörnet och väljer Inställningar.


Steg 2: Gå till Data och lagring. Välj Återställ databas från följande skärm.


7. Uppdatera Microsoft Teams-appen
Att använda en föråldrad version av appen kan också påverka appaktiviteter och orsaka problem. Microsoft uppdaterar sina appar regelbundet för att åtgärda kända buggar och förbättra den övergripande prestandan.
Öppna Google Play Butik på din telefon, uppdatera Teams-appen och använd den sedan igen.
Microsoft Teams för Android
8. Lämna Teams Insider Program
Om du har anmält dig till Microsoft Teams Insider-program för att få tidig tillgång till nya funktioner kan du ibland stöta på problem. För att undvika detta bör du lämna Teams Insider-programmet och återgå till appens stabila version.
Steg 1: Öppna menyn Inställningar i Teams-appen och tryck på "Teams Insider-programmet".

Steg 2: Tryck på länken "lämna Teams Insider-programmet" och välj Starta om appen när du uppmanas.
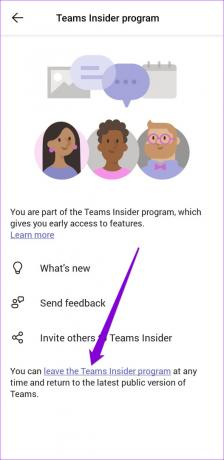

Därefter återgår Teams-appen till sin senaste offentliga version och fungerar normalt.
Lagarbete är drömarbete
Så ofta problem med Teams-appen på Android kan vara frustrerande att hantera. Förhoppningsvis har lösningarna hjälpt dig att fixa eventuella irriterande problem och fått appen igång igen.
Senast uppdaterad den 16 november 2022
Ovanstående artikel kan innehålla affiliate-länkar som hjälper till att stödja Guiding Tech. Det påverkar dock inte vår redaktionella integritet. Innehållet förblir opartiskt och autentiskt.
Skriven av
Pankil Shah
Pankil är civilingenjör till yrket som började sin resa som författare på EOTO.tech. Han började nyligen med Guiding Tech som frilansskribent för att täcka instruktioner, förklarare, köpguider, tips och tricks för Android, iOS, Windows och webben.

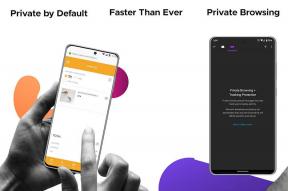

![Du har inte behörighet att spara på den här platsen [LÖST]](/f/02f79882707b78025b4524d2f402e2f9.png?width=288&height=384)