8 bästa sätten att fixa Microsoft Teams fortsätter att be om att få logga in på Windows 10 och Windows 11
Miscellanea / / April 05, 2023
Microsoft Teams är fortfarande en viktig del av miljontals användare över hela världen. Medan Microsoft snabbt har förbättrat Teams-upplevelsen med nya funktioner, förblir de vanliga egenheter mer eller mindre desamma. Ett av de irriterande beteendena är när Microsoft Teams automatiskt loggar ut dig utan anledning. Här är de bästa sätten att fixa att Microsoft Teams fortsätter att be om att få logga in på Windows.
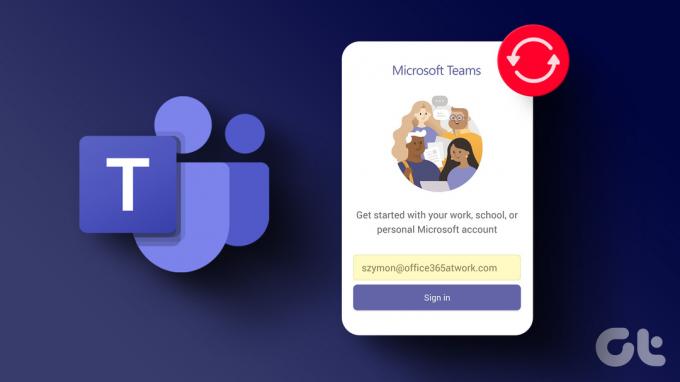
Microsoft Teams fortsätter att be dig logga in kan slösa bort dina produktiva timmar. Om du använder Teams-appen för att kommunicera med kollegor eller andra skolkamrater har du inget annat val än att logga in igen. Låt oss fixa det konstiga beteendet.
1. Rensa Teams Cache
Microsoft Teams samlar cache i bakgrunden för att förbättra laddningstider och övergripande appupplevelse. En korrupt cache leder till problem som Lagar hög CPU-användning, skärmdelning fungerar inte, fortsätter att be om att få logga in och mer. Det är dags att rensa Microsoft Teams cache på Windows.
Steg 1: Tryck på Windows + R-tangenterna för att öppna dialogrutan Kör.
Steg 2: Typ %appdata%\Microsoft\Teams i fältet bredvid Öppna och tryck på Enter.
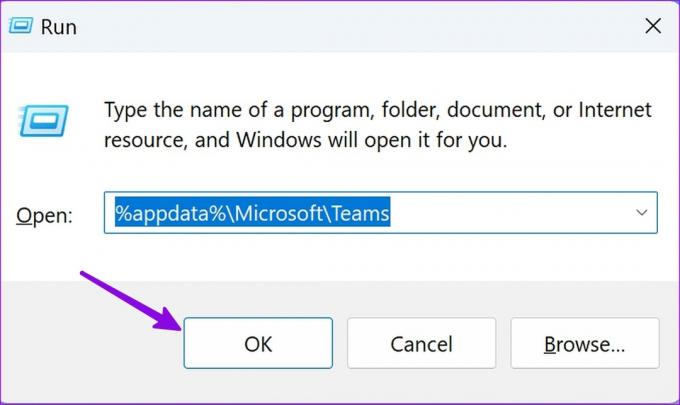
Det kommer att öppna File Explorer-appen med cachefiler.
Steg 3: Markera alla mappar och högerklicka på dem.
Steg 4: Tryck på ikonen Ta bort från snabbmenyn.

Öppna Microsoft Teams-appen igen, logga in med dina kontouppgifter och börja använda den. Du kanske märker långsam prestanda initialt eftersom appen tar ett tag att samla in den nya cachen på din PC.
2. Ta bort Microsoft Teams-uppgifter
En annan lösning är att ta bort Teams autentiseringsuppgifter från kontrollpanelens meny för att fixa Teams som fortsätter att fråga om att logga in på Windows-problem. Här är vad du behöver göra.
Steg 1: Klicka på Windows-ikonen, skriv Credential Manager och tryck på Enter.
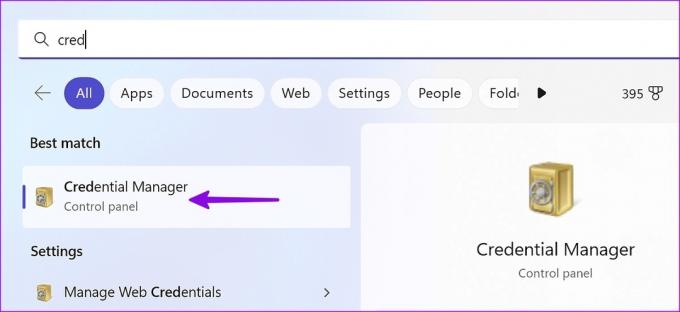
Steg 2: Det kommer att öppna Credential Manager i Kontrollpanelen. Klicka på Windows-referenser.

Steg 3: Ta bort alla "msteams"-uppgifter och starta om din dator. Efter det måste du logga in igen i Microsoft Teams-appen.
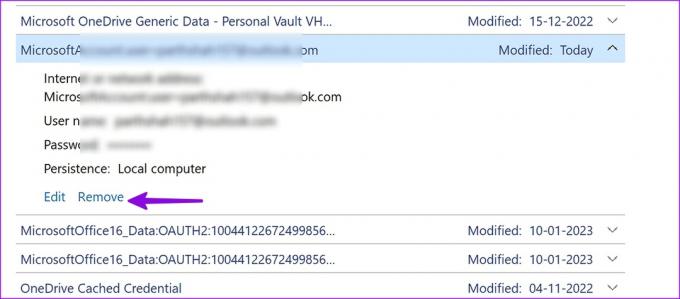
3. Reparera Microsoft Teams på Windows
Windows levereras med ett standardreparationsverktyg för att fixa installerade appar. Följ stegen nedan för att reparera Microsoft Teams på Windows och fixa att appen fortsätter att fråga om att logga in.
Steg 1: Tryck på Windows + I-tangenterna för att öppna appen Inställningar.
Steg 2: Välj Appar från det vänstra sidofältet och klicka på alternativet Installerade appar i den högra rutan.

Steg 3: Rulla till Microsoft Teams och klicka på de tre horisontella prickarna bredvid. Välj Avancerade alternativ.
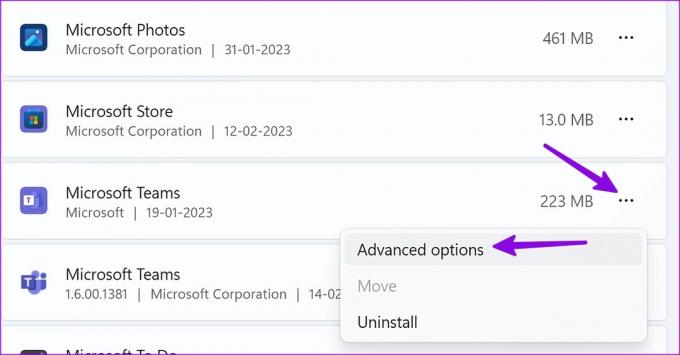
Steg 4: Klicka på Reparera under avsnittet Återställ och följ instruktionerna på skärmen.
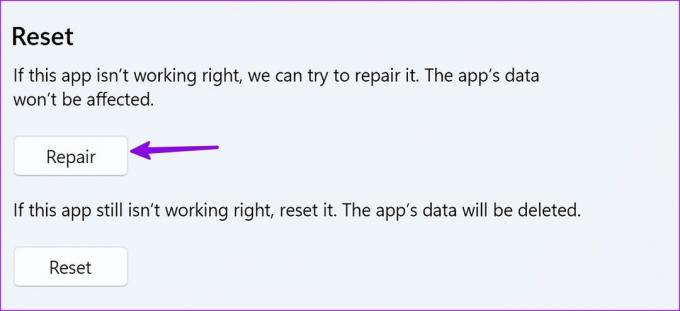
Att reparera Microsoft Teams påverkar inte appens data.
4. Återställ Microsoft Teams på Windows
Om Microsoft Teams fortfarande inte fungerar korrekt, återställ det. Appens data kommer att raderas.
Steg 1: Tryck på Windows + I-tangenterna för att öppna appen Inställningar.
Steg 2: Välj Appar från det vänstra sidofältet och klicka på alternativet Installerade appar i den högra rutan.

Steg 3: Rulla till Microsoft Teams och klicka på de tre horisontella prickarna bredvid. Välj Avancerade alternativ.
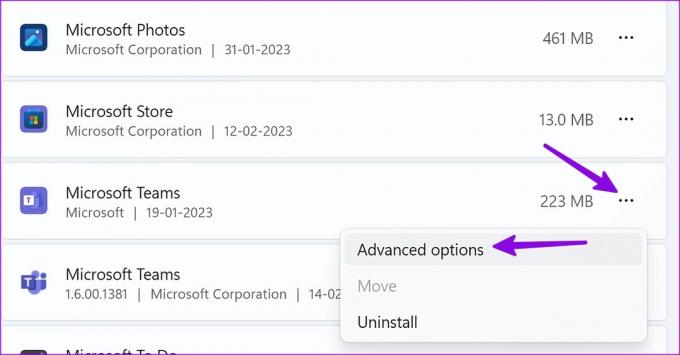
Steg 4: Välj Återställ och bekräfta ditt beslut.

Observera att detta kommer att radera all Teams-data och du måste logga in på appen igen.
5. Starta Microsoft Teams vid uppstart
Du kan köra Microsoft Teams vid start för att fixa att appen fortsätter att be om att logga in på Windows. Här är vad du behöver göra.
Steg 1: Tryck på Windows + I-tangenterna för att öppna appen Inställningar.
Steg 2: Välj Appar i det vänstra sidofältet och välj Start från den högra rutan.
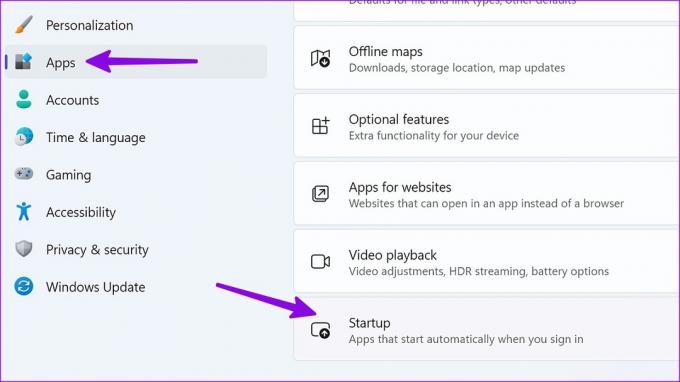
Steg 3: Slå på reglaget bredvid Microsoft Teams för att låta det starta vid start. Starta om datorn för att kontrollera om det hjälper.

6. Installera om Microsoft Teams
Du kan avinstallera Microsoft Teams från din dator och installera det igen för att åtgärda inloggningsfel.
Steg 1: Tryck på Windows + I-tangenterna för att öppna appen Inställningar.
Steg 2: Klicka på Appar i det vänstra sidofältet och välj Installerade appar från den högra rutan.

Steg 3: Klicka på de tre horisontella prickarna bredvid Microsoft Teams och välj Avinstallera.
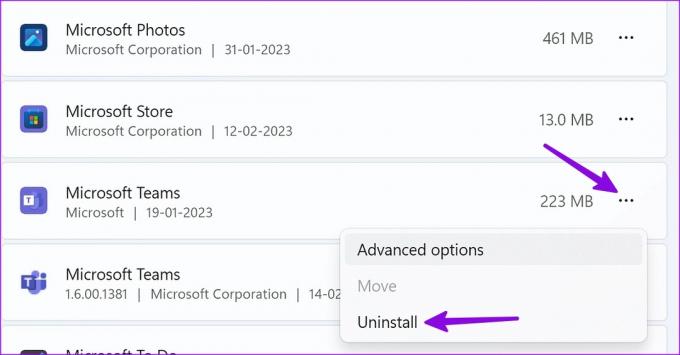
Du kan ladda ner Microsoft Teams från webben.
Ladda ner Microsoft Teams för skrivbordet
7. Uppdatera Microsoft Teams
Microsoft uppdaterar regelbundet Teams med nya funktioner och buggfixar. Du kan uppdatera Teams till den senaste versionen för att fixa att appen fortsätter att be om att få logga in på Windows. Gå igenom stegen nedan.
Steg 1: Starta Microsoft Teams på Windows. Klicka på menyn med tre horisontella prickar i det övre högra hörnet.
Steg 2: Välj "Sök efter uppdateringar" och installera den senaste programvaran på din PC.
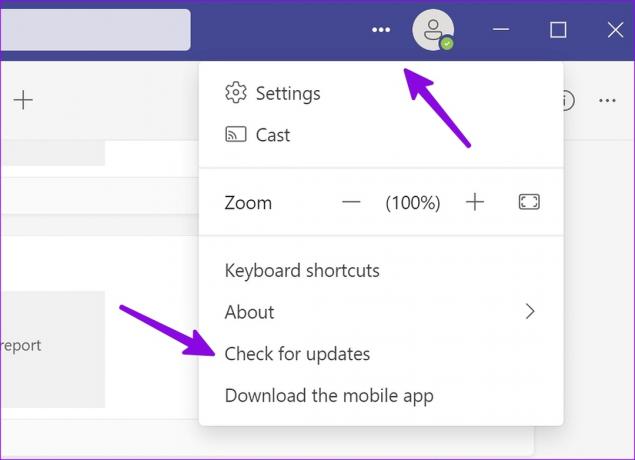
8. Använd Microsoft Teams webbversion
Om den inbyggda appen fortfarande ger dig problem, använd Teams webbversion. Du kan öppna din föredragna webbläsare på Windows, besöka Teams, logga in med dina Microsoft-kontouppgifter och kommunicera med kollegor.
Besök Microsoft Teams för webben
Kör Microsoft Teams utan några problem
När du ändrar ditt Microsoft-kontolösenord kan Teams logga ut dig och be dig logga in igen med nya kontouppgifter. När du använder Teams på webben bör du inte rensa cachen ofta. Annars kommer Teams att be om kontouppgifter igen.
Lyckades du lösa problem med att Teams fortsätter att be om att få logga in på Windows? Dela dina resultat med oss i kommentarerna nedan.
Senast uppdaterad den 15 februari 2023
Ovanstående artikel kan innehålla affiliate-länkar som hjälper till att stödja Guiding Tech. Det påverkar dock inte vår redaktionella integritet. Innehållet förblir opartiskt och autentiskt.
Skriven av
Parth Shah
Parth arbetade tidigare på EOTO.tech med tekniska nyheter. Han frilansar för närvarande på Guiding Tech och skriver om appjämförelse, handledning, programvarutips och tricks och dyker djupt in i iOS, Android, macOS och Windows-plattformar.



