Åtgärda Windows Update Fast eller Frozen
Miscellanea / / November 28, 2021
Användare rapporterar ett problem där Windows Update har fastnat när de laddar ner uppdateringarna, eller uppdateringen är frusen eftersom det inte har setts några framsteg. Även om du låter ditt system ladda ner uppdateringar för hela dagen, kommer det fortfarande att sitta fast och du kommer inte att kunna uppdatera din Windows. Det finns många anledningar till varför du inte kan ladda ner uppdateringarna, och vi kommer att försöka ta itu med var och en av dem i korrigeringen nedan.
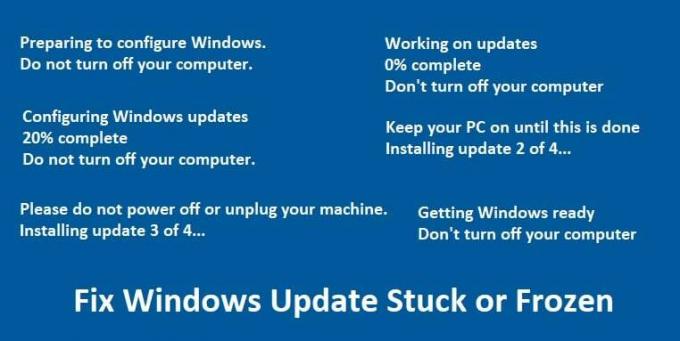
Installationen av en eller flera Windows-uppdateringar har förmodligen fastnat eller fryst om du ser ett av följande meddelanden kvarstår under en längre tid:
Förbereder att konfigurera Windows.
Stäng inte av din dator.
Konfigurera Windows uppdateringar
20% klar
Stäng inte av din dator.
Vänligen stäng inte av eller koppla ur maskinen.
Installerar uppdatering 3 av 4...
Jobbar med uppdateringar
0 % klar
Stäng inte av din dator
Håll din dator på tills detta är gjort
Installerar uppdatering 2 av 4...
Förbereder Windows
Stäng inte av din dator
Windows Update är en viktig funktion som ser till att Windows tar emot kritiska säkerhetsuppdateringar för att skydda din dator från säkerhetsintrång som nyligen genomförda WannaCrypt, Ransomware etc. Och om du inte håller din dator uppdaterad riskerar du att bli sårbar för sådana attacker. Så utan att slösa någon tid, låt oss se hur du faktiskt fixar problem med Windows Update Fast eller Frozen medan du laddar ner uppdateringar med hjälp av nedanstående felsökningsguide.
Innehåll
- Åtgärda Windows Update Fast eller Frozen
- Metod 1: Kör Windows Update-felsökaren
- Metod 2: Se till att Windows Update-tjänster körs
- Metod 3: Kör systemåterställning
- Metod 4: Byt namn på SoftwareDistribution-mappen
- Metod 5: Kör System File Checker (SFC) och Check Disk (CHKDSK)
- Metod 6: Kör Microsoft Fixit
- Metod 7: Utför Clean Boot
- Metod 8: Uppdatera BIOS
Åtgärda Windows Update Fast eller Frozen
Se till att skapa en återställningspunkt bara om något går fel.
Metod 1: Kör Windows Update-felsökaren
1. Öppna Kontrollpanelen och sök efter Felsökning i sökfältet till vänster och klicka på den för att öppna Felsökning.

2. Sedan, från det vänstra fönstret, välj ruta Visa alla.

3. Välj sedan från listan Felsök datorproblem Windows uppdatering.

4. Följ instruktionerna på skärmen och låt Windows Update-felsökningen köras.

5. Starta om din dator och se om du kan Åtgärda problem med Windows Update som fastnat eller fruset.
Metod 2: Se till att Windows Update-tjänster körs
1. Tryck på Windows-tangent + R och skriv sedan "tjänster.msc” (utan citattecken) och tryck på Enter.

2. Hitta följande tjänster:
Background Intelligent Transfer Service (BITS)
Kryptografisk tjänst
Windows uppdatering
MSI Installer
3. Dubbelklicka på var och en av dem och se till att deras Starttyp är satt till Automatisk.

4. Om någon av tjänsterna ovan stoppas, se till att klicka på Starta under Servicestatus.
5. Högerklicka sedan på Windows Update-tjänsten och välj Omstart.

6. Klicka på Verkställ, följt av OK och starta sedan om datorn för att spara ändringarna.
Det här steget är viktigt eftersom det hjälper till att fixa problem med Windows Update som har fastnat eller fruset, men om du fortfarande inte kan ladda ner eller installera uppdateringar, fortsätt till nästa metod.
Metod 3: Kör systemåterställning
1. Tryck på Windows-tangent + R och skriv sysdm.cpl tryck sedan på enter.

2. Välj Systemskydd flik och välj Systemåterställning.

3. Klicka på Nästa och välj önskat Systemåterställningspunkt.

4. Följ instruktionerna på skärmen för att slutföra systemåterställningen.
5. Efter omstart kanske du kan Åtgärda problem med Windows Update som fastnat eller fruset.
Metod 4: Byt namn på SoftwareDistribution-mappen
1. Öppen Kommandotolken. Användaren kan utföra detta steg genom att söka efter "cmd" och tryck sedan på Enter.

2. Skriv nu följande kommandon för att stoppa Windows Update Services och tryck sedan på Enter efter vart och ett:
nätstopp wuauserv
nätstopp cryptSvc
nätstoppbitar
nätstopp msiserver

3. Skriv sedan följande kommando för att byta namn på SoftwareDistribution Folder och tryck sedan på Enter:
ren C:\Windows\SoftwareDistribution SoftwareDistribution.old
ren C:\Windows\System32\catroot2 catroot2.old

4. Slutligen, skriv följande kommando för att starta Windows Update Services och tryck på Enter efter varje:
nätstart wuauserv
nätstart cryptSvc
netto startbitar
nätstart msiserver

5. Starta om din dator för att spara ändringarna.
Metod 5: Kör System File Checker (SFC) och Check Disk (CHKDSK)
1. Tryck på Windows-tangent + X och klicka sedan på Kommandotolk (Admin).

2. Skriv nu följande i cmd och tryck enter:
Sfc /scannow. sfc /scannow /offbootdir=c:\ /offwindir=c:\windows

3. Vänta tills ovanstående process är klar och när du är klar, starta om din dator.
4. Nästa, spring CHKDSK för att fixa filsystemfel.
5. Låt processen ovan slutföra och starta om din dator igen för att spara ändringarna.
Metod 6: Kör Microsoft Fixit
Om inget av ovanstående steg hjälpte till att felsöka problem med Windows Update som fastnade, kan du som en sista utväg försöka köra Microsoft Fixit som verkar hjälpa till att lösa problemet.
1. Gå här och scrolla sedan ner tills du hittar "Åtgärda Windows Update-fel.”
2. Klicka på den för att ladda ner Microsoft Fixit eller så kan du ladda ner direkt från här.
3. När du har laddat ner, dubbelklicka på fil för att köra felsökaren.
4. Se till att klicka på Avancerat och sedan på alternativet "Kör som administratör".

5. När felsökaren har administratörsrättigheter; den öppnas igen, klicka sedan på avancerat och välj "Applicera reparationer automatiskt.”

6. Följ instruktionerna på skärmen för att slutföra processen, och det kommer automatiskt att fixa problem med Windows Update som har fastnat eller fruset.
Metod 7: Utför Clean Boot
Ibland kan programvara från tredje part komma i konflikt med Windows Update och orsaka att Windows Update fastnar eller fryser. Till fixa det här problemet, du behöver gör en ren start i din PC och diagnostisera problemet steg för steg.

Metod 8: Uppdatera BIOS
Ibland uppdaterar ditt system-BIOS kan fixa detta fel. För att uppdatera din BIOS, gå till din moderkortstillverkares webbplats och ladda ner den senaste BIOS-versionen och installera den.

Om du har provat allt men fortfarande har fastnat vid ett problem med USB-enheten som inte känns igen, se den här guiden: Hur man fixar USB-enhet som inte känns igen av Windows.
Till sist hoppas jag att du har Åtgärda problem med Windows Update som fastnat eller fruset, men om du har några frågor, ställ dem i kommentarsfältet.
Rekommenderad:
- Ersätt PowerShell med kommandotolken i snabbmenyn i Windows 10
- 12 sätt att göra Google Chrome snabbare
- Ersätt Powershell med kommandotolken i Windows 10 Start-menyn
- Åtgärda installationen av Windows 10 Creators Update har fastnat
Det är om du har lyckats Åtgärda Windows Update Fast eller Frozen medan du laddar ner uppdateringar men om du fortfarande har några frågor angående det här inlägget får du gärna fråga dem i kommentarsektionen.



