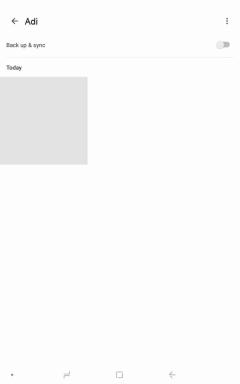Topp 7 sätt att fixa Microsoft Edge som inte uppdateras på Windows 11
Miscellanea / / April 05, 2023
Microsoft släpper regelbundet uppdateringar för Edge för att introducera nya funktioner, tillhandahålla kritiska säkerhetskorrigeringar och förbättra den övergripande prestandan. Även om Microsoft Edge vanligtvis installerar dessa uppdateringar automatiskt i bakgrunden, kan det finnas tillfällen när webbläsaren inte kan göra det. När detta händer kan du uppleva fel när du försöker uppdatera Edge manuellt.
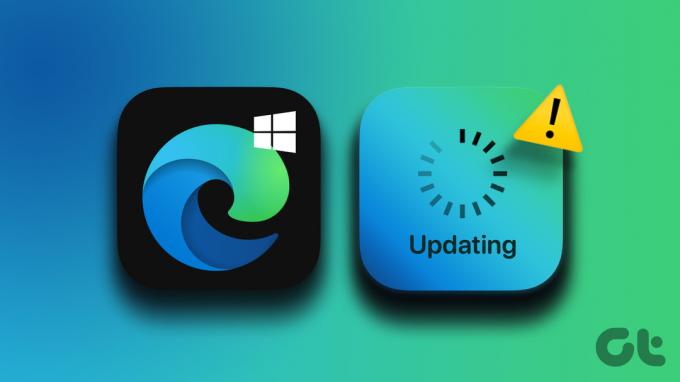
Eftersom Microsoft Edge är nära integrerat med Windows kan det här problemet ha flera orsaker. Den här guiden går igenom alla möjliga lösningar för att fixa problemet med att Microsoft Edge inte uppdaterar på Windows 11. Så, låt oss börja.
1. Kontrollera din Internetanslutning
En långsam eller opålitlig internetanslutning är en av de vanligaste orsakerna till att Microsoft Edge misslyckas med att uppdatera på Windows. Därför bör du se till att din internetanslutning inte är fel innan du försöker något annat. Du kan besöka en webbplats som YouTube och streama en video eller kör ett snabbt internethastighetstest.

2. Starta om Microsoft Edge Processes
En annan anledning till att Microsoft Edge kanske misslyckas med att installera nyare uppdateringar är om en av webbläsarprocesserna har problem. För att fixa detta kan du avsluta alla Edge-relaterade processer med Task Manager och starta om webbläsaren. Detta kommer att ge webbläsaren en nystart och lösa eventuella tillfälliga fel.
Steg 1: Högerklicka på Start-ikonen och välj Aktivitetshanteraren från listan.

Steg 2: Högerklicka på Microsoft Edge på fliken Processer och välj Avsluta uppgift.

Steg 3: Öppna Microsoft Edge igen, skriv edge://settings/help i adressfältet och tryck på Retur för att kontrollera och installera väntande uppdateringar.
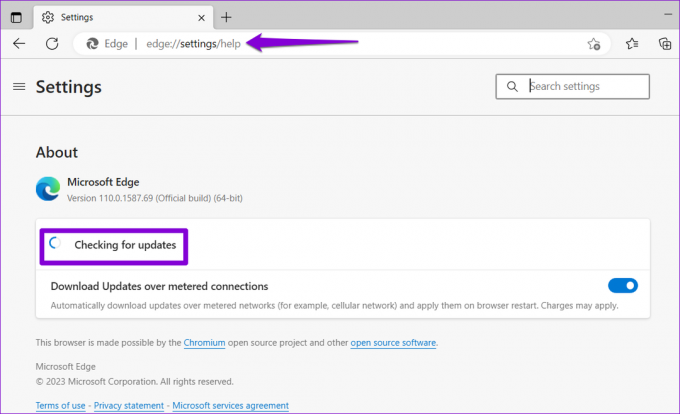
3. Kör Windows Store Apps Felsökare
Windows Store Apps felsökare är ett användbart verktyg som automatiskt identifierar och fixar vanliga problem med appar som laddats ner från Microsoft Store. Om du använder butiksversionen av Microsoft Edge kan du köra Windows Store Apps-felsökaren och låta den fixa webbläsaren. Här är hur:
Steg 1: Tryck på Windows + I-tangenterna för att öppna appen Inställningar. På fliken System klickar du på Felsökning.

Steg 2: Klicka på Andra felsökare.

Steg 3: Klicka på knappen Kör bredvid Windows Store-appar.

Följ anvisningarna på skärmen för att köra felsökaren och försök sedan uppdatera Microsoft Edge igen.
4. Se till att Microsoft Edge Update Service körs
Microsoft Edge Update Service ansvarar för att regelbundet kontrollera och installera Edge-uppdateringar på Windows. Om den här tjänsten inte körs kommer Microsoft Edge inte att uppdateras automatiskt. Här är vad du kan göra för att fixa det.
Steg 1: Tryck på Windows + R-tangenterna för att öppna dialogrutan Kör. Typ tjänster.msc i rutan och tryck på Enter.

Steg 2: Rulla ned för att hitta "Microsoft Edge Update Service" på listan. Högerklicka på den och välj Egenskaper.

Steg 3: Klicka på rullgardinsmenyn bredvid Starttyp för att välja Automatisk.

Steg 4: Klicka på Start-knappen för att köra tjänsten. Tryck sedan på Apply följt av OK.

Efter detta bör Microsoft Edge installera uppdateringar automatiskt.
5. Reparera Microsoft Edge
Att reparera Microsoft Edge på Windows är ett effektivt sätt att fixa webbläsaren samtidigt som data och inställningar hålls intakta. Så här kan du reparera Edge på Windows.
Steg 1: Högerklicka på Start-ikonen och välj Installerade appar från listan.

Steg 2: Rulla ned för att hitta Microsoft Edge på listan. Klicka på menyikonen med tre punkter bredvid den och välj Ändra.

Steg 3: Klicka på knappen Reparera för att starta processen.

6. Ta bort Edge-användardata
Det finns en chans att befintlig Microsoft Edge-användardata är fel, vilket är anledningen till att webbläsaren inte installerar nya uppdateringar. I så fall kan du ta bort Edge-användardata från din PC och tvinga webbläsaren att återskapa dessa filer.
Steg 1: Tryck på Windows + R-tangenterna för att öppna dialogrutan Kör. Klistra in följande sökväg i fältet Öppna och tryck på Enter.
appdata/Local/Microsoft/Edge/User Data

Steg 2: I Filutforskarfönstret väljer du mappen som heter Default och klickar på papperskorgen för att ta bort den.

Starta om Edge och försök uppdatera webbläsaren igen.
7. Sök efter skadlig programvara
Om ingen av ovanstående lösningar fungerar är din dator troligen infekterad av skadlig programvara. För att kontrollera denna möjlighet kan du kör en fullständig systemsökning med Windows Defender. Du kan också använda ett antivirusprogram från tredje part för att göra detsamma.

Om genomsökningen hittar några hot, vidta de rekommenderade stegen för att ta bort dem från din dator. Efter det bör du kunna uppdatera Edge utan problem.
Håll dig uppdaterad
En eller flera korrigeringar bör få Microsoft Edge att uppdatera som vanligt, så att du kan återuppta din surfsession. Men om allt annat misslyckas, överväg ändra standardwebbläsaren på Windows för en tid.
Senast uppdaterad den 13 mars 2023
Ovanstående artikel kan innehålla affiliate-länkar som hjälper till att stödja Guiding Tech. Det påverkar dock inte vår redaktionella integritet. Innehållet förblir opartiskt och autentiskt.
Skriven av
Pankil Shah
Pankil är civilingenjör till yrket som började sin resa som författare på EOTO.tech. Han började nyligen med Guiding Tech som frilansskribent för att täcka instruktioner, förklarare, köpguider, tips och tricks för Android, iOS, Windows och webben.