9 bästa korrigeringar för röstmemon som inte synkroniseras mellan iPhone och Mac
Miscellanea / / April 05, 2023
Du kan spela in röstmemon på din iPhone för att ta ner anteckningar, lägga till en snabb voiceover för din presentation eller skicka instruktioner till din kontakt. Det bästa är att du kan få samma röstmemon på din Mac. Sedan kan du redigera dessa röstmemon för att få bort brus och tystnad. Men vad händer om röstmemonen på din iPhone inte visas på din Mac?
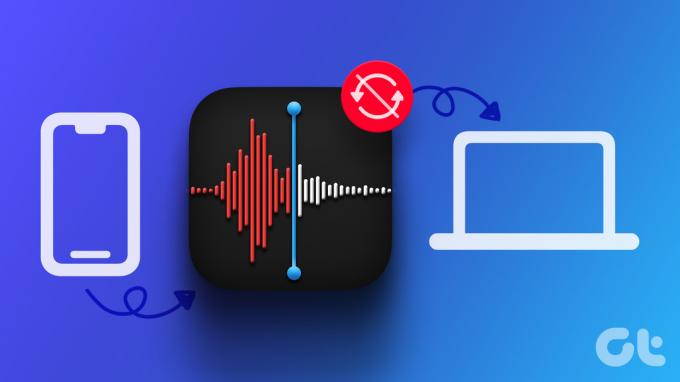
Men det är vad vissa användare klagar på att deras röstmemon inte synkroniseras mellan iPhone och Mac. Det är flera faktorer som spelar in här. Om du möter det här problemet ger vi dig några fungerande lösningar för att fixa röstmemon som inte synkroniseras mellan iPhone och Mac.
1. Kontrollera iCloud Access för röstmemon
För att synkronisera appdata mellan dina Apple-enheter måste du ge appen åtkomst till ditt iCloud-konto. Detsamma gäller för Voice Memos-appen på din iPhone och Mac. Så du måste börja med att kontrollera om Voice Memos-appen har fått tillgång till iCloud.
På iPhone
Steg 1: Öppna appen Inställningar på din iPhone.

Steg 2: Tryck på ditt profilnamn högst upp.

Steg 3: Tryck på iCloud.

Steg 4: Tryck på Visa alla för att öppna listan "Appar som använder iCloud".

Steg 5: Rulla ned och kontrollera om röstmemon har fått iCloud-åtkomst.

Om inte, slå på reglaget för att aktivera det.
På Mac
Steg 1: På din Mac, tryck på Kommando + Blanksteg för att öppna Spotlight Search, skriv Systeminställningar, och tryck på Retur.

Steg 2: När fönstret Systeminställningar öppnas, klicka på ditt profilnamn i det övre vänstra hörnet.

Steg 3: Klicka på iCloud.

Steg 4: Klicka på iCloud Drive.

Steg 5: Klicka på knappen Alternativ bredvid "Appar synkroniseras till iCloud Drive".

Steg 6: Under Dokument och data, scrolla ned och kontrollera om appen Röstmemos är aktiverad.
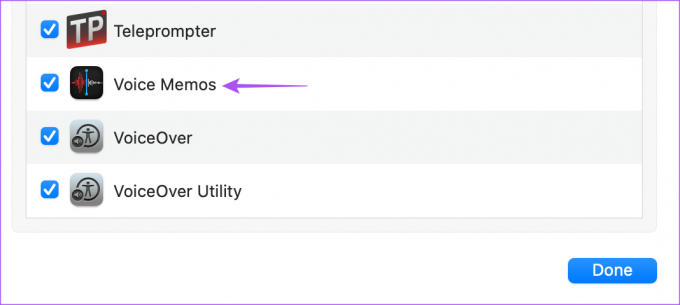
Steg 7: Stäng fönstret och öppna Röstmemon för att kontrollera om problemet är löst.

2. Kontrollera ditt Apple-ID
Du måste kontrollera om du använder samma Apple-ID på din iPhone och Mac. Det är viktigt att använda samma Apple-ID för att synkronisera dina röstmemon mellan dina Apple-enheter. Så här kontrollerar du detsamma.
På iPhone
Steg 1: Öppna appen Inställningar på din iPhone.

Steg 2: Tryck på ditt profilnamn högst upp.

Ditt Apple-ID kommer att synas under ditt profilnamn.
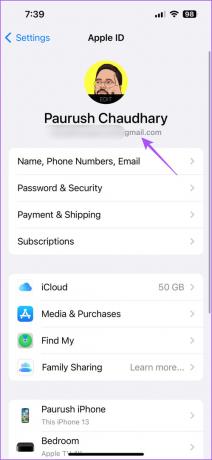
På Mac
Steg 1: På din Mac, tryck på Kommando + Blanksteg för att öppna Spotlight Search, skriv Systeminställningar, och tryck på Retur.

Steg 2: Klicka på profilnamnet i det övre vänstra hörnet.

Ditt Apple-ID kommer att synas under ditt profilnamn.
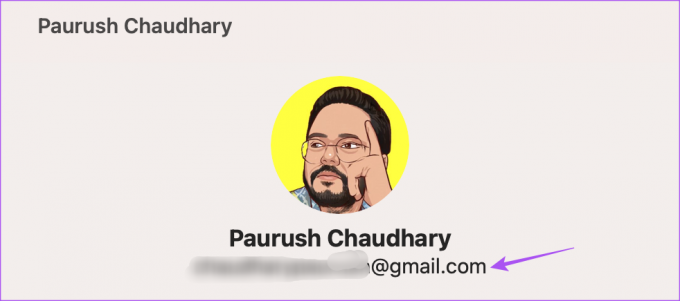
3. Byt från mobildata till Wi-Fi
På din iPhone kan du prova att byta från mobildata till Wi-Fi. Du kanske inte får bra internethastigheter på din nuvarande plats. När du har bytt, kontrollera om dina röstmemon är synkroniserade mellan din iPhone och Mac.
4. Byt till ett 5GHz frekvensband
Om du har en router med dubbla band, överväg att byta din iPhone till 5GHz-bandet. Det hjälper om inspelningsfilerna är stora. Du kan kontrollera din internethastighet och var säker på att inte utsättas för några driftstopp från din Internetleverantör. Vi rekommenderar också att du sitter närmare routern för att undvika att internetanslutningen sjunker.
5. Inaktivera lågenergiläge
När du aktiverar Lågströmsläge på Mac eller iPhone, slutar din enhet att utföra tunga uppgifter i bakgrunden för att förhindra att batteriet laddas ur. Detta inkluderar datasynkronisering mellan dina Apple-enheter. Så vi föreslår att du inaktiverar Low Power Mode på din iPhone och Mac.
För iPhone
Steg 1: Öppna appen Inställningar på din iPhone.

Steg 2: Scrolla ner och tryck på Batteri.

Steg 3: Stäng av reglaget bredvid Low Power Mode för att inaktivera funktionen.

För Mac
Steg 1: Tryck på Kommando + Blanksteg för att öppna Spotlight Search, skriv Systeminställningar, och tryck på Retur.

Steg 2: Scrolla ner i menyn till vänster och klicka på Batteri.

Steg 3: Klicka på rullgardinsmenyn bredvid Low Power Mode.
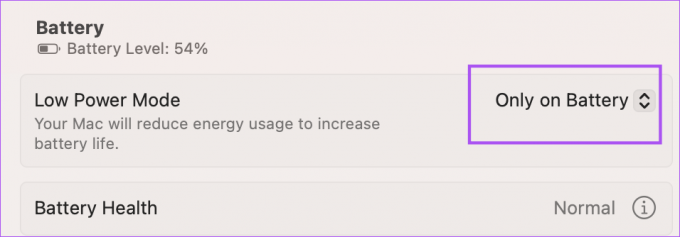
Steg 4: Välj Aldrig.
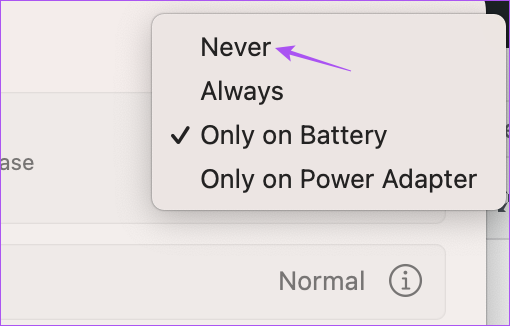
Steg 5: Stäng fönstret och öppna Röstmemon för att kontrollera om problemet är löst.

6. Kontrollera iCloud-lagringsutrymme
Förutom att säkerhetskopiera dina röstinspelningar och synkronisera dem från iPhone till Mac, kontrollera om du har tillräckligt med lagringsutrymme kvar på din iCloud Drive. Så här kontrollerar du detsamma med din iPhone.
Steg 1: Öppna Inställningar på din iPhone.

Steg 2: Tryck på ditt profilnamn högst upp.

Steg 3: Tryck på iCloud.

Steg 4: Tryck på Hantera kontolagring.
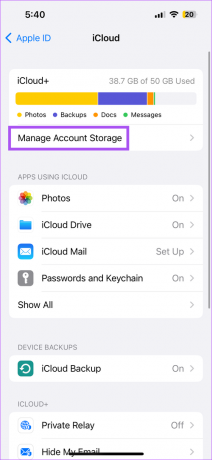
Du kan kontrollera tillgängligt lagringsutrymme på din iCloud Drive.
För att rensa lagringsutrymme, tryck på ett appnamn och välj Ta bort för att ta bort appen.
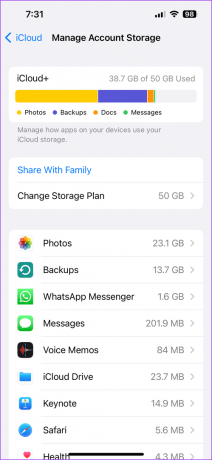
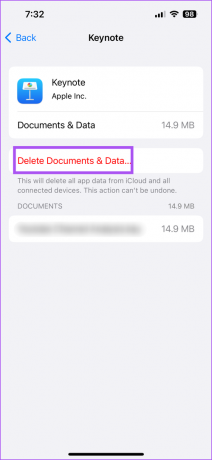
Steg 5: Efter det, stäng Inställningar och öppna Röstmemon på din Mac för att kontrollera om problemet är löst.

Du kan läsa mer om hur man tar bort iCloud-lagring från iPhone och Mac.
7. Tvångsavsluta och starta om Voice Memos-appen
När du har kontrollerat och rensat iCloud-lagringsutrymme kan du försöka tvinga avsluta och starta om Voice Memos-appen på din Mac för att kontrollera om problemet löses.
Steg 1: Klicka på Apple-logotypen i det övre vänstra hörnet.

Steg 2: Välj Force Quit.

Steg 3: Välj Röstmemon från listan över appar och klicka på Force Quit längst ned till höger.

Steg 4: Öppna Röstmemon igen på din Mac.

8. Uppdatera Voice Memos-appen
Du kan prova att uppdatera till den senaste versionen av Voice Memos-appen på din iPhone och Mac för att ta bort eventuella buggar eller fel i den aktuella versionen. För det måste du uppdatera operativsystemen för dina respektive enheter.
Uppdatera iOS
Steg 1: Öppna appen Inställningar på din iPhone.

Steg 2: Rulla ned och tryck på Allmänt.

Steg 3: Klicka på Programuppdatering.

Steg 4: Om en uppdatering är tillgänglig, ladda ner och installera den.
Uppdatera macOS
Steg 1: Tryck på Kommando + Blanksteg på ditt Mac-tangentbord för att öppna Spotlight Search, skriv Sök efter programuppdatering, och tryck på Retur.

Steg 2: Om en uppdatering är tillgänglig, ladda ner och installera den.
Steg 3: Öppna Voice Memos-appen och kontrollera om problemet är löst.

9. Överför röstmemon via AirDrop
Om ingen av lösningarna fungerar är det sista alternativet att överföra dina röstinspelningar via AirDrop från din iPhone till din Mac. Här är hur.
Steg 1: Öppna Voice Memos-appen på din iPhone.

Steg 2: Tryck på röstinspelningen som du vill överföra.
Steg 3: Tryck på de tre horisontella prickarna på höger sida.

Steg 4: Välj Dela.
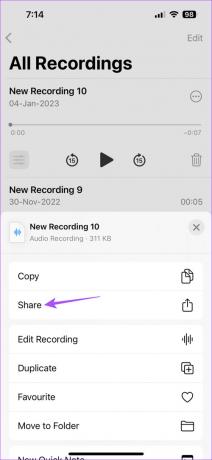
Steg 5: Tryck på AirDrop.
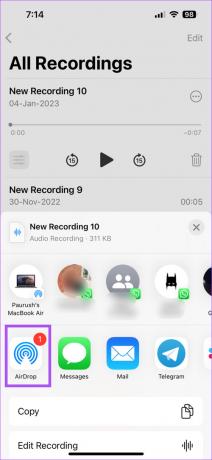
Steg 6: Tryck på din MacBooks namn för att överföra filen.

Du kan läsa vårt inlägg om du MacBook visas inte på AirDrop.
Synkronisera dina röstinspelningar
Dessa lösningar hjälper dig att synkronisera dina röstinspelningar mellan din iPhone och Mac. Efter att ha mottagit dina inspelningar kan du redigera dem och dela dem enligt ditt val.
Senast uppdaterad den 13 februari 2023
Ovanstående artikel kan innehålla affiliate-länkar som hjälper till att stödja Guiding Tech. Det påverkar dock inte vår redaktionella integritet. Innehållet förblir opartiskt och autentiskt.
Skriven av
Paurush Chaudhary
Avmystifiera teknikens värld på det enklaste sättet och lösa vardagsproblem relaterade till smartphones, bärbara datorer, TV-apparater och innehållsströmningsplattformar.



