Ändra färg på Start-menyn, Aktivitetsfältet, Action Center och Titelfältet i Windows 10
Miscellanea / / November 28, 2021
Om du är Windows-användare länge så skulle du veta hur svårt det var att ändra färgen på startmenyn eller aktivitetsfältet eller titelfältet etc., kort sagt, det var svårt att göra någon anpassning. Tidigare var det bara möjligt att uppnå dessa förändringar genom registerhack som många användare inte uppskattar. Med introduktionen av Windows 10 kan du ändra färg på Start-menyn, Aktivitetsfältet, Action Center-titelfältet genom Windows 10-inställningar.
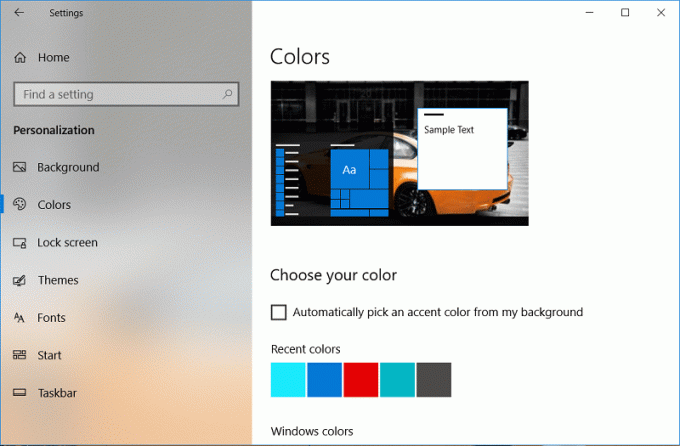
Med introduktionen av Windows 10 är det möjligt att ange ett HEX-värde, RGB-färgvärde eller HSV-värde via appen Inställningar, en trevlig funktion för många Windows-användare. Så utan att slösa någon tid, låt oss se hur man ändrar färg på startmenyn, aktivitetsfältet, åtgärdscentret och titelfältet i Windows 10 med hjälp av guiden nedan.
Innehåll
- Ändra färg på Start-menyn, Aktivitetsfältet, Action Center och Titelfältet i Windows 10
- Låt Windows automatiskt välja en färg från din bakgrund
- Att välja en färg om du använder ett tema med hög kontrast
Ändra färg på Start-menyn, Aktivitetsfältet, Action Center och Titelfältet i Windows 10
Se till att skapa en återställningspunkt bara om något går fel.
1. Tryck på Windows-tangent + I för att öppna Windows inställningar klicka sedan på Personalisering.

2. Välj i menyn till vänster Färger.
3. Avmarkera i det högra sidofönstret "Välj automatiskt en accentfärg från min bakgrund".

4. Nu har du tre alternativ att välja färger från, som är:
Senaste färgerna
Windows färger
Anpassad färg

5. Från de två första alternativen kan du enkelt välja RGB-färger du gillar.
6. För mer avancerade användare, klicka på Anpassad färg dra och släpp sedan den vita cirkeln på färgen du gillar och klicka på klar.
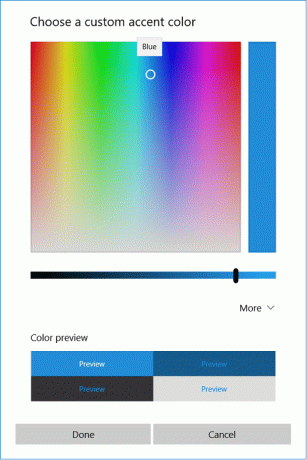
7. Om du vill ange färgvärdet, klicka på Anpassad färg, klicka sedan på Mer.
8. Nu, från rullgardinsmenyn, välj antingen RGB eller HSV enligt ditt val alltså välj motsvarande färgvärde.

9. Du kan också använda ange HEX-värde för att ange den färg du vill ha manuellt.
10.Nästa, klicka på Gjort för att spara ändringar.
11. Slutligen, beroende på vad du vill, markera eller avmarkera "Start, aktivitetsfält och åtgärdscenter" och "Titelfält" alternativ under Visa accentfärg på följande ytor.

12. Starta om din dator för att spara ändringarna.
Låt Windows automatiskt välja en färg från din bakgrund
1. Högerklicka på skrivbordet i ett tomt område och välj sedan Personifiera.

2. Välj i menyn till vänster Färger, då bock “Välj automatiskt en accentfärg från min bakgrund ” i det högra sidofönstret.

3.Under Visa accentfärg på följande ytor markerar eller avmarkerar “Start, aktivitetsfält och åtgärdscenter" och “Titelfält” alternativ.

4. Stäng inställningarna och starta sedan om datorn för att spara ändringarna.
Att välja en färg om du använder ett tema med hög kontrast
1. Tryck på Windows-tangent + I för att öppna Windows-inställningar och klicka sedan på Personalisering.
2. Välj i menyn till vänster Färger.
3. Nu i det högra fönstret under Relaterade inställningar, Klicka på Hög kontrast inställningar.
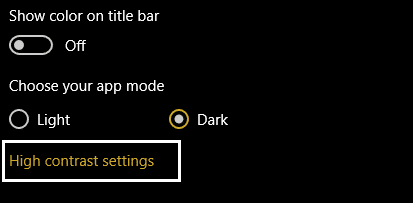
4. Beroende på temat Hög kontrast har du valt klicka på färgrutan för ett objekt för att ändra färginställningarna.
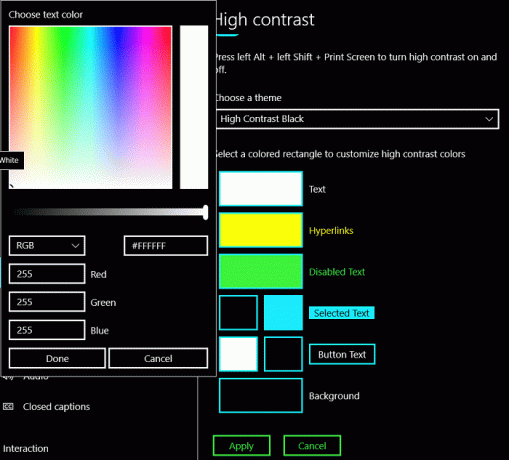
5. Dra och släpp sedan den vita cirkeln på färgen du gillar och klicka Gjort.
6. Om du vill ange färgvärdet, klicka på Anpassad färg, klicka sedan på Mer.
7. Välj endera i rullgardinsmenyn RGB eller HSV enligt ditt val och välj sedan motsvarande färgvärde.
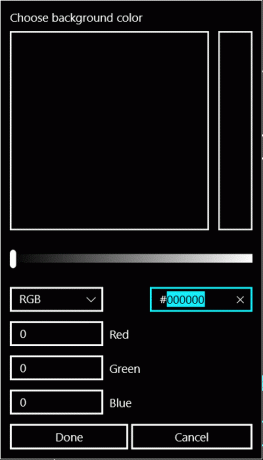
8. Du kan också använda enter HEX-värde för att ange den färg du vill ha manuellt.
9. Slutligen, klicka Tillämpa för att spara ändringarna då skriv namnet för den här anpassade färginställningen för temat Hög kontrast.
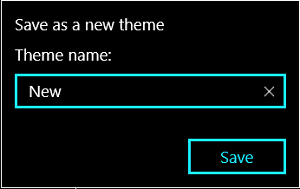
10. I framtiden kan du direkt välja detta sparade tema med anpassad färg för framtida användning.
Rekommenderad:
- Fixa Windows 10 som fastnat vid förberedelse av säkerhetsalternativ
- Fixa att Windows Time Service inte fungerar
- Aktivera eller inaktivera lösenordsutgång i Windows 10
- Ändra högsta och lägsta lösenordsålder i Windows 10
Det är det du framgångsrikt har lärt dig Så här ändrar du färg på Start-menyn, Aktivitetsfältet, Action Center och Titelfältet i Windows 10 men om du fortfarande har några frågor angående detta inlägg, ställ dem gärna i kommentarsektionen.



