Fix Windows kunde inte slutföra de begärda ändringarna
Miscellanea / / November 28, 2021
Fix Windows kunde inte slutföra de begärda ändringarna: Om du försöker installera .NET Framework på ditt system är chansen stor att du kan få felet "Windows kunde inte slutföra begärda ändringar” med felkod – 0x80004005, 0x800f0906, 0x800f081f, 0x80070422, 0x800F081F, 0x800736B3, 0x800f0805,09x20,f etc. I de flesta fall ställs användare inför detta felmeddelande när de försöker köra ett visst program eller program som kräver .NET Framework 3.5 och när du klickar på Ja för att installera .NET Framework, efter ett par minuter visar det meddelandet att .NET Framework (inklusive 2.0 och 3.0) har installerats. Men först efter att du kört programmet igen visas samma felmeddelande igen och du uppmanas att installera .NET Framework.
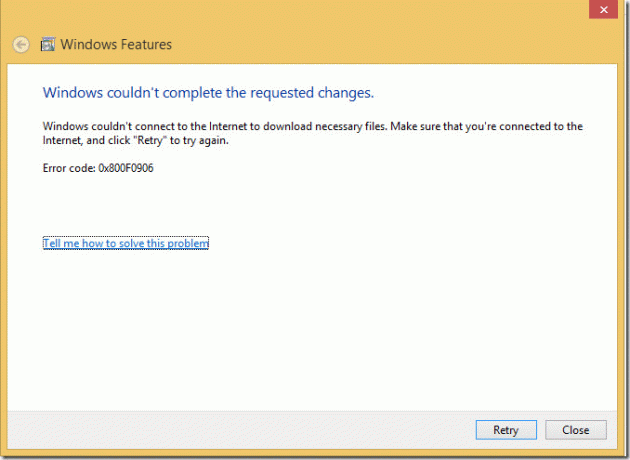
Om du nu ens försöker inaktivera eller avinstallera .NET Framework 3.5 (inklusive 2.0 och 3.0) får du en felmeddelande som säger "Windows kunde inte slutföra de begärda ändringarna: Ospecificerat fel, felkod 0x800#####. Samma felmeddelande kommer att visas om du försöker aktivera .NET Framework, om det redan är inaktiverat. Så utan att slösa någon tid låt oss se hur man faktiskt fixar Windows kunde inte slutföra de begärda ändringarna med hjälp av nedanstående felsökningsguide.
Innehåll
- Fix Windows kunde inte slutföra de begärda ändringarna
- Metod 1: Kör DISM Tool
- Metod 2: Utför en ren start
- Metod 3: Se till att Windows är uppdaterat
- Metod 4: Aktivera .NET Framework 3.5
- Metod 5: Registry Fix
- Metod 6: Installera .NET Framework med Windows 10 installationsmedia
- Metod 7: Aktivera Ange inställningar för valfri komponentinstallation och komponentreparationsinställningar
- Metod 8: Kör Windows Update Troubleshooter
- Metod 9: Kör Microsoft .NET Framework Repair Tool
- Metod 10: Använd .NET Framework Cleanup Tool
Fix Windows kunde inte slutföra de begärda ändringarna
Se till att skapa en återställningspunkt bara om något går fel.
Metod 1: Kör DISM Tool
1.Tryck på Windows-tangenten + X och välj sedan Kommandotolk (Admin).

2.Skriv in följande kommando i cmd och tryck på Enter:
Dism /online /enable-feature /featurename: NetFx3 /All /Source:[drive_letter]:\sources\sxs /LimitAccess

Notera: Glöm inte att ersätta [enhetsbokstav] med din systemenhet eller installationsmedieenhet.
3. Starta om datorn för att spara ändringarna och försök igen att installera .NET Framework.
Metod 2: Utför en ren start
Ibland kan programvara från tredje part komma i konflikt med installationen av .NET Framework och kan orsaka problemet. För att Fixa Windows kunde inte slutföra det begärda ändringsfelet måste du utföra en rengöring på din PC och försök sedan installera .NET Framework.

Metod 3: Se till att Windows är uppdaterat
1.Tryck på Windows-tangenten + I och välj sedan Uppdatering och säkerhet.

2.Nästa, klicka igen Sök efter uppdateringar och se till att installera eventuella väntande uppdateringar.

3. När uppdateringarna har installerats starta om din dator och se om du kan Fix Windows kunde inte slutföra det begärda ändringsfelet.
Metod 4: Aktivera .NET Framework 3.5
1.Tryck på Windows-tangenten + R och skriv sedan appwiz.cpl och tryck på Enter.

2. Klicka nu på " från menyn till vänsterSlå av eller på funktioner i Windows”

3. Se till att från fönstret Windows Funktioner bockmarkera ".NET Framework 3.5 (inkluderar .NET 2.0 och 3.0)".

4. Klicka på OK och följ instruktionerna på skärmen för att slutföra installationen och starta om datorn för att spara ändringarna.
Metod 5: Registry Fix
1.Tryck på Windows-tangenten + R och skriv sedan regedit och tryck på Enter för att öppna Registereditorn.

2. Navigera till följande registernyckel:
Dator\HKEY_LOCAL_MACHINE\SOFTWARE\Policies\Microsoft\Windows\WindowsUpdate\AU

3.Se till att välja AU än i den högra fönsterrutan dubbelklicka på Använd WUServer DWORD.
Notera: Om du inte kan hitta ovanstående DWORD måste du skapa det manuellt. Högerklicka på AU och välj sedan Nytt > DWORD (32-bitars) värde. Namnge denna nyckel som Använd WUServer och tryck på Enter.
4. Ange nu i fältet Värdedata 0 och klicka på OK.

5. Starta om datorn för att spara ändringarna och försök sedan igen att köra Windows Update.
Metod 6: Installera .NET Framework med Windows 10 installationsmedia
1.Skapa en tillfällig mapp som heter Temp under C:-katalogen. Den fullständiga adressen till katalogen skulle vara C:\Temp.
2. Montera Windows 10 installationsmedia med hjälp av DAEMON Tools eller Virtual CloneDrive.
3.Om du har en startbar USB kopplar du bara in den och bläddrar till enhetsbeteckningen.
4.Open Sources-mappen kopiera sedan SxS-mappen inuti den.
5.Kopiera sxs-mappen till C:\Temp-katalogen.
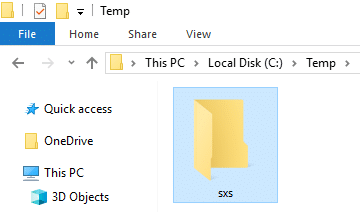
6. Skriv powershell i Windows Search och högerklicka på PowerShell välj sedan Kör som administratör.

7. Skriv sedan följande kommando i powershell-fönstret:
dism.exe /online /enable-feature /funktionsnamn: NetFX3 /Alla /Källa: c:\temp\sxs /LimitAccess
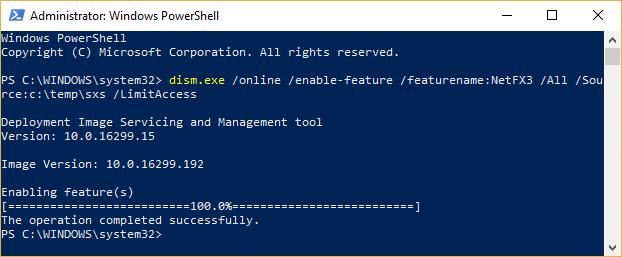
8. Efter några minuter får du "Operationen var lyckad” meddelande som betyder att installationen av .NET Framework lyckades.
9. Starta om din dator och se om du kan Fix Windows kunde inte slutföra det begärda ändringsfelet.
Metod 7: Aktivera Ange inställningar för valfri komponentinstallation och komponentreparationsinställningar
1.Tryck på Windows-tangenten + R och skriv sedan gpedit.msc och tryck på Enter för att öppna Grupppolicyredigerare.

2. Navigera till följande sökväg:
Datorkonfiguration > Administrativa mallar > System
3. Se till att du har valt Systemmapp och leta sedan upp " i det högra fönstret "Ange inställningar för valfri komponentinstallation och komponentreparation".
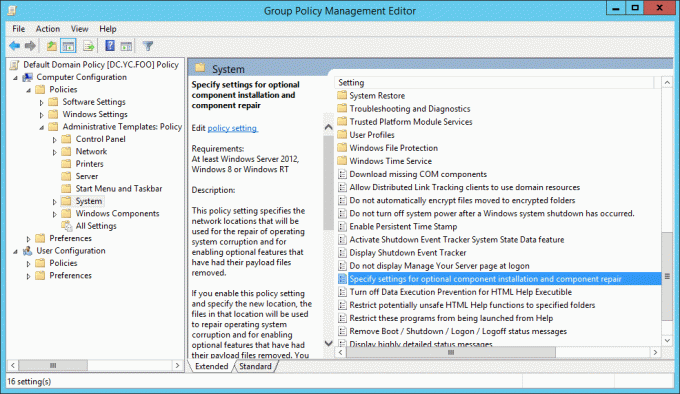
4. Dubbelklicka på den och markera Aktiverad.
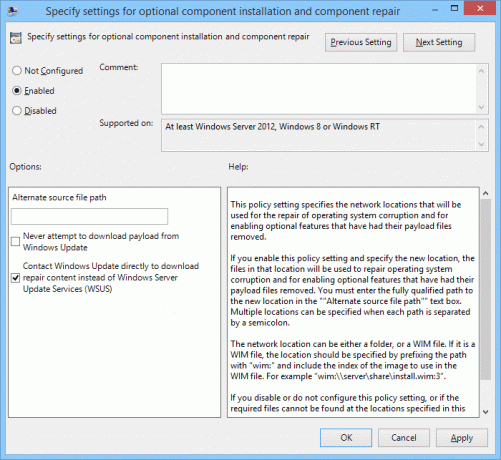
5. Klicka på Apply följt av OK.
6. Försök nu igen att installera .Net Framework 3.5 på ditt system och den här gången skulle det fungera.
Metod 8: Kör Windows Update Troubleshooter
Från Ladda ner Microsofts webbplats Windows Update-felsökaren och kör den. För att fixa att Windows inte kunde slutföra det begärda ändringsfelet måste du köra Windows Update framgångsrikt eftersom det är avgörande för att uppdatera versionen av .NET framework.
Metod 9: Kör Microsoft .NET Framework Repair Tool
Om du har problem med Microsoft .NET Framework då detta verktyg kommer att försöka reparera och åtgärda eventuella problem du står inför. Ladda bara ner och kör verktyget för att reparera .NET Framework.

Metod 10: Använd .NET Framework Cleanup Tool
Det här verktyget måste användas som en sista utväg, om inget fungerar så kan du äntligen prova att använda .NET Frame Cleanup Tool. Detta tar bort den valda versionen av .NET Framework från ditt system. Det här verktyget hjälper dig om du stöter på fel vid installation, avinstallation, reparation eller korrigering av .NET Framework. För mer information gå till denna tjänsteman NET Framework Cleanup Tool Användarhandbok. Kör .NET Framework Cleanup Tool och när det har avinstallerat .NET Framework installerar du den angivna versionen igen. Länkar till olika .NET Framework finns längst ner i ovanstående URL.
Rekommenderat för dig:
- Fixa tangentbordsskrivning av siffror istället för bokstäver
- Fix Det gick inte att komma åt tjänsten Windows Installer
- Hur du åtgärdar din dator har ett minnesproblem
- Åtgärda Vänligen sätt i en disk i en flyttbar disk USB-fel
Det är det du har lyckats med Fix Windows kunde inte slutföra det begärda ändringsfelet men om du fortfarande har några frågor angående den här guiden, ställ dem gärna i kommentarsavsnittet.



