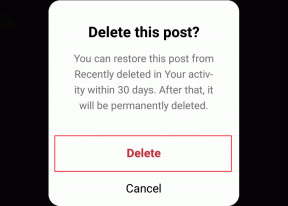Fix Vänligen vänta tills det aktuella programmet är klart Avinstallationsfel
Miscellanea / / April 06, 2023
Vänta tills det aktuella programmet är klart. Felmeddelande om avinstallation är ett vanligt problem på Windows-datorer. I allmänhet betyder det här meddelandet att det tidigare avinstallerade programmet inte har avslutat avinstallationsprocessen och att Windows inte kan tillåta dig att avinstallera ett annat program. Men många gånger kan användare se vänligen vänta tills det aktuella programmet har avinstallerats eller ändrats under en lång tid och du kan avinstallera ett annat program. På samma sätt kan du hitta ett annat program som installeras. Vänta tills installationen är klar när du försöker installera ett program. Om du också kämpar med att avinstallera ett program på din dator är det här guiden för dig.
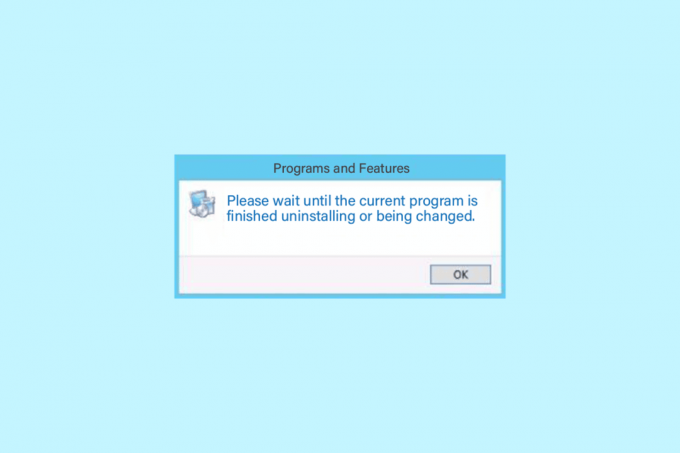
Innehållsförteckning
- Så här åtgärdar du Vänligen vänta tills det aktuella programmet är klart Avinstallationsfel
- Metod 1: Starta om datorn
- Metod 2: Avinstallera program
- Metod 3: Avinstallera programmet i felsäkert läge
- Metod 4: Starta om Windows Explorer Process
- Metod 5: Kör Programinstallera och avinstallera felsökare
- Metod 6: Omregistrera Windows Installer Service
- Metod 7: Installera om Windows Installer Service
- Metod 8: Inaktivera antivirusprogram tillfälligt (om tillämpligt)
- Metod 9: Utför systemåterställning
- Metod 10: Använd programvara från tredje part
Så här åtgärdar du Vänligen vänta tills det aktuella programmet är klart Avinstallationsfel
Det kan finnas olika anledningar till att vänligen vänta tills det aktuella programmet är klart avinstallationsfel, några av de möjliga orsakerna till problemet nämns här.
- Felaktig laddning av systemet är en av de vanligaste orsakerna till detta problem.
- Felaktiga inställningar med datorn kan också leda till detta fel.
- Felaktig funktion av Explorer.exe-processer.
- Problem med avinstallations- och installationstjänster på din dator.
- Olika problem med Windows Installer-tjänsten kan också orsaka detta fel.
- Ett störande antivirusprogram kan också orsaka problem med att avinstallera program.
- Olika problem med ditt system kan också orsaka felet.
I följande guide kommer vi att diskutera metoder för att fixa. Vänta tills det aktuella programmet har avinstallerat felet.
Metod 1: Starta om datorn
I allmänhet är det inte ett allvarligt problem och kan orsakas av felaktig belastning av systemet. Du kan fixa detta genom att helt enkelt starta om enheten. En enkel omstart av din enhet kommer att fixa de olika buggar och fördröjningsproblem som kan orsaka felet. Om du inte är säker på hur du utför en omstart eller omstart av din dator kan du kolla in 6 sätt att starta om eller starta om en Windows 10-dator guide för att hitta sätt att starta om din dator och fixa vänligen vänta tills det aktuella programmet är klart avinstallera eller ändras och ett annat program installeras, vänta tills den installationen är fullständiga frågor.

Metod 2: Avinstallera program
På Windows 10-datorer kan användare avinstallera program från inställningspanelen. Om du får felmeddelandet när du försöker avinstallera program från kontrollpanelen kan du prova att avinstallera samma panel från inställningspanelen.
1. Tryck Windows + Inycklar tillsammans för att öppna inställningar och klicka på Appar.

2. Leta upp och klicka på programmet du vill avinstallera och klicka på Avinstallera knapp.

3. Slutligen klickar du på Avinstallera för att bekräfta processen.

4. Följ instruktionerna på skärmen för att slutföra processen.
5. En gång avinstallerades framgångsrikt Omstart din dator.
Läs också:Hur man ändrar startprogram i Windows 10
Metod 3: Avinstallera programmet i felsäkert läge
Om den enkla avinstallationen av programmet inte fungerar kan du försöka avinstallera programmet i felsäkert läge. I säkert läge aktiverar Windows en uppsättning drivrutiner och andra filer som försöker hitta ursprunget till felet. Dessa drivrutiner och filer försöker ta reda på om felet utlöstes av en drivrutin eller en systemfil. Följ dessa enkla steg för att avinstallera ett program i felsäkert läge. Du kan kolla in Hur man startar till felsäkert läge i Windows 10 guide för att gå in i säkert läge på din dator. När du har startat om datorn i felsäkert läge, försök att avinstallera programmet genom att följa den tidigare förklarade metoden och se om problemet har lösts.
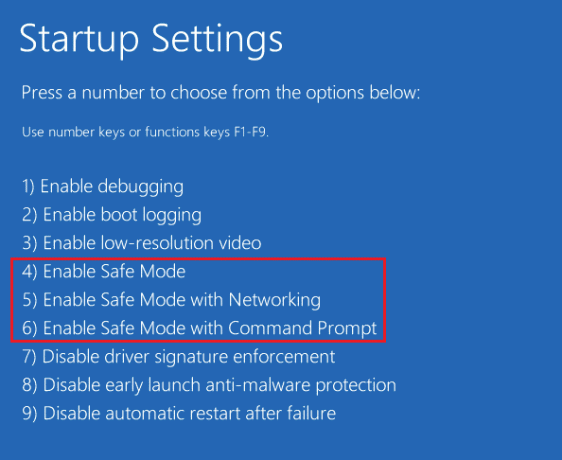
Metod 4: Starta om Windows Explorer Process
En av de enkla lösningarna för att vänta tills det aktuella programmet är färdigt avinstallerat eller ändrats fel och en annan programmet håller på att installeras vänligen vänta tills installationen är klar problemet är att manuellt starta om Windows Utforskaren bearbeta. Explorer.exe är ett program i Windows som hanterar processer och kontrollerar grafiken i andra program, till exempel Kontrollpanelen. Om Explorer.exe inte fungerar korrekt kan du få avinstallationsfel när du försöker avinstallera ett program från din dator.
1. Slå Ctrl + Shift + Esc-tangenter tillsammans för att öppna Aktivitetshanteraren.
2. I den Processer hitta fliken och högerklicka på Windows utforskaren.
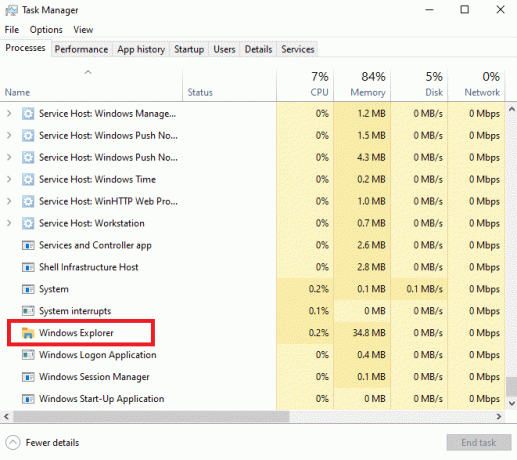
3. Slutligen klickar du på Omstart knapp.
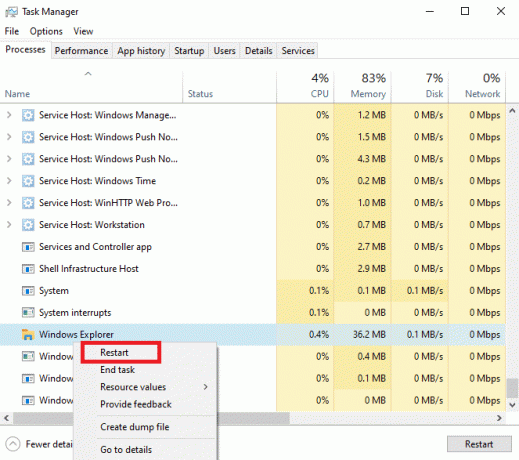
4. Stäng Aktivitetshanteraren och försök avinstallera programmet igen.
Läs också:Fixa processen Kan inte komma åt filfelet i Windows 10
Metod 5: Kör Programinstallera och avinstallera felsökare
Microsofts felsökare är viktiga verktyg för alla Windows-användare. Det finns olika inbyggda felsökare i Windows 10-datorer som kan användas för att fixa problem på din dator. Medan några av felsökarna är inbyggda i Windows 10, kan många andra felsökare laddas ner från den officiella Microsoft-webbplatsen. Felsökaren för programinstallation och avinstallation är ett sådant verktyg som du först måste ladda ner och installera på din dator. Den här felsökaren kan fixa olika underliggande problem med installations- och avinstallationsprocesser.
1. Ladda ner och installera Programinstallera och avinstallera felsökare från tjänstemannen Microsofts webbplats.
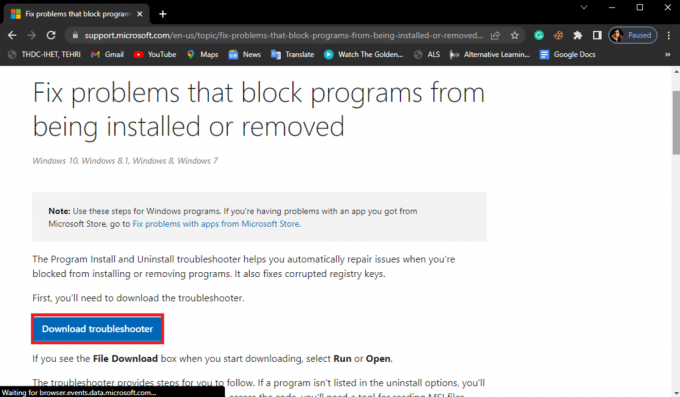
2. Öppna den när felsökaren har installerats.
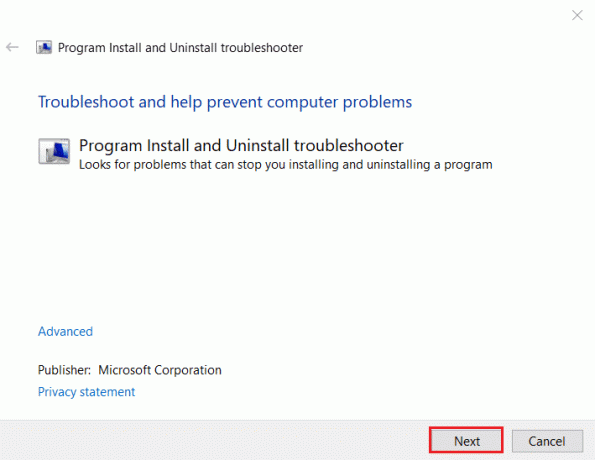
3. Välj nu processen där problemet uppstår, dvs. Installerar eller Avinstallerar.
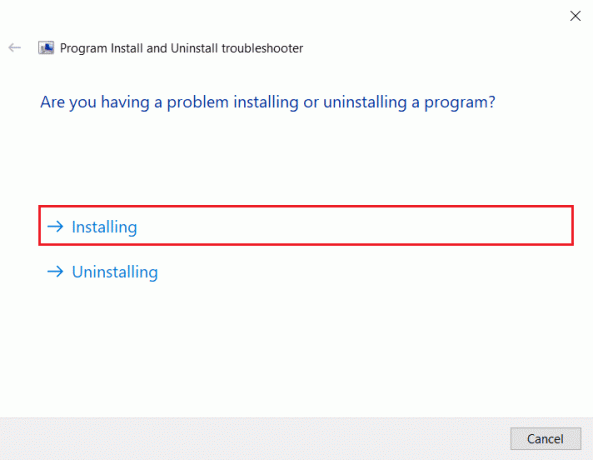
4. Välj nu programmet som orsakar problemet och klicka sedan Nästa.
5. Slutligen, klicka på Ja, försök avinstallera för att avinstallera programmet.
Om den här metoden inte löser sig, vänta tills det aktuella programmet har avinstallerats eller ändrats problem på din dator eller om du fortsätter att ha ett annat program som installeras, vänta tills installationen är klar, försök gå vidare till nästa metod.
Metod 6: Omregistrera Windows Installer Service
Windows Installer är en mjukvarukomponent på Windows-datorer. Windows Installer hjälper till med installation och avinstallation av program på din dator. En av metoderna för att åtgärda det här felet är att omregistrera Windows Installer-tjänsten på din dator. När du avregistrerar dig från Windows Installer stoppas alla dess tjänster och programmen tvingas avinstallera.
1. Starta Springa dialogrutan genom att trycka på Windows + R-tangenter samtidigt.
2. Här, skriv msiexec /avregistrera och tryck på Enter-tangent för att avregistrera Windows Installer.

3. Öppna igen Springa dialog ruta.
4. Skriv nu msiexec /regserver och slå på Stiga pånyckel för att omregistrera Windows Installer.
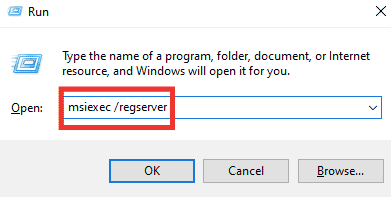
5. Till sist, starta om datorn och försök installera appen igen.
Läs också:Fixa systemtjänstundantaget på Windows 10 eller 11
Metod 7: Installera om Windows Installer Service
Om den tidigare metoden inte löser problemet kan du också försöka installera om Windows Installer-tjänsten på din dator. Du kan följa dessa enkla steg för att installera om Windows Installer-tjänsten.
1. Öppen Springa dialogruta, typ tjänster.msc och tryck på Stiga pånyckel att avfyra Tjänster fönster.

3. Här, lokalisera och högerklicka på Windows Installer service och klicka Omstart.
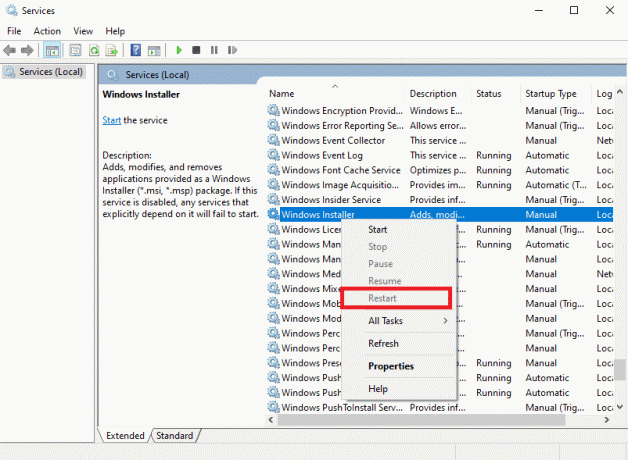
Notera: om alternativet Starta om inte är tillgängligt här, fungerar inte Windows Installer-tjänsten på din dator.
Om detta inte hjälper med ett annat program som installeras, vänta tills installationen är klar och avinstallationsproblemet, försök med nästa metod.
Metod 8: Inaktivera antivirusprogram tillfälligt (om tillämpligt)
Ibland vänligen vänta tills det aktuella programmet har avinstallerats eller ändras fel kan visas på grund av störande antivirusprogram. Detta är en vanlig orsak till detta fel och kan åtgärdas genom att inaktivera antivirusprogrammet på datorn. Därför är det en bra idé att inaktivera antivirusprogrammet på din dator för att åtgärda problemet med att det inte går att avinstallera ett program på Windows 10. Om du inte är säker på hur du inaktiverar antivirusprogrammet på din dator kan du kolla in Hur man inaktiverar antivirus tillfälligt på Windows 10 guide för att säkert inaktivera programmet på din dator.

Läs också:Fix Service Error 1053 på Windows 10
Metod 9: Utför systemåterställning
Om de tidigare metoderna inte fungerar och du inte kan hitta en lösning på det här problemet, kan du försöka fixa det genom att utföra en återställning av ditt system. Att utföra en systemåterställning kan leda till förlust av data på din dator, därför är det alltid en bra idé att skapa en säkerhetskopia för viktiga filer och data. Du kan kolla in Hur man använder systemåterställning i Windows 10 guide för att säkert utföra en systemåterställning på din dator.
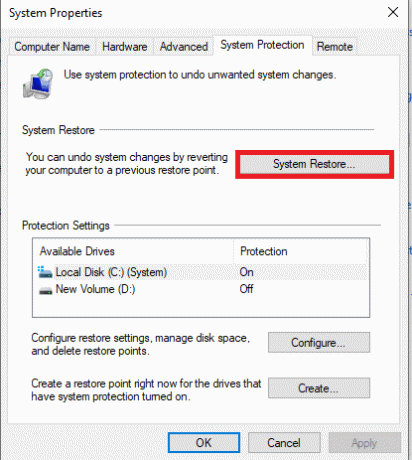
Metod 10: Använd programvara från tredje part
Olika program hjälper dig att avinstallera program från din dator. I vissa fall är den här programvaran mer tillförlitlig för att avinstallera ett program från Windows-datorer. När du använder en programvara från tredje part kommer i allmänhet de flesta av denna programvara också att rensa eventuella överblivna filer för programvaran så att programmet tas bort helt från din dator. Du kan också använda många tredjepartsverktyg för att fixa det andra programmet som installeras, vänta tills installationen är klar när du installerar ett program.
Vanliga frågor (FAQs)
Q1.Varför kan jag inte avinstallera ett program på Windows 10?
Ans. Om avinstallationen av ett program inte har slutförts får du ett meddelande om att programmet inte kan avinstalleras. I andra tillfällen kan detta fel uppstå på grund av olika problem med ditt system.
Q2.Hur fixar jag att det inte går att avinstallera ett program på Windows 10-problem?
Ans. Du kan försöka åtgärda det här felet genom att följa olika metoder som att starta om Windows Installer-tjänst på din dator.
Q3.Hur avinstallerar jag ett program på Windows 10?
Ans. Du kan avinstallera ett program från din dator genom att navigera till inställningarna eller genom att navigera till Kontrollpanel.
Rekommenderad:
- Vad är etisk hacking?
- Vad är RAM och ROM? Skillnader och jämförelse
- Fixa Windows 10 mappade enheter som inte visas i program
- Fix Det gick inte att starta programmet Visual Studio-åtkomst nekas
Vi hoppas att den här guiden var till hjälp för dig och att du kunde fixa vänta tills det aktuella programmet har avinstallerats problem på din dator. Låt oss veta vilken metod som fungerade för dig. Om du har några förslag eller frågor till oss, vänligen meddela oss i kommentarsfältet.

Elon Decker
Elon är en teknisk skribent på TechCult. Han har skrivit instruktionsguider i cirka 6 år nu och har täckt många ämnen. Han älskar att ta upp ämnen relaterade till Windows, Android och de senaste tricken och tipsen.