3 bästa sätten att aktivera Microsoft Outlook Mail Notifications på Windows 11
Miscellanea / / April 06, 2023
Ett av de bästa sätten att hålla sig uppdaterad med Microsoft Outlook-e-postmeddelanden är genom skrivbordsaviseringar. Meddelandeljudet fångar din uppmärksamhet från vilken uppgift du än utför. Det låter dig veta att något har kommit till din Outlook-inkorg. Om du missar aviseringsljudet slås aviseringsräknaren på ditt aktivitetsfält påminner dig subtilt om staplade e-postmeddelanden.

Du kan dock bara ta emot aviseringar i aktivitetsfältet från din Outlook-e-post i Windows 11 om du har aktiverat alternativet. I de flesta fall är meddelandealternativet aktiverat i appen på Outlook. Här är de tre bästa sätten att aktivera Outlook-e-postmeddelanden på din dator.
1. Uppdatera inställningen för Microsoft Outlook i appen
Om du märker att aviseringar i aktivitetsfältet från din Outlook-app inte dyker upp, är det första stället att kontrollera dina Outlook-inställningar. Som standard måste din Outlook-e-postaviseringsinställning ställas in för att visa en skrivbordsavisering när du får ett e-postmeddelande. Med det alternativet markerat kan du ta emot aviseringar i aktivitetsfältet från Outlook. Så här kan du uppdatera din Outlook-inställning:
Steg 1: Klicka på Start-knappen och skriv Syn för att söka efter appen.

Steg 2: Från resultaten klickar du på Microsoft Outlook-appen för att öppna den.
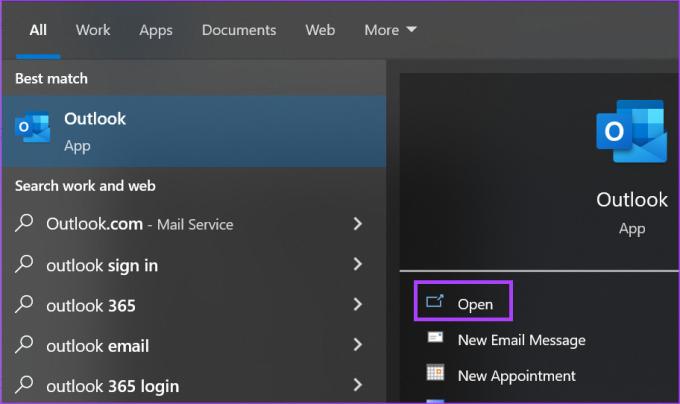
Steg 3: På menyfliksområdet i Outlook klickar du på fliken Arkiv.

Steg 4: Klicka på Alternativ på sidofältsmenyn.

Steg 5: I fönstret Outlook-alternativ klickar du på alternativet Mail från det vänstra sidofältet.

Steg 6: Rulla ned e-postinställningarna till gruppen Meddelandeankomst.
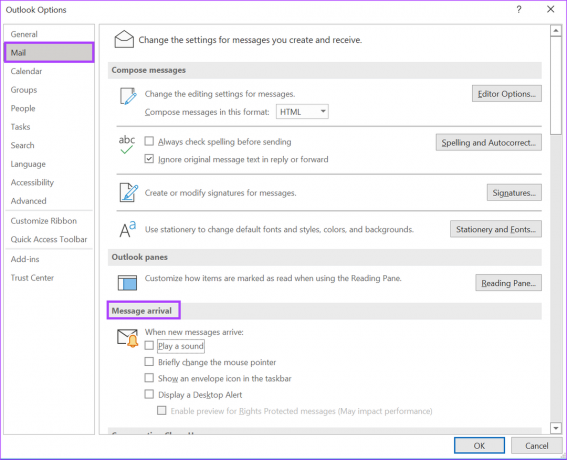
Steg 7: Markera följande alternativ för att säkerställa att du får ljud- och bildmeddelanden i aktivitetsfältet i Windows 11 när du får ett nytt e-postmeddelande:
- Spela ett ljud
- Visa en kuvertikon i aktivitetsfältet
- Visa en skrivbordsvarning
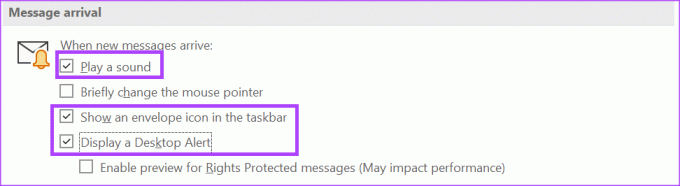
Steg 8: Klicka på OK längst ned i Outlook-alternativfönstret för att spara dina ändringar.

Steg 9: Stäng fönstret Outlook-alternativ så bör dina ändringar träda i kraft.
2. Uppdatera meddelandeinställningar i aktivitetsfältet på Windows 11
Om dina Outlook-inställningar är aktiverade men aviseringarna i aktivitetsfältet fortfarande inte fungerar kontrollerar du inställningarna i aktivitetsfältet. Från inställningen i aktivitetsfältet kan du välja de appar du vill ta emot aviseringar från inklusive Microsoft Outlook. Så här gör du:
Steg 1: Högerklicka var som helst i Aktivitetsfältet.
Steg 2: Klicka på Aktivitetsfältsinställningar från menyn som dyker upp.
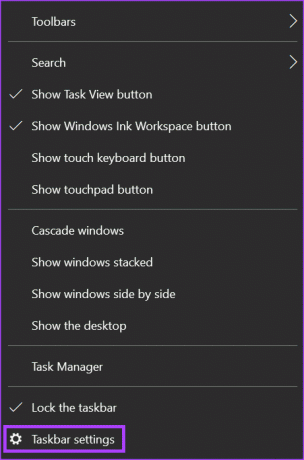
Steg 3: Rulla nedåt i Aktivitetsfältets inställningar till meddelandefältet.
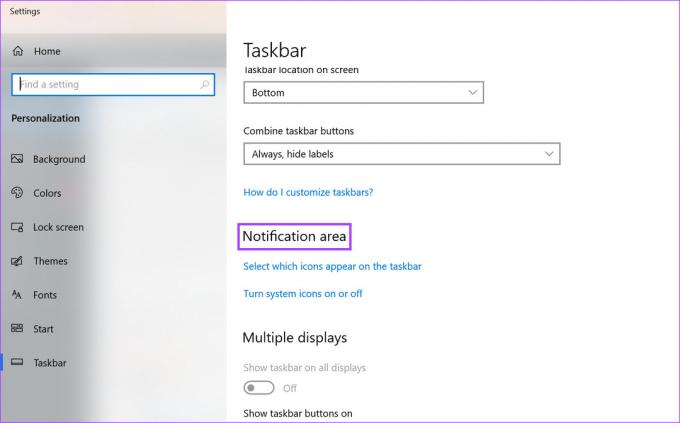
Steg 4: Under meddelandefältet klickar du på alternativet "Välj vilka alternativ som visas i aktivitetsfältet."

Steg 5: Bläddra igenom apparna i listan och aktivera växlingen för Microsoft Outlook.

Steg 6: Stäng fönstret Inställningar så bör dina ändringar träda i kraft.
3. Uppdatera inställningarna för meddelanden och åtgärder
Aviseringscentret på din Windows 11-dator är där du hittar appaviseringar och snabba åtgärder för dina ofta använda appar och inställningar. Med meddelandecentret kan du uppdatera dina Outlook-aviseringar. Så här gör du.
Steg 1: Klicka på Start-knappen och skriv underrättelse.
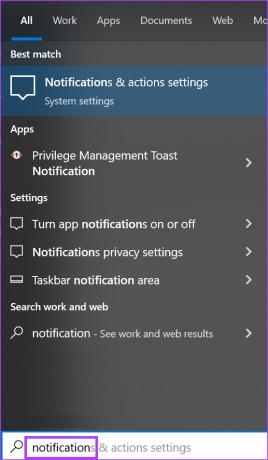
Steg 2: Klicka på resultatet för "Inställningar för aviseringar och åtgärder".

Steg 3: I fönstret Meddelanden och åtgärdsinställningar bläddrar du ned till avsnittet Meddelanden.
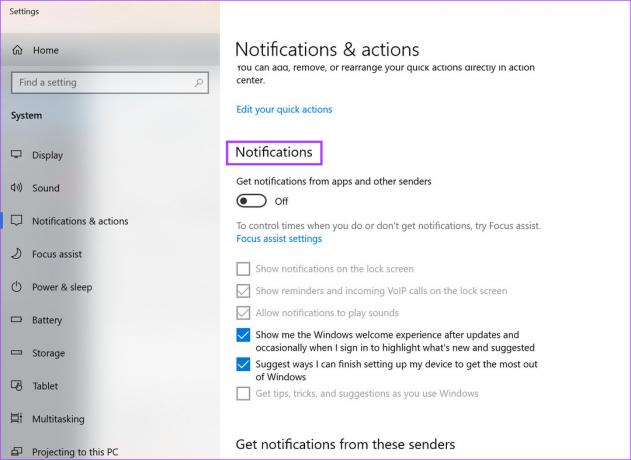
Steg 4: Under rubriken Meddelanden klickar du på reglaget under "Få aviseringar från appar och andra avsändare" för att aktivera det.

Steg 5: För andra aviseringsalternativ som ljudvarningar eller aviseringar på låsskärmen, markera bland alternativen nedan:
- Visa aviseringar på låsskärmen
- Visa påminnelser och inkommande VoIP-samtal på låsskärmen
- Tillåt aviseringar att spela upp ljud

Steg 6: När du har valt dina föredragna aviseringsalternativ, rulla ner på sidan till gruppen "Få aviseringar från dessa avsändare".
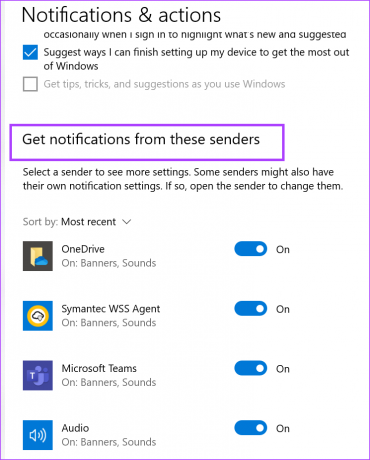
Steg 7: Rulla ned till alternativet för Microsoft Outlook och klicka på reglaget för att aktivera det.

Steg 8: Stäng inställningarna för meddelanden och åtgärder och dina ändringar bör träda i kraft.
Skapa e-postpåminnelser i Microsoft Outlook
När dina Outlook-e-postmeddelanden fungerar kommer du inte att missa ett viktigt meddelande. Men vad händer om du behöver svara på ett mejl men inte omedelbart? Även om du kan begå uppgiften i ditt minne, kan det vara det mest pålitliga alternativet som du kan glömma. Ett annat alternativ är att skapa en påminnelse i Outlook att svara. På så sätt får du ett meddelande som påminner dig om att skicka det svaret.
Senast uppdaterad den 27 december 2022
Ovanstående artikel kan innehålla affiliate-länkar som hjälper till att stödja Guiding Tech. Det påverkar dock inte vår redaktionella integritet. Innehållet förblir opartiskt och autentiskt.
Skriven av
Maria Victoria
Maria är en innehållsskribent med ett stort intresse för teknik och produktivitetsverktyg. Hennes artiklar finns på sajter som Onlinetivity och Delesign. Utanför jobbet kan du hitta hennes minibloggar om hennes liv på sociala medier.



