Åtgärda maskinvaruaccelererad GPU-schemaläggning som inte visas
Miscellanea / / April 06, 2023
Hardware Accelerated GPU Scheduling är en teknik som gör att operativsystemet kan styra schemaläggningen av grafikprocessorer (GPU) för att maximera prestanda. GPU: er är speciella typer av processorer som kan behandla stora mängder data parallellt, vilket gör dem idealiska för grafikintensiva applikationer. Genom att dra fördel av denna parallella processorkraft kan den förbättra applikationernas prestanda genom att tillåta dem att använda GPU: n mer effektivt. Det tillåter också operativsystemet att hantera de resurser som allokerats till varje uppgift, vilket innebär att uppgifter kan tilldelas den exakta mängd resurser de behöver för att slutföras effektivt. Nyligen har flera användare rapporterat att AMD hårdvaruaccelererade GPU-schemaläggning inte visar problem på sin PC. Den här guiden kommer att förklara orsakerna till felet och problemen med att felsöka det.
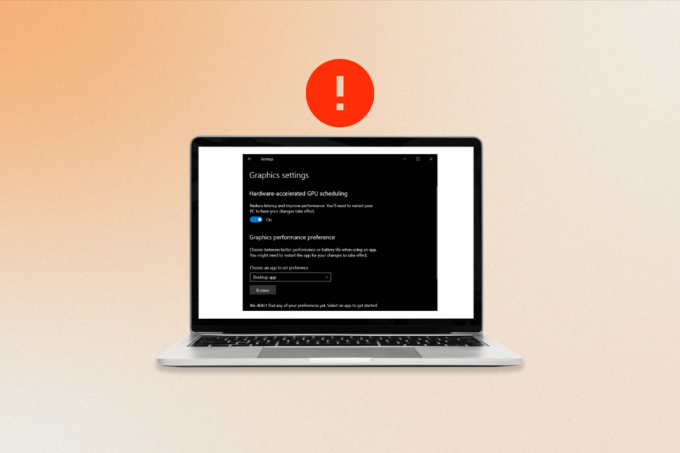
Innehållsförteckning
- Så här fixar du maskinvaruaccelererad GPU-schemaläggning som inte visas
- Varför ser jag inte maskinvaruaccelererad GPU-schemaläggning?
- Sätt att fixa maskinvaruaccelererad GPU-schemaläggning som inte visas i Windows 10
Så här fixar du maskinvaruaccelererad GPU-schemaläggning som inte visas
Här har vi förklarat felsökningsmetoderna för att lösa det nämnda problemet.
Varför ser jag inte maskinvaruaccelererad GPU-schemaläggning?
Fortsätt läsa för att veta varför den här funktionen inte visas.
- Den vanligaste orsaken är en föråldrat grafikkort.
- Vissa grafikkort kanske helt enkelt inte kan köra GPU-schemaläggning, så även om du har den senaste drivrutinen installerad kanske den fortfarande inte dyker upp. Det enda steget du behöver göra är att installera om drivrutinerna.
- Alla korrupta systemfiler kan också vara en orsak till att hårdvaruaccelererad GPU-schemaläggning inte visar fel.
Sätt att fixa maskinvaruaccelererad GPU-schemaläggning som inte visas i Windows 10
Schemaläggningsprocessen ansvarar för optimal användning av GPU: n, och säkerställer att den används effektivt och att den fungerar som bäst. Tyvärr kan hårdvaruaccelererad GPU-schemaläggning ibland gå fel och orsaka problem. När detta händer är det viktigt att veta hur man åtgärdar problemet. Följ dessa metoder för att åtgärda problemet.
Metod 1: Uppdatera grafikkortsdrivrutinen
Det är nödvändigt att uppdatera grafikkortets drivrutin för att fixa AMD hårdvaruaccelererad GPU-schemaläggning. GPU-schemaläggningen fungerar genom att låta grafikkortet ta kontroll över vissa processer, vilket gör att de kan köras mer effektivt och med mindre belastning på resten av datorn. AMD: s hårdvaruaccelererade GPU-schemaläggning är särskilt effektiv, och att uppdatera drivrutinen är det bästa sättet att säkerställa att den körs med maximal potential. Dessutom innehåller nya drivrutiner ofta förbättringar och buggfixar som kan hjälpa till att förbättra systemets övergripande stabilitet. Läs och implementera stegen som beskrivs i vår guide 4 sätt att uppdatera grafikdrivrutiner i Windows 10 att göra så.

Metod 2: Återställ grafikdrivrutinuppdateringar
När hårdvaruaccelererad GPU-schemaläggning är aktiverad försöker drivrutinen ge grafikkortet mer kontroll över hur GPU: n används. Detta görs för att förbättra prestandan i vissa applikationer och spel. Tyvärr kan den här funktionen ibland orsaka konflikter med andra applikationer eller hårdvara, vilket leder till instabilitet eller dålig prestanda. I dessa fall kan det vara nödvändigt att återställa grafikkortsdrivrutinen för att lösa problemet. Du kan enkelt återställa dina datordrivrutiner till deras tidigare tillstånd genom att följa vår guide Hur man återställer drivrutiner i Windows 10.

Läs också:Hur man tvingar Windows att använda dedikerad grafik
Metod 3: Installera om grafikkortsdrivrutinen
Att installera om grafikkortsdrivrutinen är ett viktigt steg för att fixa hårdvaruaccelererad GPU-schemaläggning som inte visar problem. Genom att se till att drivrutinen är uppdaterad och korrekt konfigurerad kan hårdvaran kommunicera korrekt med systemet och dra full nytta av grafikprocessorn. Detta kan hjälpa till att förbättra systemets prestanda och säkerställa en smidig upplevelse när du kör applikationer eller spelar spel. Du kan enkelt installera om grafiska drivrutiner enligt anvisningarna i vår guide Hur man avinstallerar och installerar om drivrutiner på Windows 10.

I vissa fall kan det vara en enkel process att installera om grafikkortets drivrutin. Du kan gå till webbplatsen för tillverkaren av grafikkortet och ladda ner den senaste versionen av drivrutinen. När drivrutinen är installerad kan du starta om systemet och hårdvaran ska kunna kommunicera korrekt med systemet. Slutligen, kontrollera om problemet är löst nu eller inte.
Metod 4: Reparera korrupta systemfiler
Systemfiler är ryggraden i din dators operativsystem. De innehåller instruktioner som gör att ditt system kan köras korrekt och effektivt. När dessa filer blir korrupta kan ditt system uppleva prestandaproblem eller till och med fullständiga haverier. Det är därför det är viktigt att reparera korrupta systemfiler så snart som möjligt för att undvika ytterligare problem. Läs vår guide på Hur man reparerar systemfiler i Windows 10 och följ stegen enligt instruktionerna för att reparera alla dina korrupta filer.
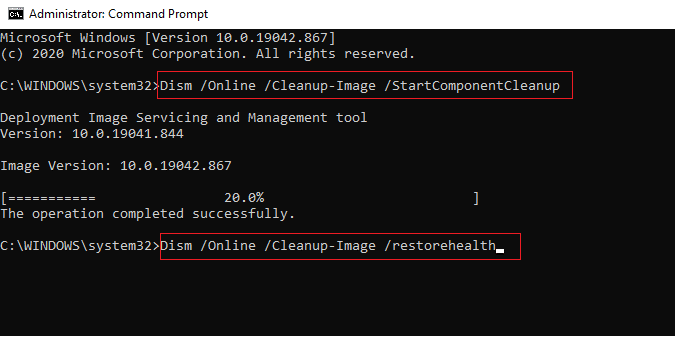
Metod 5: Ändra grafikinställningar
Ibland kan den hårdvaruaccelererade GPU-schemaläggningsfunktionen inaktiveras i inställningarna på ditt system, vilket resulterar i att maskinvaruaccelererad GPU-schemaläggning inte visar problem. Om du upplever det här problemet, oroa dig inte, det är relativt lätt att fixa. För att aktivera hårdvaruaccelererad GPU-schemaläggning måste du komma åt inställningarna för ditt system enligt instruktionerna nedan.
1. Gå till Windows-inställningar och klicka på Systemet.

2. Klicka nu på Visa inställning från vänstermenyn.
3. Bläddra sedan ner till höger meny till Flera skärmar menyn och klicka på Grafikinställningar.
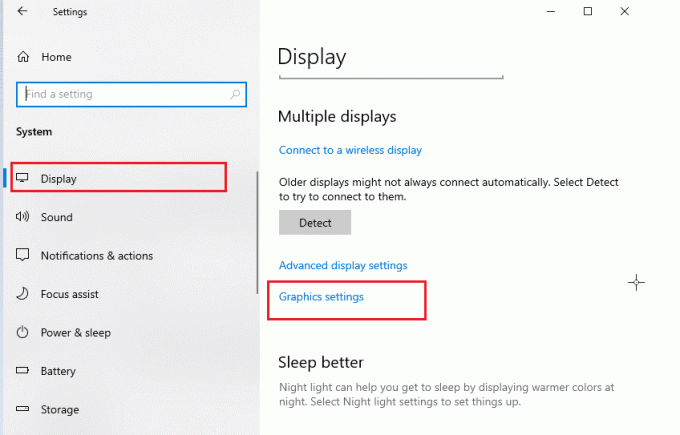
4. Slå på nu Hårdvaruaccelererad GPU-schemaläggningsinställning och starta om din dator. Kontrollera sedan om maskinvaruaccelererad GPU-schemaläggning AMD-problem har åtgärdats.
Läs också:Fixa NVIDIA Installer Kan inte fortsätta Denna grafikdrivrutin kunde inte hitta kompatibelt grafikhårdvarufel
Metod 6: Ändra registernycklar
Dessutom är det viktigt att aktivera hårdvaruaccelererad GPU-schemaläggning via registret för användare som kör flera bildskärmar. Eftersom flera bildskärmar kräver mer grafikkraft, kommer att möjliggöra hårdvaruaccelererad GPU-schemaläggning hjälpa till att säkerställa att grafikkortet kan hålla jämna steg med flera bildskärmar som hjälper till att fixa varför jag inte ser hårdvaruaccelererad GPU-schemaläggning problem. Detta kommer att resultera i bättre prestanda och mindre hackighet när du spelar. Följ stegen nedan för att aktivera hårdvaruaccelererad schemaläggning med hjälp av registerredigeraren.
Notera: Göra en säkerhetskopiering av registernycklar för att återställa till tidigare inställningar i händelse av manuella fel under modifiering.
1. Slå Windows-nyckel och typ Registerredigerare, klicka sedan på Öppen.

2. Navigera nu till följande väg i Registerredigerare.
HKEY_LOCAL_MACHINE\SYSTEM\CurrentControlSet\Control\GraphicsDrivers
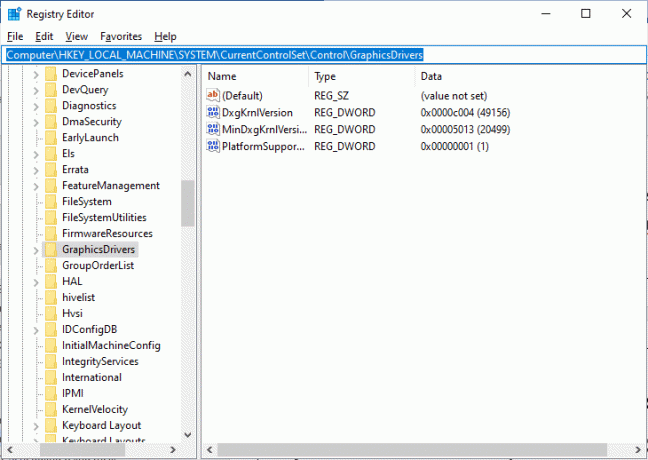
4. På den högra skärmen, hitta och dubbelklicka på HwSchMode-nyckeln och se till att Basfältet är inställt på Hexadecimal och Värdedata är satt till 2 enligt bilden.

5. Klicka på OK för att spara ändringarna och starta om datorn.
Läs också:Fixa registerredigering har inaktiverats av ditt administratörsfel
Metod 7: Uppgradera till kompatibelt grafikkort
När det kommer till hårdvaruaccelererad GPU-schemaläggning kan rätt grafikkort göra hela skillnaden. När köpa ett nytt grafikkort, det finns några viktiga saker att leta efter. Se först till att grafikkortet är kompatibelt med din dators system. Du vill också se till att grafikkortet är tillräckligt kraftfullt för att klara uppgiften med hårdvaruaccelererad GPU-schemaläggning. Leta efter ett kort som har minst 4 GB inbyggt minne. När du har hittat rätt grafikkort är det dags att installera det. Innan du börjar, se till att säkerhetskopiera alla viktiga data på din dator. Slutligen, följ instruktionerna som medföljer ditt grafikkorts installationssats för att installera det korrekt.
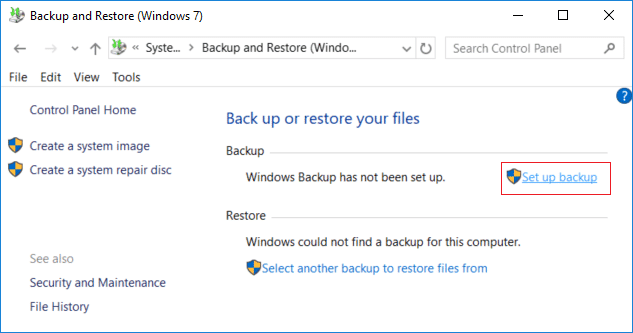
När du har installerat grafikkortet kan du kontrollera om det fungerar korrekt genom att köra ett benchmarktest. Detta kommer att berätta hur bra grafikkortet fungerar och om det kan hantera uppgiften. Om allt går bra bör du kunna njuta av en smidigare och effektivare prestanda från din dator.
Rekommenderad:
- 13 sätt att fixa iPhone-volymen för låg
- 9 sätt att fixa Snip och Sketch som inte fungerar på Windows 10 och 11
- Maskinvaruaccelererad GPU-schemaläggning: är det värt att slå på?
- Hur man aktiverar och inaktiverar hårdvaruacceleration i Windows 10
Vi hoppas att den här guiden var till hjälp och att du har lärt dig hur jag fixar det maskinvaruaccelererad GPU-schemaläggning visas inte problem på din Windows-dator. Låt oss veta vad du vill lära dig om härnäst. Dessutom, om du har några frågor/förslag angående den här artikeln får du gärna släppa dem i kommentarsektionen.

Elon Decker
Elon är en teknisk skribent på TechCult. Han har skrivit instruktionsguider i cirka 6 år nu och har täckt många ämnen. Han älskar att ta upp ämnen relaterade till Windows, Android och de senaste tricken och tipsen.



