8 snabba sätt att öppna datorhantering i Windows 11
Miscellanea / / April 06, 2023
Datorhantering är ett systemhanteringsverktyg som ger tillgång till flera administrativa verktyg för att hantera resurserna på din Windows-dator. Till exempel kan du enkelt använda det här verktyget hantera användarkonton och delade mappar på din dator eller få tillgång till verktyg som Enhetshanteraren, Performance Monitor, Event Viewer, etc. på en plats.

Men innan du kan använda datorhanteringsverktyget för att utföra administrativa uppgifter på Windows måste du veta hur du startar det. Oroa dig inte! Vi har skapat en lista med åtta snabba och enkla sätt att öppna datorhantering på Windows 11. Låt oss börja.
1. Öppna Datorhantering med Kör
Kör-verktyget är det bästa alternativet för att snabbt starta viktiga verktyg på Windows. Du kan använda kommandot Kör för att öppna Enhetshanteraren, Registerredigeraren och många andra användbara verktyg på din PC. Så här öppnar du datorhantering med det:
Steg 1: Tryck på Windows + R-tangenterna för att öppna Kör-verktyget.

Steg 2: Klicka på textfältet och skrivcompmgmt.msc i dialogrutan Kör.
Steo 3: Klicka sedan på OK eller tryck på Enter på tangentbordet för att starta datorhantering.
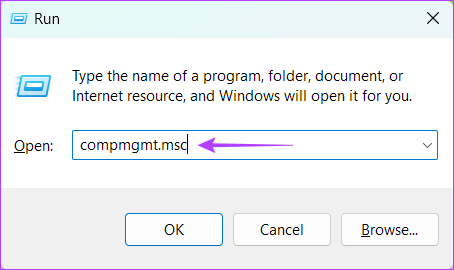
2. Öppna Datorhantering från Power User Menu
Power User Menu eller WinX Menu är en praktisk meny som ger dig tillgång till avancerade och ofta använda Windows-verktyg snabbt. För att öppna datorhantering med Power User Menu i Windows, följ dessa steg:
Steg 1: Tryck på Windows + X-tangenterna för att öppna Power User Menu.

Steg 2: Välj Datorhantering från menyn som dyker upp.

3. Starta datorhantering med Windows Search
Ännu ett snabbt sätt att komma åt datorhantering är genom Windows-sökning. Allt du behöver göra är att trycka på standardgenvägen för att komma åt Windows-sökning och hitta datorhantering med den. Så här kan du göra det på din dator:
Steg 1: Tryck på Windows + S-tangenterna för att komma åt Windows Search på din dator.

Steg 2: Typ Datorhantering i sökfältet och tryck på Enter på tangentbordet. Sedan, från resultatet för Datorhantering, klicka på Öppna.

4. Öppna Datorhantering med Filutforskaren
Förutom hantera dina filer och mappar, kan du också använda Filutforskaren för att snabbt starta användbara verktyg på din dator. Om du vill komma åt Datorhantering från Filutforskaren, följ stegen nedan.
Steg 1: Tryck på Windows + E-tangenterna på tangentbordet för att öppna File Explorer.

Steg 2: I fönstret Filutforskare som visas klickar du på adressfältet och skriver compmgmt.msc.
Steg 3: Tryck sedan på Retur på tangentbordet för att öppna Datorhantering.
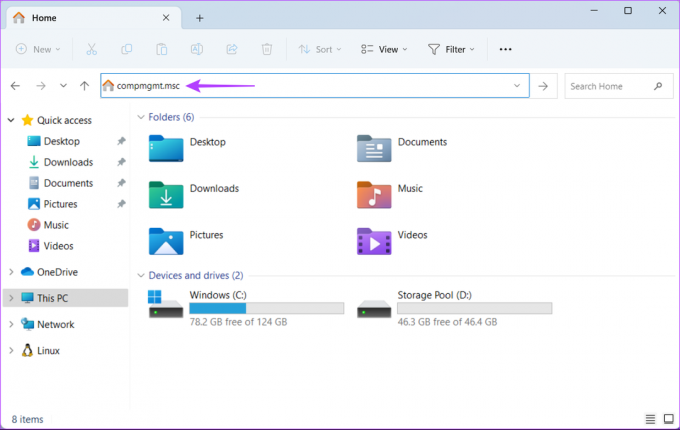
5. Använd Aktivitetshanteraren för att öppna datorhantering
I första hand är Task Manager van vid hantera program som körs på din dator eller övervaka systemresurser för att utvärdera prestanda. Men du kan också använda Aktivitetshanteraren för att öppna användbara verktyg på din Windows-dator.
Följ dessa steg för att öppna datorhantering via Aktivitetshanteraren:
Steg 1: Tryck på Ctrl + Shift + Esc för att öppna Aktivitetshanteraren.

Steg 2: Klicka på knappen Kör ny uppgift i fönstret Task Manager.

Steg 3: När dialogrutan Skapa ny uppgift visas skriver du compmgmt.msc i textfältet och tryck på Enter på tangentbordet.
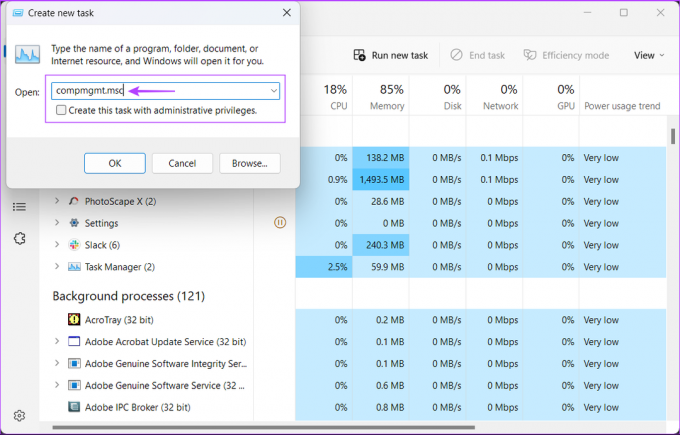
6. Öppna Datorhantering från kontrollpanelen
Ännu ett sätt att enkelt komma åt datorhantering är genom den klassiska kontrollpanelen. Följ bara stegen som nämns nedan för att öppna kontrollpanelen och komma åt mappen Windows-verktyg som kan användas för att starta datorhantering och andra verktyg på din dator.
Steg 1: Tryck på Windows + S-tangenterna för att öppna Windows Sök och skriv Kontrollpanel. Sedan, från resultaten för kontrollpanelen, klicka på Öppna.

Steg 2: I fönstret Kontrollpanel som öppnas klickar du på rullgardinsmenyn Kategori och väljer Stora ikoner.

Steg 3: Rulla ned och klicka på alternativet Windows Verktyg.
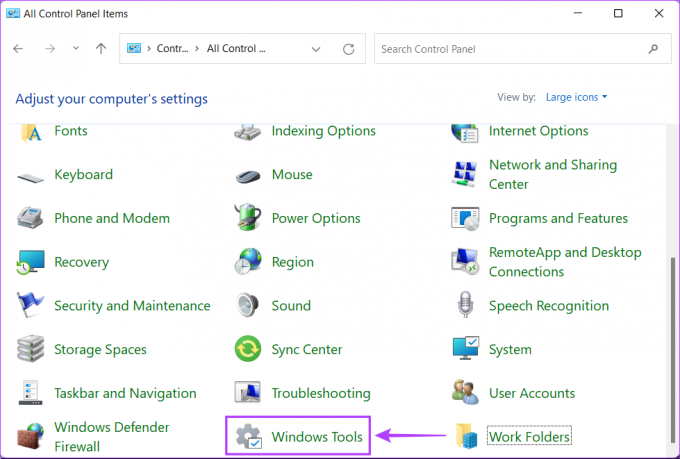
Steg 4: Dubbelklicka på ikonen för Datorhantering.

Förutom metoderna som anges ovan kan du också starta datorhantering med hjälp av standardkommandoradsverktygen som Windows Terminal, legacy Kommandotolken eller PowerShell på Windows. Allt du behöver göra är att komma åt det givna verktyget och utföra ett enkelt kommando som beskrivs nedan.
Steg 1: Tryck på Windows + S-tangenterna för att komma åt sökning och skriv Terminal i sökfältet. Klicka nu på Öppna från resultaten för att starta Terminal.
Du kan också använda samma metod för att starta de äldre kommandoradsverktygen som kommandotolken eller Windows PowerShell på din dator.

Steg 2: När en uppmaning om användarkontokontroll (UAC) visas på skärmen klickar du på Ja.

Steg 3: I kommandoradsfönstret som visas skriver du följande kommando och trycker på Enter på tangentbordet.
compmgmt.msc
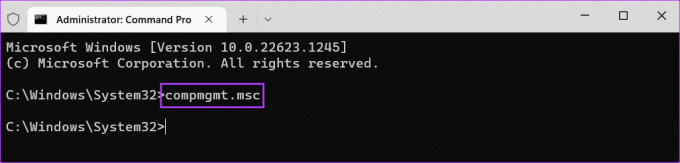
Så snart du trycker på Enter på tangentbordet och utför det ovan nämnda kommandot, kommer ett datorhanteringsfönster att visas på skärmen.

8. Skapa en genväg för datorhantering
Om du behöver komma åt datorhantering ofta kan du fästa den på skrivbordet som en genväg. Om du aldrig har skapat en genväg på skrivbordet tidigare kan du följa stegen nedan för att skapa en som omdirigerar dig till datorhantering.
Steg 1: Högerklicka var som helst på skrivbordet för att öppna snabbmenyn. Klicka sedan på Ny följt av Genväg.

Steg 2: Kopiera och klistra in följande text i textfältet. Klicka sedan på Nästa.
compmgmt.msc

Steg 3: Klicka på textfältet och namnge genvägen Datorhantering. Klicka sedan på Slutför.

Steg 4: När du klickar på Slutför visas en ny genväg till datorhantering på skrivbordet. Dubbelklicka på den nyskapade genvägen när du behöver komma åt Datorhantering.

Vanliga frågor om datorhantering
Den snabbaste metoden att öppna datorhantering i Windows 11 är från Power User Menu. Tryck bara på Windows + X-tangenterna och välj sedan Datorhantering från menyn som dyker upp.
Ja, datorhantering kan användas för att hantera användarkonton på din dator. Den här funktionen är dock endast tillgänglig i Pro- eller Enterprise-utgåvor av Windows 11.
Enhetshanteraren är ett verktyg inbyggt i Windows som låter dig se enheterna som är installerade på din dator och hantera deras drivrutiner.
Öppna datorhantering med lätthet
Så du kan följa någon av de ovan angivna metoderna för att snabbt starta datorhantering på din Windows 11-dator och använda den för att utföra administrativa uppgifter eller starta andra användbara verktyg. Låt oss veta vilken metod du tycker är den enklaste eller om det finns ett bättre sätt att komma åt datorhantering på Windows 11.
Senast uppdaterad den 6 februari 2023
Ovanstående artikel kan innehålla affiliate-länkar som hjälper till att stödja Guiding Tech. Det påverkar dock inte vår redaktionella integritet. Innehållet förblir opartiskt och autentiskt.



