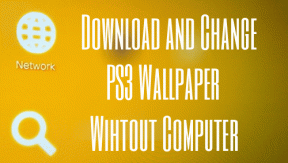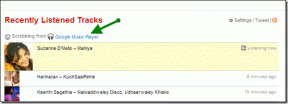Hur man hittar och tar bort extra mellanslag i Microsoft Word
Miscellanea / / April 06, 2023
När du skriver betyder ett mellanslag mellan ord, bokstäver, siffror, fraser etc. deras individualitet eller separation. Annars blir det en annan tolkning eller gör det svårt att förstå. I de flesta fall, när man lämnar ett mellanslag mellan ord, använder de flesta enda mellanrum. Men du kanske upptäcker att vissa delar av din maskinskrivna text ser ut som att mellanslagstangenten används mer än en gång.

Om du använder Microsoft Word för att skapa en mängd olika dokument, kanske du vill åtgärda det felet om det inträffar ofta. Så här hittar du och tar bort dessa extra mellanslag i Microsoft Word.
Hitta och ta bort extra mellanslag i Microsoft Word med hjälp av Sök och ersätt
Det första uppenbara sättet är att göra det manuellt eftersom du inte vill att automatisering ska orsaka några fel. Men för att fixa dessa mellanrumsfel behöver du Word för att hitta dem först. Efter att ha identifierat platserna kan du uppdatera avståndet med hjälp av ersätt-funktionen.
Steg 1: Klicka på Start-knappen och skriv ord för att söka efter appen.

Steg 2: Från resultaten klickar du på öppna alternativet under Microsoft Word-appen för att öppna den.

Steg 3: Klicka på rullgardinsmenyn bredvid Hitta i det övre högra hörnet av menyfliksområdet i Microsoft Word.

Steg 4: Välj Avancerad sökning från alternativen som visas för att starta rutan Sök och ersätt.

Steg 5: I rutan Sök och ersätt klickar du på fliken Sök.

Steg 6: Placera markören i fältet Hitta vad och tryck på mellanslagstangenten två gånger för att lägga till två mellanslag.

Observera att fältet Hitta vad fortfarande är tomt. Men du kommer uppenbarligen att se utrymmet i rutan.
Steg 7: Klicka på knappen Hitta nästa för att identifiera de extra mellanslagen i ditt Word-dokument.

Word-markören kommer att markera var mellanslagen förekommer mer än en gång i dokumentet.
Steg 8: Klicka på fliken Ersätt högst upp i Sök och ersätt.

Steg 9: Placera markören i fältet Ersätt med och tryck på mellanslagstangenten en gång för att markera ett enda mellanslag.
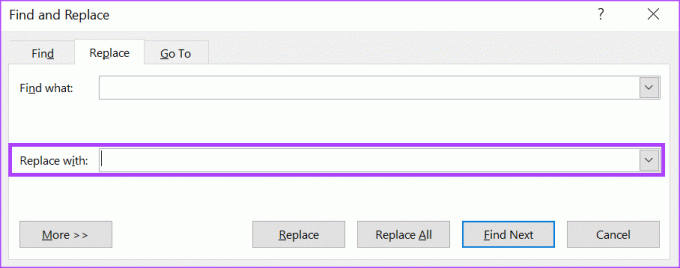
Steg 10: Längst ned i rutan Sök och ersätt klickar du på antingen Ersätt eller Ersätt alla för att ändra avståndet från dubbelt till enkelt i dokumentet.

Steg 11: Stäng dialogrutan efter att Word uppmanar dig att byten har gjorts.
Denna metod kräver att du medvetet utför en kontroll av dokumentet. Men om du vill att Word ska ta hand om det automatiskt, så här är vad du behöver göra.
Hur man hittar och tar bort extra mellanslag i Microsoft Word med hjälp av korrekturinställningar
Du kan uppdatera korrekturinställningarna för att låsa in typen av mellanrum på ditt Word-dokument. Så varje gång du gör ett fel kommer Words stavningskontroll att flagga det automatiskt. Som sådan kan du göra uppdateringar av Word-dokumentet medan du skriver istället för i efterhand som i metoden Sök och ersätt.
Steg 1: Klicka på Start-knappen och skriv ord för att söka efter appen.

Steg 2: Från resultaten klickar du på Microsoft Word-appen eller dokumentet för att öppna det.

Steg 3: Längst upp till vänster på Microsoft Office Ribbon klickar du på fliken Arkiv.

Steg 4: Bläddra till botten av Arkiv-menyn och klicka på Fler alternativ för att visa en komprimerad meny.

Steg 5: Klicka på Alternativ från menyn.

Steg 6: Till vänster om popup-fönstret för Word-alternativ klickar du på fliken Korrektur.

Steg 7: Från korrekturinställningarna bläddrar du till avsnittet "När du korrigerar stavning och grammatik i Word".

Steg 8: Markera rutorna bredvid "Markera grammatikfel när du skriver" och "Kontrollera grammatik med stavning."

Steg 9: Klicka på knappen Inställningar bredvid Skrivstil för att öppna rutan Grammatikinställningar.

Steg 10: Rulla ner alternativen i rutan Grammatikinställningar tills du kommer till Mellanrum. Avmarkera rutan bredvid Avstånd.
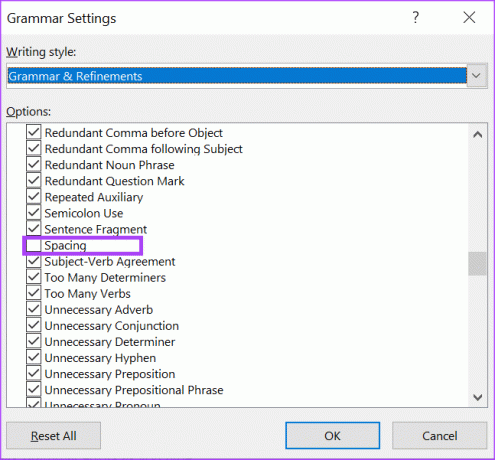
Steg 11: Rulla ned till avsnittet Interpunktionkonventioner.

Steg 12: Kontrollera rullgardinsmenyn bredvid "Mellanslag mellan meningar".

Steg 13: Välj önskat avstånd mellan meningar och klicka på OK längst ned i fönstret för att spara dina ändringar.
Fixar inställningen för autokorrigering i Word
När du avviker från din avståndsinställning bör Word automatiskt flagga detta på dokumentet för att meddela dig. Detta är nästan likt autokorrigeringsinställning där Word automatiskt gör en korrigering av din text när du avviker från ordboken.
Senast uppdaterad den 8 januari 2023
Ovanstående artikel kan innehålla affiliate-länkar som hjälper till att stödja Guiding Tech. Det påverkar dock inte vår redaktionella integritet. Innehållet förblir opartiskt och autentiskt.
Skriven av
Maria Victoria
Maria är en innehållsskribent med ett stort intresse för teknik och produktivitetsverktyg. Hennes artiklar finns på sajter som Onlinetivity och Delesign. Utanför jobbet kan du hitta hennes minibloggar om hennes liv på sociala medier.