Hur man använder klockappen på Mac
Miscellanea / / April 06, 2023
Med lanseringen av macOS Ventura har Apple äntligen släppt appen Clock för Mac-användare. Den nya appen Klocka och väder är några av de mest efterlängtade tilläggen. Hur överraskande det än låter, en dedikerad klockapp har saknats på macOS medan den alltid var tillgänglig för iPhone och iPad.
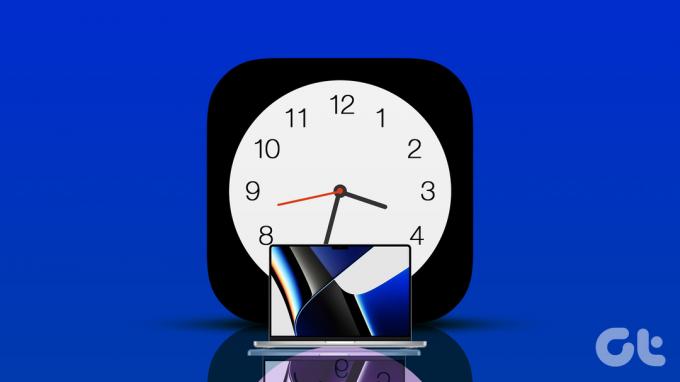
Medan Apple försöker överbrygga klyftan mellan macOS och iOS, är den nya appen en välkommen förändring. Vi kommer att visa dig hur du använder Clock-appen och dess olika funktioner på din Mac.
Krav på klockapp
För att kunna njuta av den nya Clock-appen måste din Mac köra minst macOS Ventura eller högre. Om du ännu inte ska installera uppdateringen, ta den från menyn Systeminställningar. Så här kan du söka efter macOS-uppdateringen.
Steg 1: Klicka på Apple-logotypen i det övre vänstra hörnet.

Steg 2: Klicka på Om denna Mac.

Steg 3: Klicka på Programuppdatering.

Steg 4: Ladda ner och installera macOS Ventura-uppdateringen.
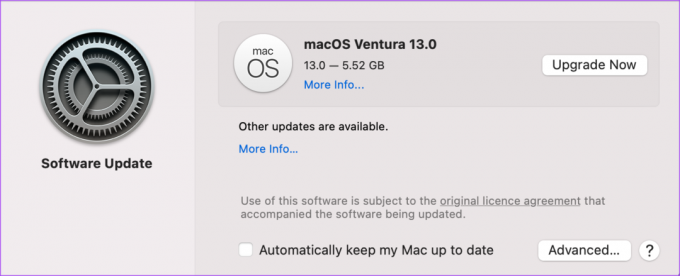
Låt oss nu visa dig hur du använder de olika funktionerna i Clock-appen på din Mac.
1. Världsklocka
Som namnet antyder låter världsklockan dig kontrollera tidszonen för vilken stad eller område du väljer över hela världen. Du kan lägga till fler än 4 klockor med olika tidszoner med hjälp av Clock-appen jämfört med Clock Widget som tidigare visade fyra olika tidszoner. Detta sparar dig också besväret med att kontrollera tiden i en annan stad genom att öppna webbläsaren på din Mac.
Som standard kommer du att se tidszonen för ditt land. Så här kan du lägga till ett nytt område eller en ny stad i World Clock.
Steg 1: Tryck på Kommando + Blanksteg för att öppna Spotlight Search, skriv Klocka, och tryck på Retur.

Steg 2: Klicka på fliken Världsklocka överst i appen Klocka.
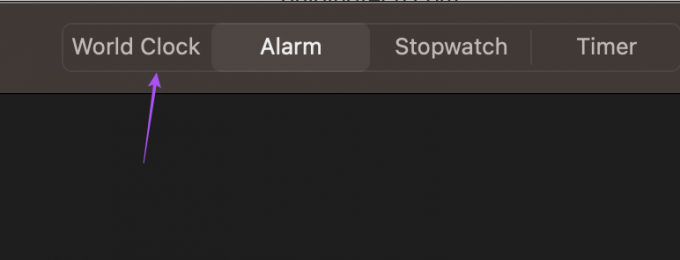
Steg 3: Under Världsklocka klickar du på plusikonen i det övre högra hörnet av appen.
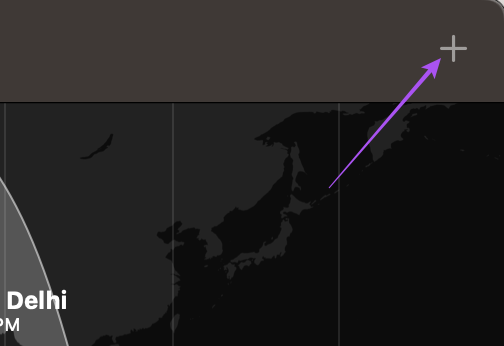
Steg 4: Skriv namnet på staden i sökfältet.
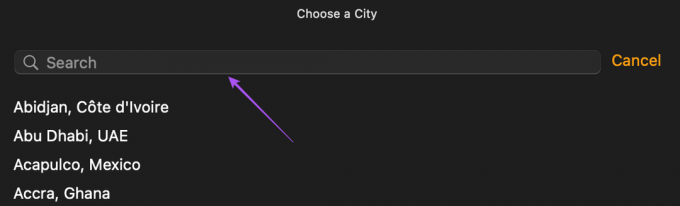
Steg 5: Klicka på sökresultatet för att lägga till dess tidszon.
Du kommer att märka att klockan för ditt valda område har lagts till längst ned med din nuvarande tidszonsklocka.
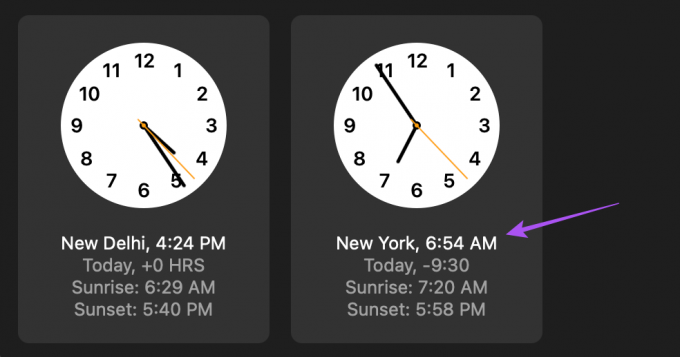
För att ta bort klockan för en viss tidszon, håll muspekaren över den klockan och klicka på X-ikonen i dess övre vänstra hörn.
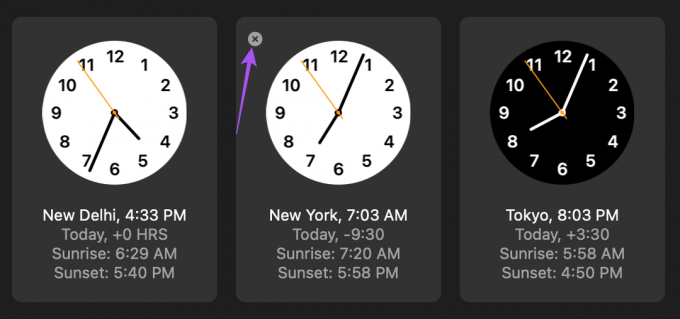
2. Larm
Den andra viktiga funktionen som Clock-appen erbjuder är att ställa in ett alarm på din Mac. Förutom din iPhone eller Android kan du också använda appen Klocka på din Mac för att ställa in alarm för viktigt arbete eller påminnelser. Så här ställer du in ett larm på din Mac.
Steg 1: Tryck på Kommando + Blanksteg för att öppna Spotlight Search, skriv Klocka, och tryck på Retur.

Steg 2: Klicka på fliken Alarm högst upp i appen Klocka.
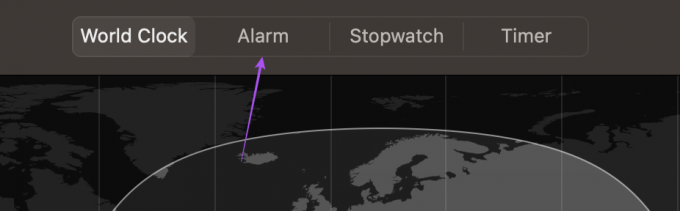
Steg 3: Under fliken Alarm klickar du på plusikonen i det övre högra hörnet.
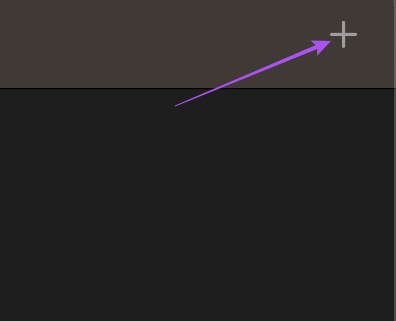
Steg 4: Välj din alarmtid, upprepa dag, etikett och ljud.
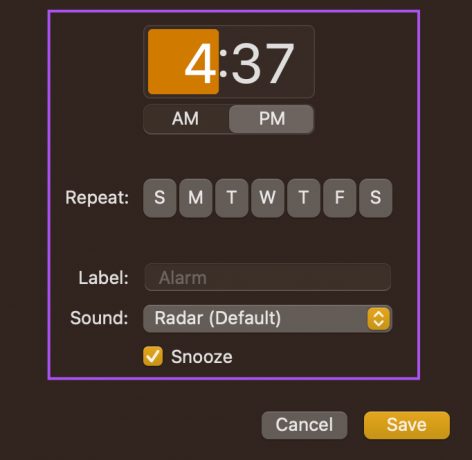
Steg 5: Klicka på Spara för att ställa in ditt larm.
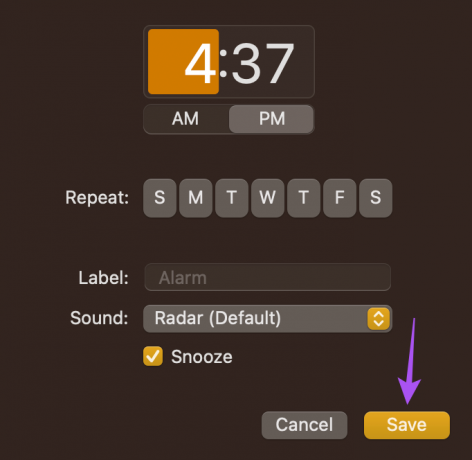
Ditt föredragna larm kommer att synas under fliken Alarm.
För att inaktivera larmet, klicka på den gula reglaget.
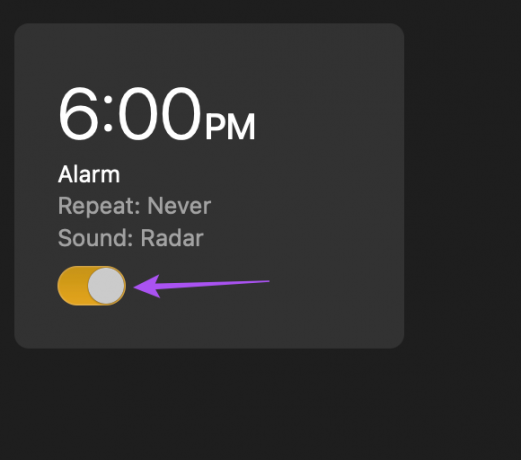
För att ta bort larmet, för muspekaren över larmet och klicka på X-ikonen i dess övre vänstra hörn.
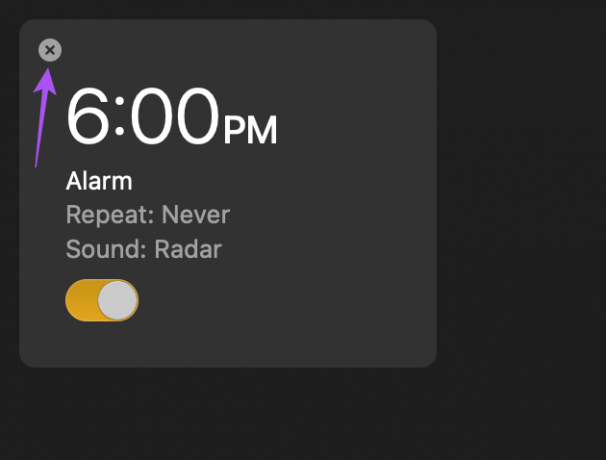
3. Stoppur
Förutom larmet får du också använda stoppursfunktionen. Det är användbart om du arbetar med snäva deadlines eller vill avsluta ditt uppdrag snabbt. Du kan omedelbart starta stoppuret från appen Klocka. Så här använder du det.
Steg 1: Tryck på Kommando + Blanksteg för att öppna Spotlight Search, skriv Klocka, och tryck på Retur.

Steg 2: Klicka på fliken Stoppur högst upp i appen Klocka.
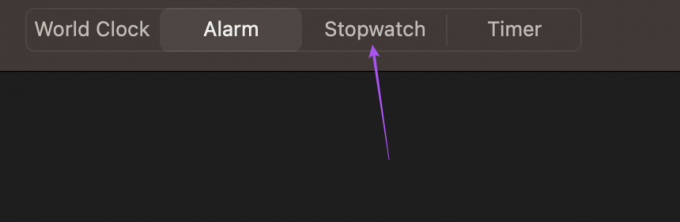
Steg 3: Klicka på Start längst ner.
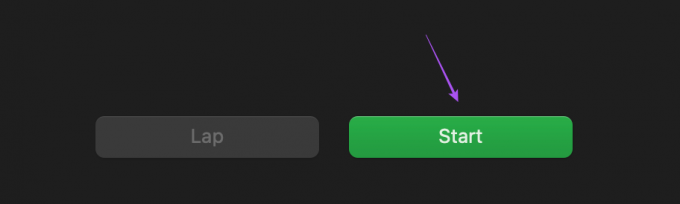
Du kan också spela in ett varv medan du använder stoppuret.
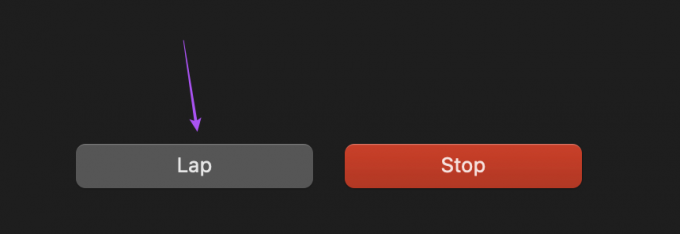
Steg 4: Klicka på Stopp längst ned för att pausa timern.
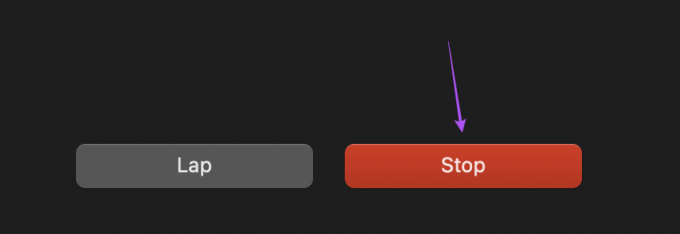
Du kan också återställa stoppuret.
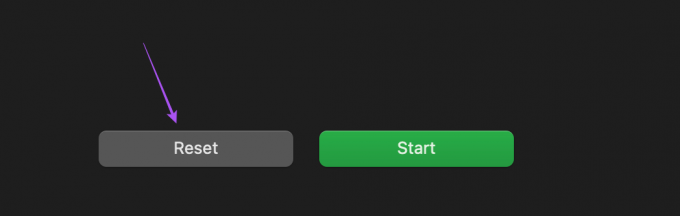
4. Timer
Medan du tar en snabb kaffe- eller tepaus från skärmen kan du ställa in en timer för att påminna dig om att gå tillbaka till ditt skrivbord. Istället för att ta upp din iPhone eller Android kan du ställa in en timer på din Mac för att snabbt återuppta ditt arbete. Det hjälper dig också att hantera dina pauser för att resa dig från stolen och sträcka på dig istället för att arbeta långa timmar. Så här använder du det.
Steg 1: Tryck på Kommando + Blanksteg för att öppna Spotlight Search, skriv Klocka, och tryck på Retur.

Steg 2: Klicka på fliken Timer högst upp i appen Klocka.
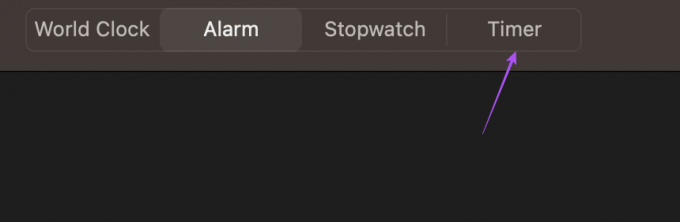
Steg 3: Välj varaktighet och ljud för timern.
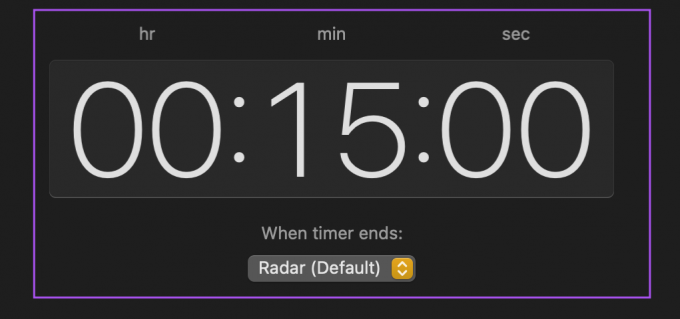
Steg 4: Klicka på Start längst ner.
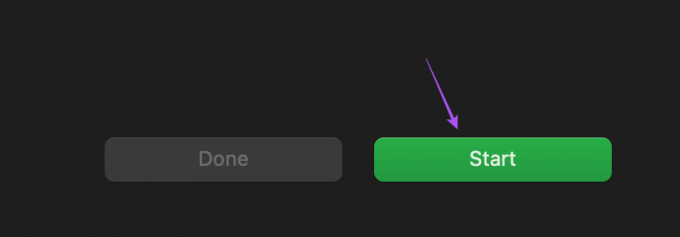
Du kan klicka på Pausa eller Klar för att stoppa timern enligt ditt val.
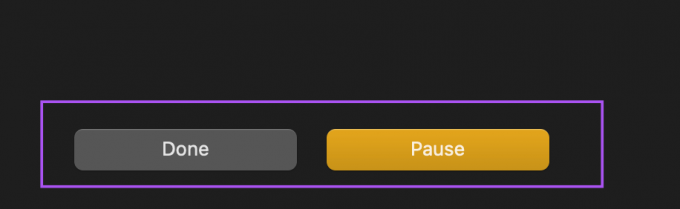
Ta hand om tiden
Clock-appen är en välkommen förändring för Mac-användare eftersom de inte behöver ladda ner några tredjeparts Clock-appar eller lita på sina telefoner. macOS Ventura ger en annan cool uppdatering som kallas Continuity Camera. Du kan läsa vårt inlägg för att veta hur den här funktionen låter dig använd din iPhone som en webbkamera för din Mac.
Senast uppdaterad den 10 november 2022
Ovanstående artikel kan innehålla affiliate-länkar som hjälper till att stödja Guiding Tech. Det påverkar dock inte vår redaktionella integritet. Innehållet förblir opartiskt och autentiskt.
Skriven av
Paurush Chaudhary
Avmystifiera teknikens värld på det enklaste sättet och lösa vardagsproblem relaterade till smartphones, bärbara datorer, TV-apparater och innehållsströmningsplattformar.



