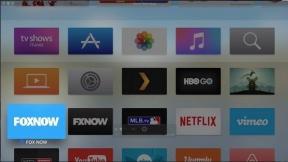Topp 5 sätt att hämta raderade textmeddelanden på iPhone
Miscellanea / / April 06, 2023
SMS är fortfarande för företag, banker och annonsörer. Det är ganska populärt att hålla kontakt med vänner och familj. Bland mängden meddelanden du får är det naturligt att av misstag radera en viktig text från din iPhone medan du vårstädar inkorgen. Lyckligtvis finns det sätt att återställa raderade textmeddelanden på iPhone.

iPhone kommer med en inbyggd funktion för att hämta raderade meddelanden. Om du har tagit en iCloud eller iTunes backup, kan du återställa förlorade meddelanden från den också. När inget av tricken fungerar måste du använda ett dataåterställningsprogram från tredje part.
1. Återställ raderade textmeddelanden inom 30 dagar
iOS låter dig hämta raderade textmeddelanden inom 30 dagar. Du måste först aktivera "Filter" från menyn Inställningar. Låt oss kontrollera det i praktiken.
Steg 1: Öppna Inställningar på din iPhone.

Steg 2: Bläddra till Meddelanden.

Steg 3: Välj "Okänt och skräppost" från menyn Meddelandefiltrering. Aktivera SMS-filter från följande meny och slå på reglaget bredvid "Filtrera okända avsändare".


Följ sedan stegen nedan för att hämta raderade texter med appen Meddelanden.
Steg 1: Starta appen Meddelanden på din iPhone. Du kommer att se Filter i det övre vänstra hörnet. Tryck på den.

Steg 2: Välj "Nyligen borttagen."
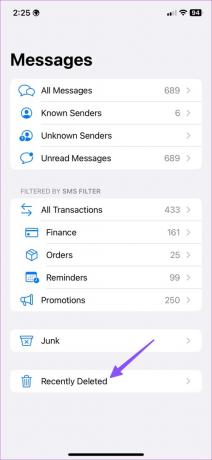
Steg 3: Tryck på radioikonen bredvid de meddelanden du vill återställa.

Steg 4: Tryck på Återställ i det nedre högra hörnet och kontrollera dina meddelanden i huvudinkorgen.
Tricket ovan fungerar inom 30 dagar efter att meddelandet raderats. Efter en månad raderar iOS dessa textmeddelanden permanent.
Om du har tagit säkerhetskopiering av meddelanden i iTunes för Windows eller Finder för Mac, använd stegen nedan för att återställa säkerhetskopian och återställa raderade textmeddelanden.
2. Återställ en säkerhetskopia på iPhone
Var försiktig när du återställer en säkerhetskopia på iPhone. Det kommer att återställa din iPhone till fabriksinställningarna och återställa en säkerhetskopia med gamla data. Det betyder att det kommer att radera alla dina senaste data. Stegen för att återställa en säkerhetskopia från Mac och Windows varierar. Låt oss börja med Mac.
Mac
Steg 1: Anslut din iPhone till din Mac med hjälp av lightning-kabeln.
Steg 2: Öppna Finder.

Steg 3: Välj din iPhone under "Platser".
Steg 4: Kontrollera din iPhone-information i den högra rutan och välj "Återställ säkerhetskopia" under avsnittet Säkerhetskopiering.

Steg 5: Om du har flera säkerhetskopior, återställ en ny fil på din iPhone.
Windows
Windows-användare måste återställa en iOS-säkerhetskopieringsfil med iTunes. Appen är lättillgänglig i Microsoft Store.
Ladda ner iTunes för Windows
Steg 1: Starta iTunes på Windows.
Steg 2: Anslut din iPhone till datorn med lightning-kabeln.
Steg 3: Öppna iTunes och kontrollera din telefon under Sammanfattning-menyn.

Steg 4: Välj Återställ säkerhetskopia och välj en relevant säkerhetskopia från följande meny.
Din iPhone återställs till fabriksinställningarna och återställer den valda säkerhetskopian på den. När processen är klar bör du se dina raderade texter i Meddelanden-appen.
Använd en dataåterställningsapp från tredje part om du fortfarande inte ser dina raderade meddelanden i säkerhetskopian.
3. Använd en dataåterställningsapp
En dataåterställningsapp från tredje part är din sista utväg för att återställa raderade meddelanden på din iPhone. Webben är packad med sådana appar med höga anspråk på att återställa raderat innehåll på din iPhone. Du måste dock vara försiktig när du väljer programvara för att hämta raderade textmeddelanden.
Alla program fungerar inte som annonserat och kan misslyckas med att återställa raderade textmeddelanden på iPhone. Vi föreslår att du använder ett dataåterställningsprogram som erbjuder en 30-dagars pengarna-tillbaka-garanti. Du kan alltid begära en återbetalning om återställningsfunktionerna inte räcker till.
4. Aktivera säkerhetskopiering av meddelanden på iCloud
Om du inte vill tappa meddelanden i framtiden måste du aktivera meddelandena säkerhetskopiering i iCloud. Även om du tappar bort din iPhone kan du alltid återställa iCloud-säkerhetskopia på din nya telefon och få tillbaka alla meddelanden.
Steg 1: Öppna Inställningar på din iPhone.

Steg 2: Välj din profil.
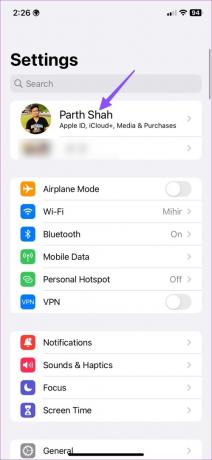
Steg 3: Tryck på iCloud.

Steg 4: Välj Visa alla.

Steg 5: Aktivera säkerhetskopieringen av meddelanden från följande meny.


Säkerhetskopiering av iCloud-enheter kan kräva mer lagringsutrymme än det lediga utrymmet på 5 GB. Du måste prenumerera på något av iCloud+, annars planerar Apple One att låsa upp mer lagringsutrymme för ditt Apple-konto.
5. Kontrollera dina raderade textmeddelanden på andra Apple-enheter
Om du har aktiverat iCloud-synkronisering på andra Apple-enheter som iPad eller Mac, synkroniserar systemet dina meddelanden på all hårdvara. När du tar bort ett textmeddelande på din iPhone kan du kanske hämta detsamma från din iPad eller Mac också (om de inte är anslutna till internet och inte har tagit bort meddelandena). Du kan öppna meddelanden på iPad eller Mac och återställa det raderade meddelandet.

Få tillbaka dina raderade meddelanden på nolltid
Standardappen Meddelanden är det bästa sättet att hämta raderade textmeddelanden på iPhone. Vilket trick fungerade för dig? Dela dina resultat i kommentarerna nedan.
Senast uppdaterad den 12 januari 2023
Ovanstående artikel kan innehålla affiliate-länkar som hjälper till att stödja Guiding Tech. Det påverkar dock inte vår redaktionella integritet. Innehållet förblir opartiskt och autentiskt.
Skriven av
Parth Shah
Parth arbetade tidigare på EOTO.tech med tekniska nyheter. Han frilansar för närvarande på Guiding Tech och skriver om appjämförelse, handledning, programvarutips och tricks och dyker djupt in i iOS, Android, macOS och Windows-plattformar.