Fixa att Google Chrome inte sparar lösenord
Miscellanea / / November 28, 2021
Nästan varje webbplats vi besöker kräver att vi skapar ett konto och anger ett kraftfullt lösenord. För att göra saker ännu mer komplicerade och svåra, rekommenderas det att ställa in olika lösenord för varje konto med en varierande kombination av versaler, siffror och även specialtecken för säkerheten skäl. Minst sagt, att sätta lösenordet som "lösenord" klipper det inte längre. Det kommer en tid i allas digitala liv när lösenordet till ett visst konto undviker dem, och det är då deras webbläsares spara lösenordsfunktion kommer till användning.
Spara lösenord och automatisk inloggningsfunktion i Chrome har visat sig vara till stor hjälp och bekvämlighet för internetbor. Funktionerna gör det enkelt att logga in på konton igen utan att behöva komma ihåg lösenordet som hade ställts in från början. Användare har dock rapporterat ett problem med funktionen för att spara lösenord. Google Chrome har rapporterats vara skyldig till att inte spara lösenord och därför alla uppgifter om automatisk inloggning/fyllning. Problemet är ingetdera OS-specifik (det har rapporterats av både Mac- och Windows-användare) och det är inte heller specifikt för vissa Windows-versioner (problemet har påträffats i Windows 7,8.1 och 10 lika).
Om du är bland dem som berörs av detta problem har du kommit till rätt plats. Vi kommer att undersöka orsakerna till att Chrome inte sparar dina lösenord och hur man får det att spara de obehagliga lösenorden igen.
Innehåll
- Varför sparar inte Google Chrome dina lösenord?
- Så här fixar du att Google Chrome inte sparar lösenord
- Lösning 1: Logga ut och tillbaka in på ditt konto
- Lösning 2: Tillåt Google Chrome att spara lösenord
- Lösning 3: Tillåt Chrome att behålla lokal data
- Lösning 4: Rensa cache och cookies
- Lösning 5: Uppdatera Chrome till den senaste versionen
- Lösning 6: Avinstallera misstänkta tillägg från tredje part
- Lösning 7: Ta bort oönskade program/städa upp datorn
- Lösning 8: Använd en ny kromprofil
- Lösning 9: Återställ Chrome till standardinställningar
- Lösning 10: Installera om Chrome
- Lösning 11: Använd en lösenordshanterare från tredje part
Varför sparar inte Google Chrome dina lösenord?
Ett par anledningar till varför Chrome kanske inte sparar dina lösenord är:
Funktionen Spara lösenord är inaktiverad – Chrome kommer inte att uppmana dig att spara dina lösenord om själva funktionen är inaktiverad. Som standard är funktionen aktiverad men av någon anledning, om du inaktiverade den, bör du helt enkelt slå på den igen borde lösa problemet.
Chrome får inte spara data – Även om du kanske har funktionen för att spara lösenord aktiverad, finns det en annan inställning som gör att webbläsaren kan spara alla typer av data. Att inaktivera funktionen och därför tillåta Chrome att spara data hjälper till att lösa eventuella problem.
Korrupt cache och cookies – Varje webbläsare sparar vissa filer för att göra din surfupplevelse bättre. Cache är tillfälliga filer som lagras av din webbläsare för att göra omladdning av sidor och bilderna på dem snabbare medan cookies hjälper webbläsare att komma ihåg dina inställningar. Om någon av dessa filer är korrupta kan problem uppstå.
Chrome-bugg – Ibland orsakas problem på grund av en inneboende bugg i programvaran. Utvecklare är vanligtvis snabba att upptäcka eventuella buggar som finns i den aktuella versionen och fixa dem via en uppdatering. Så att uppdatera chrome till den senaste versionen borde vara till hjälp.
Korrupt användarprofil – Användare har rapporterat att nämnda problem även uppstår när en korrupt profil används. Om så är fallet löser problemet genom att skapa en ny profil.
Så här fixar du att Google Chrome inte sparar lösenord
‘Google Chrome sparar inte lösenord' är inte ett särskilt allvarligt problem och kan enkelt lösas. Som nämnts tidigare finns det flera anledningar till varför du kan stå inför problemet, så du måste gå genom alla lösningar som listas nedan tills du upptäcker grundorsaken till problemet och går sedan vidare för att fixa den.
Lösning 1: Logga ut och tillbaka in på ditt konto
Ofta har en enkel utloggning och inloggning rapporterats för att lösa problemet. Om det fungerar, voila! Om det inte gör det, ja, vi har 9 fler lösningar (och en bonus en också) för dig.
1. Öppna Google Chrome och klicka på de tre vertikala prickarna (tre horisontella prickar i äldre versioner) finns i det övre högra hörnet.
2. Klicka på inställningar. (Alternativt, öppna en ny flik, skriv chrome://settings i adressfältet och tryck enter)
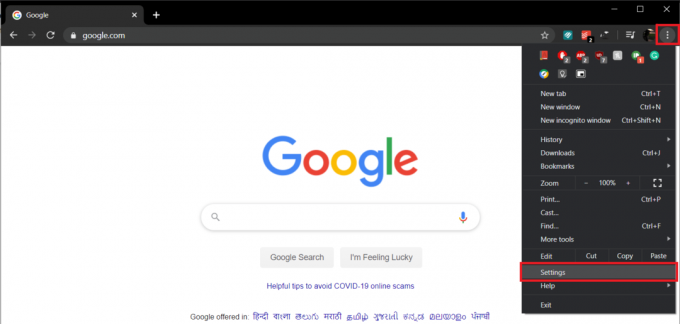
3. Klicka på 'Stäng av' knappen bredvid ditt användarnamn.
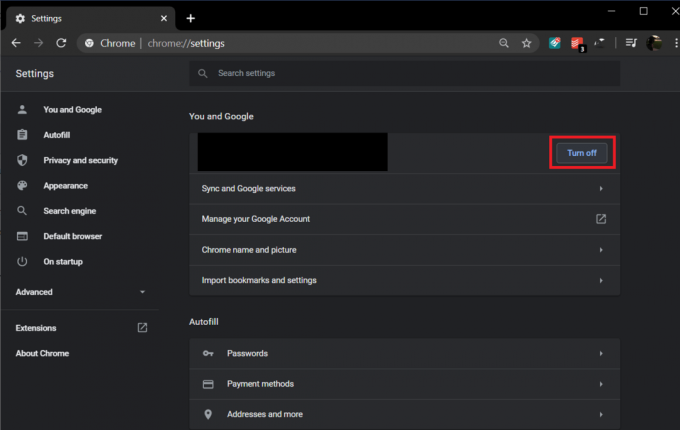
En popup-ruta med titeln Stäng av synkronisering och anpassning som informerar dig om att "Detta kommer att logga ut dig från dina Google-konton. Dina bokmärken, historik, lösenord och mer kommer inte längre att synkroniseras” kommer att visas. Klicka på Stäng av igen för att bekräfta.
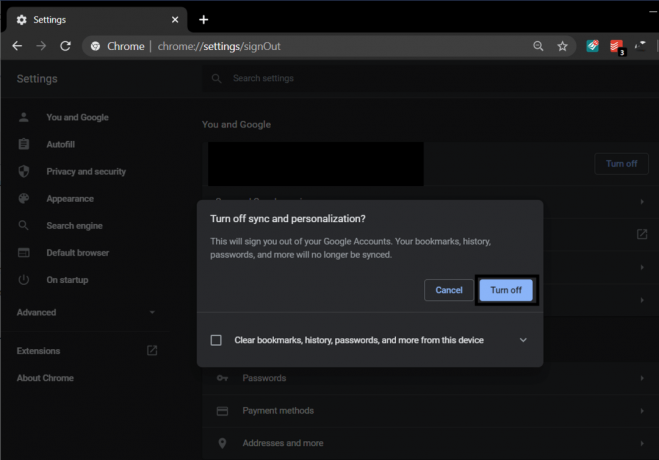
4. Klicka nu på "Slå på synkronisering..." knapp.

5. Ange dina inloggningsuppgifter (e-postadress och lösenord) och logga in på ditt konto igen.
6. När du uppmanas, klicka på "Ja, jag är med."
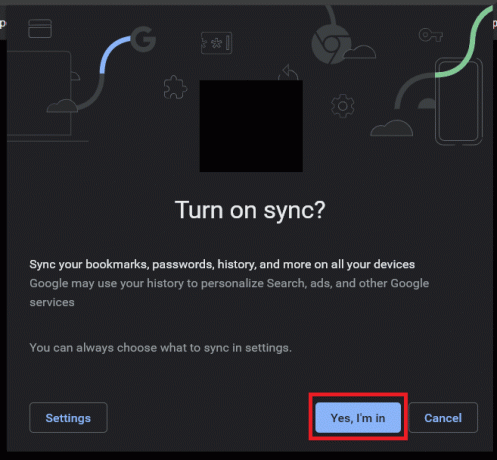
Läs också:Hur man exporterar sparade lösenord i Google Chrome
Lösning 2: Tillåt Google Chrome att spara lösenord
Den primära orsaken till problemet är att Google Chrome inte tillåts spara lösenord, så vi börjar med att aktivera den här funktionen. Om funktionen redan är aktiverad i din Chrome-webbläsare och du fortfarande står inför problemet, gå direkt till nästa lösning.
1. Klicka på de tre vertikala prickarna och välj inställningar.
2. Klicka på under Autofyll-etiketten Lösenord.
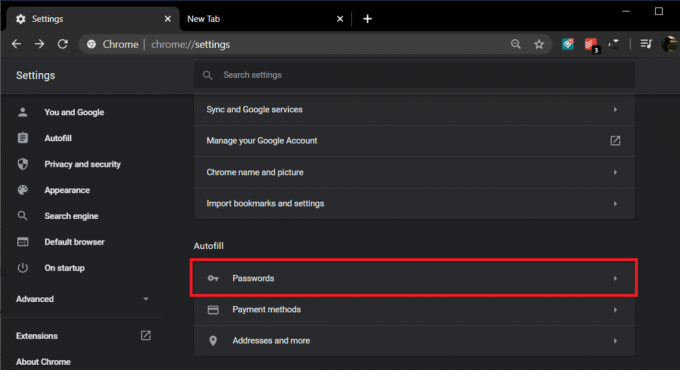
3. Växla omkopplaren bredvid "Erbjud dig att spara lösenord" för att tillåta chrome att spara lösenord.

4. Bläddra hela vägen ner för att hitta en lista över webbplatser som är förbjudna att spara dina lösenord. Om du hittar en av webbplatserna som inte borde finnas där, klicka på korsa nästa till deras namn.
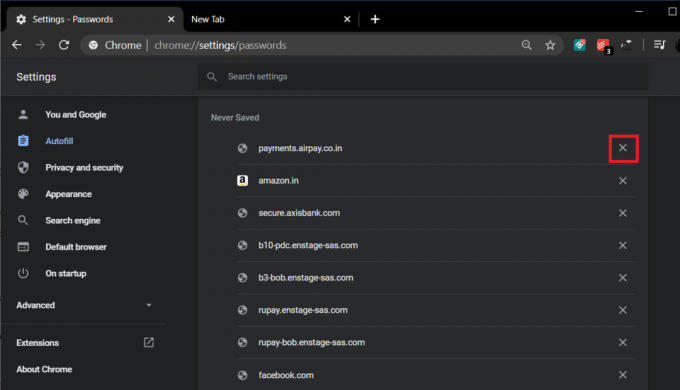
Starta om Google Chrome, och det bör förhoppningsvis spara dina lösenord nu.
Lösning 3: Tillåt Chrome att behålla lokal data
Att aktivera chrome för att spara lösenord är till ingen nytta om det inte är tillåtet att underhålla/komma ihåg dem efter en enda session. Vi kommer att inaktivera funktionen som raderar alla dina webbläsarcookies och webbplatsdata när du avslutar Chrome. Att göra så:
1. Återigen, starta chrome, klicka på menyknappen och välj inställningar.
2. Under Sekretess- och säkerhetsetikett klickar du på Webbplatsinställningar.
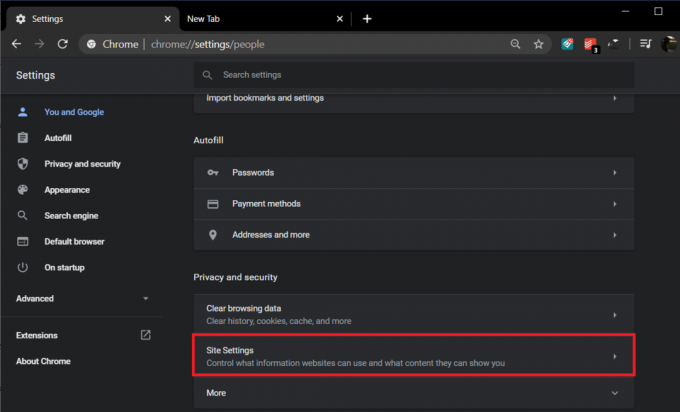
(Om du använder en äldre version av Chrome, rulla hela vägen ner och klicka på Avancerat. Rulla ner igen för att hitta Sekretess och säkerhet och klicka på Innehållsinställningar)
3. Klicka på i menyn Inställningar för webbplats/innehåll Småkakoroch webbplatsdata.

4. Se här till att vippbrytaren för 'Rensa cookies och webbplatsdata när du avslutar Chrome' ('Behåll endast lokal data tills du stänger din webbläsare' i äldre versioner) är avstängd. Om den inte är det, klicka på den och stäng av funktionen.
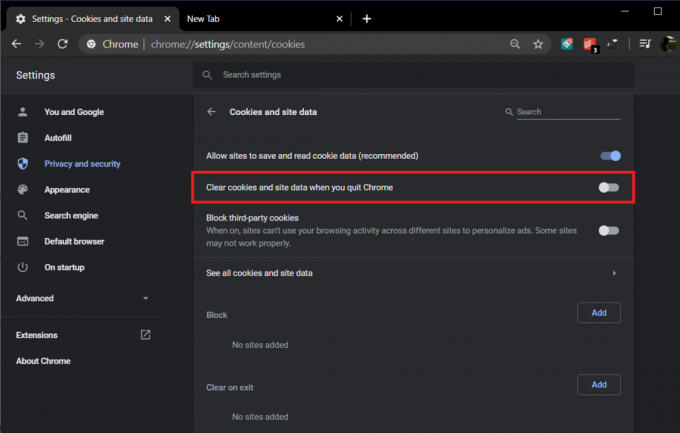
Om funktionen var på och du stängde av den startar du om webbläsaren för att spara ändringarna du just har gjort och verifiera om Chrome sparar lösenord eller inte.
Lösning 4: Rensa cache och cookies
Som nämnts tidigare kan problemet vara ett resultat av skadade cachefiler och cookies. Dessa filer är tillfälliga, så att ta bort dem kommer inte att orsaka dig någon skada, och nedan är en procedur för att göra detsamma.
1. I den Chrome-inställningar, under etiketten Sekretess och säkerhet, klicka på Rensa webbhistorik.
(Alternativt, tryck på genvägen ctrl + shift + del)

2. Byt till Avancerad flik.
3. Markera/kryssa i rutan bredvid Sökhistorik, Cookies och annan webbplatsdata och cachade bilder och filer.

4. Klicka på rullgardinsmenyn bredvid Tidsintervall och välj Hela tiden.

5. Klicka slutligen på Radera data knapp.

Läs också:Rensa snabbt all cache i Windows 10 [Den ultimata guiden]
Lösning 5: Uppdatera Chrome till den senaste versionen
Om problemet orsakas på grund av en inneboende bugg, är chansen stor att utvecklarna redan vet om det och har fixat det. Så uppdatera chrome till den senaste versionen och kontrollera om det löser problemet.
1. Öppna Chrome och klicka på 'Anpassa och kontrollera Google Chrome' menyknapp (tre vertikala punkter) i det övre högra hörnet.
2. Klicka på Hjälp längst ner i menyn, och från undermenyn Hjälp, klicka på Om Google Chrome.

3. När sidan Om Chrome öppnas börjar den automatiskt söka efter uppdateringar och det aktuella versionsnumret kommer att visas under den.
Om en ny Chrome-uppdatering är tillgänglig kommer den att installeras automatiskt. Följ bara instruktionerna på skärmen.

Lösning 6: Avinstallera misstänkta tillägg från tredje part
Användare har ofta en lista över tredjepartstillägg installerade i sina webbläsare för att göra deras surfupplevelse bättre. Men när ett av de installerade tilläggen är skadligt kan det orsaka vissa problem. Därför rekommenderar vi att du avinstallerar alla misstänkta tillägg i din webbläsare.
1. Klicka på menyknappen och sedan Fler verktyg. Från undermenyn Fler verktyg, klicka på Tillägg.

2. En webbsida med alla tillägg som du har installerat i din Chrome-webbläsare öppnas. Klicka på växla växla bredvid var och en av dem för att stänga av dem.

3. När du har inaktiverade alla tillägg, starta om Chrome och kontrollera om alternativet gör det Spara lösenord dyker upp eller inte.
4. Om den gör det, orsakades felet på grund av en av tilläggen. För att hitta det felaktiga tillägget, slå på dem en efter en och avinstallera den skyldige tillägget när det hittats.
Lösning 7: Ta bort oönskade program/städa upp datorn
Förutom tillägg kan det finnas andra program som gör att Chrome inte sparar dina lösenord. Att ta bort dessa program bör lösa problemet.
1. Öppna Chrome inställningar.
2. Scrolla ner för att hitta Avancerade inställningar och klicka på den.

3. Återigen, scrolla ner för att hitta alternativet "Rensa upp datorn" under Återställ och rensa upp etiketten och klicka på densamma.

4. I följande fönster, markera rutan bredvid 'Rapportdetaljer...' och klicka på Hitta knappen för att låta Chrome leta efter skadlig programvara.
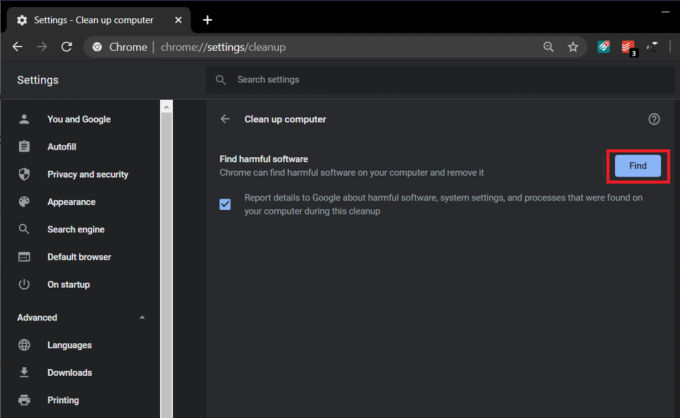
5. När du uppmanas, klicka på knappen Ta bort för att bli av med alla skadliga applikationer.
Lösning 8: Använd en ny kromprofil
Som nämnts tidigare kan en korrupt användarfil också vara orsaken till problemet. Om så är fallet bör du helt enkelt skapa en ny profil och få Chrome att spara dina lösenord igen.
1. Klicka på din användarikon visas i det övre högra hörnet bredvid symbolen med tre vertikala prickar.

2. Klicka på liten växel i linje med Andra personer för att öppna fönstret Hantera personer.

3. Klicka på Lägg till person knappen finns nere till höger i fönstret.

4. Skriv in ett namn för din nya kromprofil och välj en avatar för den. När du är klar klickar du på Lägg till.

Lösning 9: Återställ Chrome till standardinställningar
Som näst sista metod blir vi återställa Google Chrome till dess standardinställningar.
1. Följ steg 1 och 2 i föregående metod och öppna Avancerade chrome-inställningar.
2. Under Återställ och städa, rengör på "Återställ inställningarna till sina ursprungliga standardvärden".

3. I popup-rutan som följer, läs anteckningen noggrant för att förstå vilken återställning av chrome kommer att ske och bekräfta åtgärden genom att klicka på Återställ inställningar.

Läs också:Säkerhetskopiera och återställ dina bokmärken i Google Chrome
Lösning 10: Installera om Chrome
Slutligen, om ingen av de ovan nämnda metoderna fungerade och du verkligen behöver Chrome för att spara dina lösenord, överväg att installera om webbläsaren. Innan du avinstallerar programmet, se till att synkronisera dina webbläsardata med ditt konto.
1. Typ Kontrollpanel i sökfältet och tryck på enter när sökningen återvänder för att starta kontrollpanelen.

2. Klicka på i Kontrollpanelen Program och funktioner.

3. Leta reda på Google Chrome i Fönstret Program och funktioner och högerklicka på den. Välj Avinstallera.

Ett popup-fönster för användarkontokontroll som ber om din bekräftelse visas. Klicka på ja för att bekräfta din åtgärd.
Alternativt öppna Windows-inställningar (Windows-tangent + I) och klicka på Appar. Under Appar och funktioner, hitta Google Chrome och klicka på den. Detta bör öppna upp alternativet att ändra och avinstallera programmet. Klicka på Avinstallera.
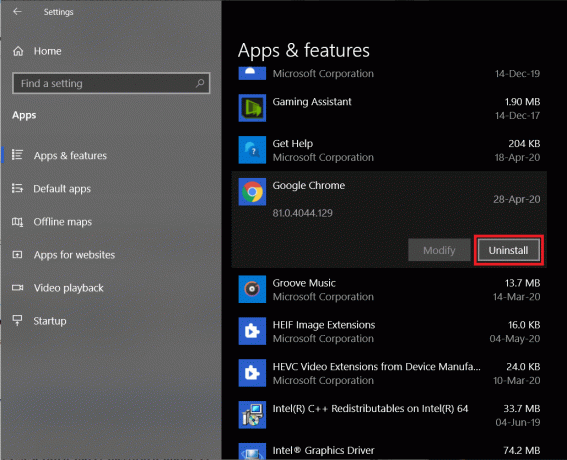
Gå nu över till Google Chrome – Ladda ner den snabba, säkra webbläsaren från Google, ladda ner installationsfilen för programmet och installera Chrome igen.
Lösning 11: Använd en lösenordshanterare från tredje part
Även efter att ha gått igenom 10 olika lösningar, om Chrome fortfarande inte sparar dina lösenord, överväg att använda en dedikerad lösenordshanterare.
Lösenordshanterare är specialiserade applikationer som inte bara kommer ihåg dina lösenord utan också hjälper dig att skapa starka lösenord. De flesta av dem är tillgängliga som fristående appar men också som Chrome-tillägg för att göra integrationen mer sömlös. LastPass: Gratis lösenordshanterare och Dashlane – Lösenordshanteraren är två av de mest populära och pålitliga lösenordshanterarna som finns.
Rekommenderad:
- Fix Webbplatsen framåt innehåller skadliga program Alert på Chrome
- Åtgärda Chrome fortsätter att öppna nya flikar automatiskt
- Åtgärda Steam Service-fel när du startar Steam
Jag hoppas att guiden ovan kunde hjälpa dig åtgärda problemet med att Google Chrome inte sparar lösenord. Men om du fortfarande har några frågor angående den här guiden, ställ dem gärna i kommentarsfältet.



