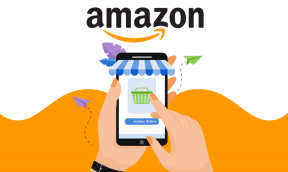3 sätt att ändra Spotify-profilbild (snabbguide)
Miscellanea / / November 28, 2021
Nästan alla av oss har använt en musiktjänst online för att lyssna på musik eller en podcast. Bland många digitala musiktjänster tillgängliga på internet är Spotify en av de mest föredragna apparna. Du är fri att lyssna på en mängd olika låtar och många poddar på Spotify. Med Spotify kan du komma åt miljontals låtar, podcaster och annat innehåll från artister över hela världen. Till och med du kan ladda upp din egen podcast till Spotify med ditt Spotify-konto. Grundversionen av Spotify är gratis där du kan spela musik, lyssna på podden osv. Men om du vill ha en annonsfri upplevelse med stöd för nedladdning av musik kan du välja premiumversionen av Spotify.
Spotify har enkla driftkontroller och erbjuder ett fantastiskt användargränssnitt. Detta är en av anledningarna till att Spotify har blivit den populära musiklyssningsappen för många användare. En annan anledning är anpassningsfunktionerna som erbjuds av Spotify. Du kan välja att anpassa dina uppgifter från din profilbild till ditt användarnamn på Spotify. Är du sugen på att anpassa din Spotify-profilbild men vet inte hur du gör? Oroa dig inte eftersom vi kommer att diskutera i den här guiden
olika metoder med vilka du enkelt kan ändra Spotify-profilbild.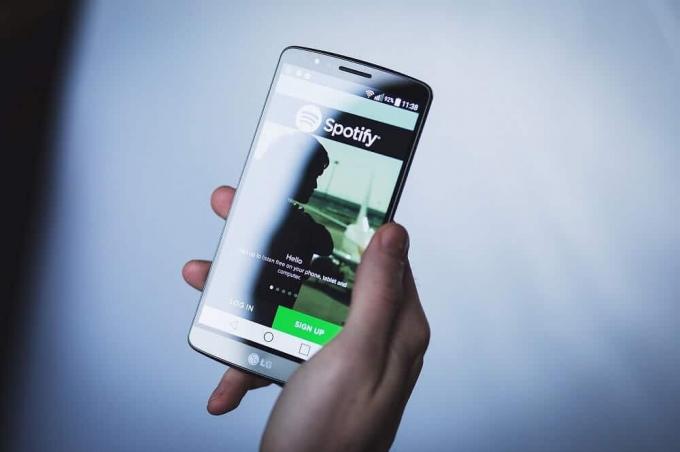
Innehåll
- Hur ändrar man enkelt profilbild på Spotify?
- Metod 1: Ändra Spotify-profilbild genom att ansluta till Facebook
- Metod 2: Ändra Spotify-profilbild från Spotify PC-appen
- Metod 3: Ändra Spotify-profilbild från Spotify-appen
- Hur man delar Spotify-profil från skrivbordsappen
Hur ändrar man enkelt profilbild på Spotify?
Att anpassa din Spotify-profil innebär att du ändrar ditt profilnamn och profilbild så att andra lätt kan hitta dig. Du kan också dela din Spotify-profil. Låt oss se hur du ändrar din Spotify-profilbild, namn och hur du delar din profil.
Metod 1: Ändra Spotify-profilbild genom att ansluta till Facebook
Om du har använt ditt Facebook-konto för att registrera dig eller logga in på Spotify-musik, kommer din Facebook-profilbild som standard att visas som din Spotify DP (Display Picture). Därför skulle en uppdatering av din profilbild på Facebook också spegla ändringarna på Spotify.
Om förändringen av din Facebook-profilbild inte återspeglar Spotify, försök att logga ut från Spotify och logga sedan in igen med ditt Facebook-konto. Din profil bör nu uppdateras.
Om du inte har loggat in på Spotify med ditt Facebook-konto kan du fortfarande ansluta ditt Facebook-konto till Spotify-musik.
- Öppna Spotify-appen på din smartphone och tryck på inställningar (växelsymbol) längst upp till höger på din Spotify-skärm.
- Scrolla ner och tryck på Anslut till Facebook alternativ.
- Använd nu dina Facebook-uppgifter för att ansluta din Facebook-profil till Spotify.
Men om du inte vill att Spotify ska använda profilbilden från din Facebook-profil kan du prova att koppla bort din FB-profil från Spotify-musik.
Läs också:20+ dolda Google-spel (2020)
Metod 2: Ändra Spotify-profilbild från Spotify PC-appen
Du kan också ändra din Spotify-visningsbild från Spotify Music-skrivbordsappen. Om du inte har appen installerad på din Windows 10 PC, då använder du denna Microsoft Store-länk för att installera den officiella Spotify-appen.
1. Öppna Spotify-appen och sedan på topppanel, du hittar ditt namn tillsammans med din nuvarande Spotify-bild. Klicka på ditt profilnamn och bildalternativ.

2. Ett nytt fönster öppnas därifrån klicka på din profilbild att ändra det.

3. Från bläddringsfönstret, navigera nu till bilden för att ladda upp och använda som din Spotify-visningsbild. Se till att din bild är av antingen en JPG (JPEG) eller ett PNG-format. När du har valt din bildfil klickar du på Öppen.
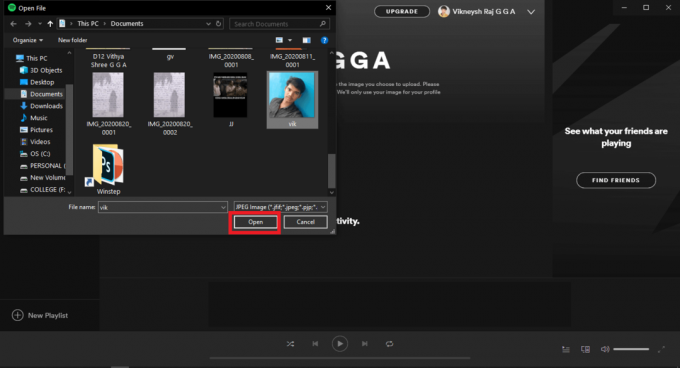
4. Din Spotify-bild skulle uppdateras inom några sekunder.
Bra! det är så du enkelt kan ändra din Spotify-profilbild.
Metod 3: Ändra Spotify-profilbild från Spotify-appen
Miljontals användare använder Spotify på sina Android eller iOS-enheter att lyssna på musik och poddsändningar online. Om du är en av dem och du vill ändra din visningsbild på Spotify, följ stegen nedan:
- Öppna Spotify-appen på din Android- eller iOS-enhet. Tryck på Inställningsikon (växelsymbol) längst upp till höger på din Spotify-appskärm.
- Klicka nu på Visa profil alternativet välj sedan Redigera profil alternativ som visas under ditt namn.
- Klicka sedan på Förändring Foto alternativ. Välj nu önskad bild från ditt telefongalleri.
- När du har valt ditt foto kommer Spotify att uppdatera din profilbild.
Dela Spotify-profilen från Spotify-appen
- När du visar din profil med hjälp av Visa profil kan du hitta en treprickad ikon längst upp till höger på skärmen.
- Tryck på den ikonen och tryck sedan på Dela med sig möjlighet att dela din profil med dina vänner direkt.
- Välj önskat alternativ för att dela din profil från listan med alternativ.
Läs också:Vilka är några av de bästa Cursive Font i Microsoft Word?
Hur man delar Spotify-profil från skrivbordsappen
Om du vill dela din Spotify-profil eller kopiera länken till din profil på Spotify,
1. Öppna Spotify-applikationen på din dator och sedan klicka på ditt namn bildar den övre panelen.
2. På skärmen som dyker upp kan du hitta en treprickad ikon under ditt namn (du kan hitta ikonen markerad på skärmdumpen nedan).

3. Klicka på den treprickade ikonen och välj sedan Dela med sig.
4. Välj nu hur du vill dela din profilbild, dvs. använder Facebook, Messenger, Twitter, Telegram, Skype, Tumblr.
5. Om du vill kan du helt enkelt kopiera länken till din profilbild genom att välja "Kopiera profillänk" alternativet. Länken till din Spotify-profilbild skulle kopieras till ditt urklipp.
6. Du kan använda den här länken för att dela din Spotify-bild med dina vänner eller familj.
Rekommenderad:6 saker du bör veta innan du köper en Amazon Fire TV Stick
Vi hoppas att den här guiden var till hjälp och att du enkelt kunde ändra Spotify-profilbild. Har du några förslag eller frågor? Hör gärna av dig via kommentarsfältet.