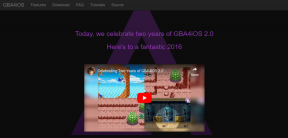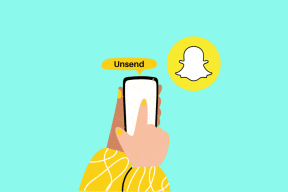Hur man använder kommandot Ctrl + F på iPhone och iPad
Miscellanea / / April 06, 2023
En enkel Command + F på Mac eller en Control + F på Windows hjälper dig att söka igenom sidor eller appar efter relevant text. Och även om det här kommandot inte är fysiskt tillgängligt på iPhone- och iPad-tangentbord, är det fortfarande möjligt att söka efter text på dem. Undrar hur? I den här artikeln visar vi dig hur du använder kommandot Control + F på iPhone och iPad.

Även om det inte finns något separat alternativ för att hitta ord på iPhone och iPad, kan du fortfarande komma åt kontroll-f-funktionen på båda enheterna. Metoden varierar dock beroende på vilken app du använder. Låt oss visa dig steg-för-steg hur du söker efter specifika ord på iPhone och iPad.
Dricks: Om du också är en Android-användare kan du läsa vår guide på hur man använder kommandot Control + F på Android-enheter.
1. Sök efter specifika ord på Safari-webbsidan
När du öppnar sökkommandot ctrl-f på Safari kan du använda antingen adressfältet eller knappen Dela för att söka efter specifika ord på vilken webbsida som helst. Låt oss visa dig båda metoderna.
Metod 1: Använd Safaris adressfält för att söka
Ett sätt att söka efter valfri text i din Safari-webbläsare är att helt enkelt skriva in den i adressfältet och trycka på sök. Så här kan du göra det.
Steg 1: Öppna Safari på din iPhone.
Steg 2: Öppna nu sidan du vill söka igenom och tryck på adressfältet.

Steg 3: Här anger du texten du vill söka efter.
Steg 4: Tryck nu på Hitta "sökord" under På den här sidan. Detta kommer att börja söka efter det inskrivna ordet.
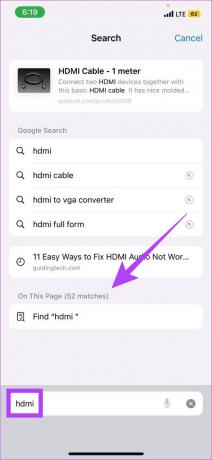
Nu kommer alla relevanta sökresultat att visas på din skärm. Använd bara pilknapparna för att navigera genom sidan.
Dricks: Så här kan du anpassa din Safari-startsida.
Metod 2: Använd Safari Share-knappen för att söka
Alternativt kan du också använda knappen Dela för att göra Control + F på iPhone. Här är hur:
Steg 1: Öppna webbläsaren Safari.
Steg 2: Öppna webbsidan du vill söka och tryck på Dela-ikonen längst ner.
Steg 3: Rulla ned och tryck på "Hitta på sida" i delningsarket.
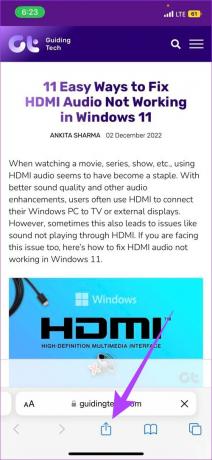

Steg 4: Ange texten du letar efter och tryck sedan på sök.

Alla texter, ord och fraser som innehåller den sökta termen visas nu markerade på hela sidan.
2. Använd Kommando + F på webbsidan för webbläsaren Chrome
Tillsammans med dess dolda genvägar och beröringsgester, Google Chrome låter dig också hitta ord på din iPhone. Så här kan du använda den för att söka efter vilken text som helst från vilken sida som helst.
Notera: Stegen förblir mer eller mindre lika för alla webbläsare.
Steg 1: Öppna Google Chrome-appen på din enhet.
Steg 2: Öppna nu den relevanta sidan och tryck på menyikonen (ellips).
Steg 3: Tryck på Hitta på sidan.
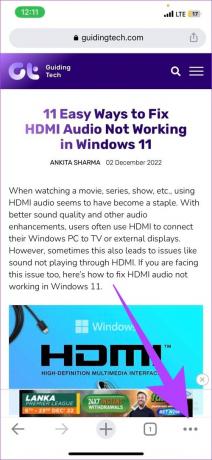

Steg 4: Skriv texten du vill söka i sökfältet.
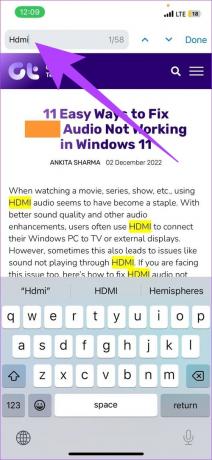
Nu kommer alla ord som är relevanta för den sökta texten att visas markerade på hela sidan.
3. Sök efter specifika ord i PDF och iBooks på iPhone och iPad
Nu, istället för att gå igenom sidor med dokument, kan du helt enkelt använda Control + F och hitta det du letar efter inom några sekunder. Så här gör du.
Notera: Som illustration använder vi Adobe Acrobat Reader. Stegen är desamma för iBooks också.
Steg 1: Öppna Adobe Acrobat Reader-appen.
Steg 2: Klicka på önskat dokument.
Steg 3: Klicka här på förstoringsglasikonen längst upp på skärmen.
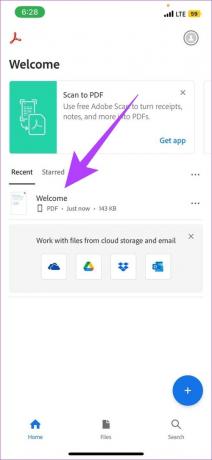
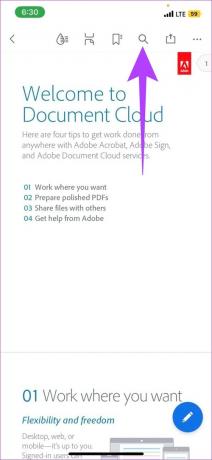
Steg 4: Skriv nu din sökfråga och tryck på sök.
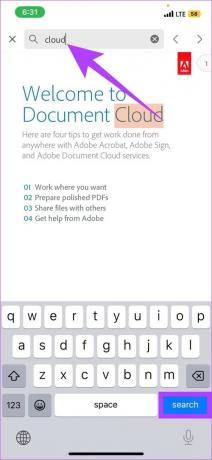
Den sökta texten visas nu markerad i hela PDF-dokumentet.
4. Hitta ord i meddelanden på iPhone eller iPad
Du får massor av meddelanden varje dag. Detta kan göra det till en mardröm om du någonsin måste sålla igenom dem alla. Så följ dessa steg för att söka igenom alla dina texter och meddelanden och hitta det du letar efter.
Steg 1: Öppna appen Meddelanden och gå till sökfältet.
Steg 2: Skriv in texten och tryck på sök.

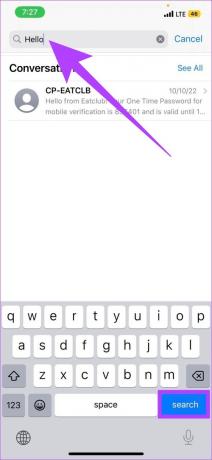
Nu kommer alla konversationer med det relevanta sökordet att synas.
5. Hur man använder Control + F i Notes-appen
Vi gör ofta anteckningar men slutar med att vi glömmer vad vi hette den eller var vi sparade den. Om samma är fallet med dig, följ dessa steg för att hitta vilken text du vill ha i din Notes-app.
Notera: Medan titeln på de låsta anteckningarna visas i sökresultaten kommer dess innehåll att döljas.
Steg 1: Öppna Notes-appen.
Steg 2: Tryck på sökfältet högst upp på sidan.
Steg 3: Skriv den relevanta texten och tryck sedan på sök.
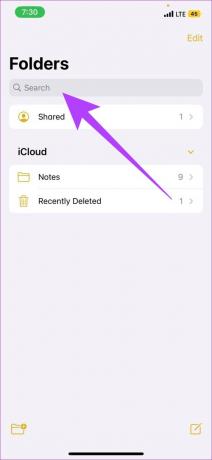

Detta visar alla tillgängliga alternativ i Notes-appen. Om du vill söka igenom en specifik anteckningsfil följer du stegen nedan.
Hitta ord i en specifik anteckning på iPhone eller iPad
Steg 1: Öppna anteckningen du vill söka i från Notes-appen.
Steg 2: Tryck på menyikonen.
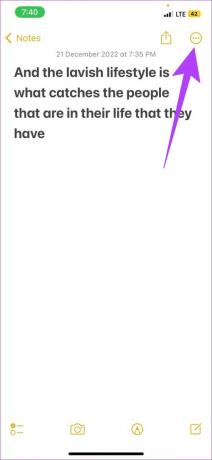
Steg 3: Tryck nu på Hitta i anteckning.
Steg 4: På sökfliken skriver du texten du vill söka efter.
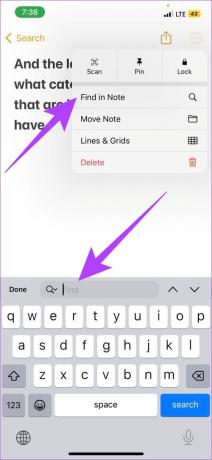
Nu kommer den specifika texten att markeras genom hela anteckningen.
6. Använd Ctrl + F i appen Filer
Om du är som jag och alltid glömmer platsen där du sparade din fil, har du tur eftersom kommandot Control + F är tillgängligt i appen Filer också. Så här använder du det.
Steg 1: Öppna appen Filer och tryck på i sökfältet.
Steg 2: Skriv in texten du vill söka efter och tryck på sök.

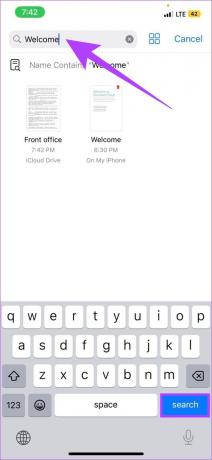
Nu kommer alla filer som innehåller den relaterade texten att visas på skärmen.
7. Använd Ctrl + F i appen Foton
Kommandot Control + F har nu integrerats sömlöst med appen Foton. Med detta kan du söka igenom dina bilder genom att använda beskrivande ord som vilken plats den togs, människor som var närvarande, djur eller andra unika scenfunktioner och bildtaggar. Så här gör du.
Steg 1: Öppna appen Foton och tryck på sökikonen längst ner.
Steg 2: Skriv texten som är relevant för det du letar efter i sökfältet.
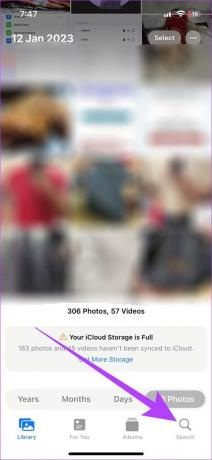

Bläddra nu igenom sökresultaten för att hitta fotot du letade efter. Om det inte visas, försök använda andra fraser.
Dricks: Du kan också använda Spotlight Search för att söka i bilderna direkt från startskärmen istället för att gå in i appen Foton.
8. Använd Control + F i WhatsApp Messenger
Att gå igenom massor av meddelanden och chattar för att leta efter ett specifikt meddelande eller till och med en mening låter som mycket arbete. Men kommandot Control + F gör att det händer på några sekunder. Skriv bara in texten eller frasen du vill leta efter och tryck på sök.
Du kan också hänvisa till följande guider för att veta mer om hur du använder kommandot Control + F på Whatsapp Messenger.
9. Hur man söker efter text i Google Dokument
Istället för att gå igenom oändliga dokumentfiler, så här använder du kommandot Control + F på din iPhone och hittar den relevanta texten på några sekunder.
Steg 1: Öppna Google Dokument-appen.
Steg 2: Tryck på dokumentet du vill söka igenom.
Steg 3: Tryck på menyalternativen.
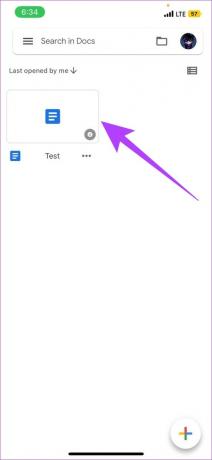
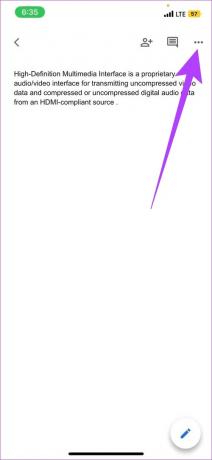
Steg 4: Gå till Sök och ersätt.
Steg 5: Skriv texten du vill söka efter och tryck sedan på sök.
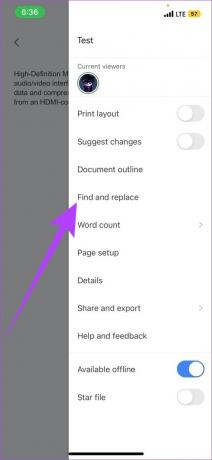

Sökresultaten kommer nu att markeras på din skärm. Du kan också använda den här funktionen för att söka och ersätta ord i hela dokumentet.
Sök enkelt på din iPhone
Dagarna av ändlös rullning är förbi när du går igenom berg av texter för att hitta det där ordet i en dokumentfil. Och så utforskade vi de olika apparna där du kan använda Control + F-funktionen på iPhone och iPad. Du kan också hänvisa till vår guide för att veta mer om andra användbara Tips och tricks för iPhone-tangentbord.
Senast uppdaterad den 27 januari 2023
Ovanstående artikel kan innehålla affiliate-länkar som hjälper till att stödja Guiding Tech. Det påverkar dock inte vår redaktionella integritet. Innehållet förblir opartiskt och autentiskt.