Hur man aktiverar eller inaktiverar batterisparläget i Windows 11 Laptop
Miscellanea / / April 06, 2023
Batterisparläge hjälper till att förlänga batteritiden på din Windows-dator genom att minska mängden ström som används av systemet. Du kan spara energi och hålla din enhet igång längre. Den här artikeln guidar dig om hur du aktiverar eller inaktiverar batterisparläge på en bärbar dator med Windows 11.
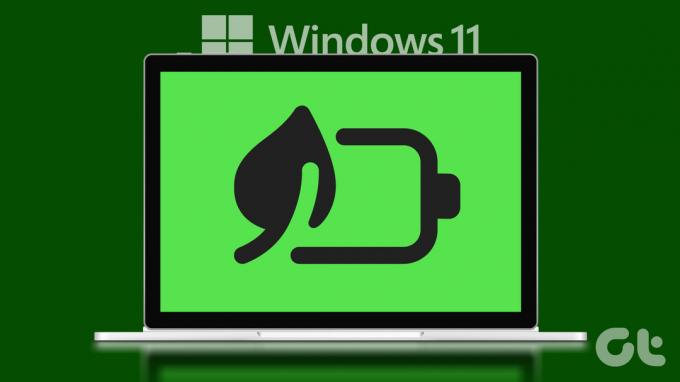
Du kanske undrar vad som händer när du aktiverar batterisparläget. Tja, när du aktiverar batterisparläget kommer systemet automatiskt att justera inställningar som skärmens ljusstyrka, bakgrundsappar och aviseringar för att minska strömförbrukningen.
Vissa funktioner kan påverkas, som appars prestanda eller uppdateringar av bakgrundsappar. Du kan dock fortfarande använda din enhet och komma åt de flesta appar och funktioner. Dessutom kan du aktivera funktionen manuellt såväl som automatiskt. Vi kommer att visa dig båda metoderna. Låt oss börja.
Hur man sätter på eller stänger av batterisparläget manuellt
Låt oss börja med att slå på eller stänga av batterisparläget på Windows manuellt. Det finns två sätt att göra detta. Vi har sorterat metoderna från lätt till måttlig. Låt oss börja.
1. Använda snabbinställningar
Snabbinställningarna är en kombination av Wi-Fi-anslutning, ljud och batteri i aktivitetsfältet. Utan tvekan är batterispararen också en del av detta. Följ stegen nedan för att aktivera eller inaktivera den.
Steg 1: Klicka på batteri-, Wi-Fi- eller ljudikonen i aktivitetsfältet för att öppna Snabbinställningar.
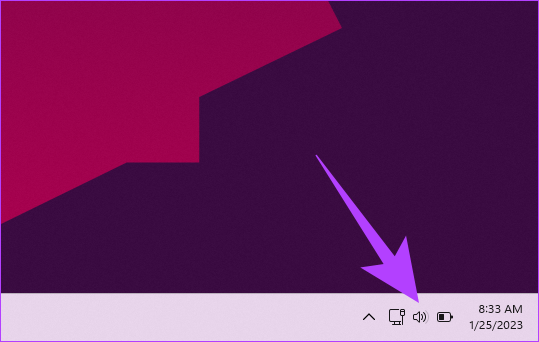
Steg 2: Under Snabbinställningar, enkelklicka på alternativet Batterisparläge (bakgrunden kommer att markeras).
Notera: Om du vill stänga av den, klicka en gång på batterisparläget (det kommer att stänga av markeringen).
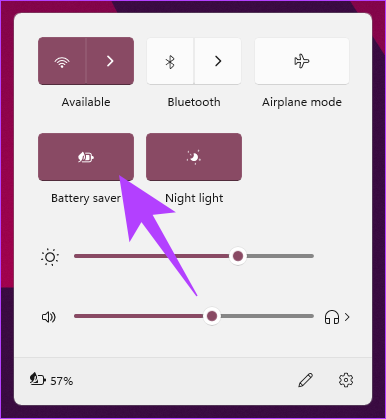
Det är allt. Du har framgångsrikt aktiverat batterisparläget på din Windows-dator. jagf batteriikonen saknas i aktivitetsfältet eller Windows Snabbinställningar fungerar inte, gå vidare till nästa metod.
2. Använda appen Inställningar
Batterisparläget kan slås på med hjälp av Inställningar-appen på Windows. Stegen är ganska lätta att utföra. Följ med.
Steg 1: Tryck på Windows-tangenten på tangentbordet, skriv inställningaroch klicka på Öppna.
Notera: Alternativt kan du trycka på "Windows-tangenten + i" på tangentbordet för att öppna appen Inställningar.

Steg 2: Gå till "Ström och batteri" under System.

Steg 3: Rulla ned och under Batteri, klicka för att expandera Batterisparläge.

Steg 4: Klicka slutligen på alternativet "Slå på nu" för att aktivera batterisparläget.
Notera: Du kan klicka på knappen "Slå på nu" för att stänga av den också.
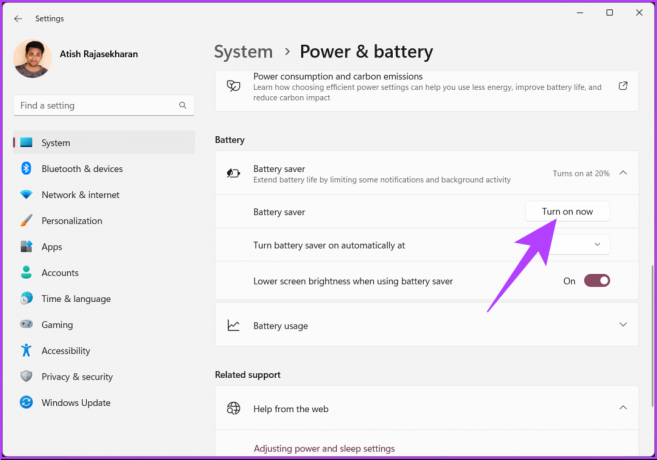
Med detta har du framgångsrikt slagit på batterispararen på Windows.
Dricks: För att snabbt inaktivera batterisparläget på en bärbar Windows-dator, anslut enheten till ett eluttag.
Om du inte vill göra det manuellt, schemalägg batterisparläget att slå på automatiskt. Vill du hur? Fortsätt läsa.
Hur man slår på eller av batterisparläget automatiskt
Windows PC automatiskt att slå på eller stänga av batterisparläget underlättar det manuella arbetet. Du behöver inte hålla ett öga på din dators batterinivå, Windows kommer att göra det åt dig. Det finns två metoder för att automatiskt aktivera eller inaktivera batterisparläget på Windows. Låt oss utforska var och en.
1. Använda appen Inställningar
Att ställa in batterispararen så att den slås på automatiskt i Windows är ganska enkelt. Du kan ställa in ett värde som avgör om du ska slå på eller stänga av batterisparläget på din Windows-dator. Följ stegen nedan.
Steg 1: Tryck på Windows-tangenten på tangentbordet, skriv inställningaroch klicka på Öppna.
Notera: Alternativt kan du trycka på "Windows-tangent + i" på tangentbordet för att öppna appen Inställningar.

Steg 2: Gå till "Ström och batteri" under System.

Steg 3: Rulla ned och under Batteri, klicka för att expandera Batterisparläge.

Steg 4: Klicka på chevron-ikonen (pilen) bredvid alternativet "Slå på batterisparläget automatiskt vid". Välj procent enligt dina krav.
Notera: Om du vill behålla batterisparläget på, välj alltid. På baksidan, om du inte vill aktivera batterisparläge, välj Aldrig.
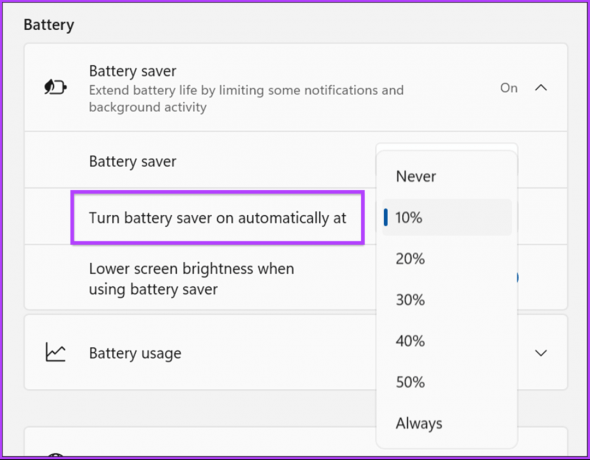
Varsågod. Du har framgångsrikt aktiverat batterisparläget på din dator med lätthet. Om stegen är långa för dig kan du göra samma sak med Windows PowerShell snabbare, kolla in nästa metod.
2. Använder PowerShell
Att köra batterisparare med PowerShell är snabbt och enkelt. Men om du inte är bekant med att köra kommandon i Windows rekommenderar vi att du använder metoden ovan.
Steg 1: Tryck på Windows-tangenten på tangentbordet, skriv Windows PowerShelloch klicka på "Kör som administratör".
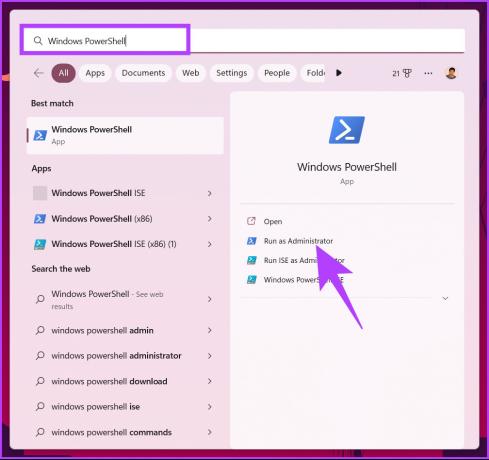
Välj Ja i uppmaningen.
Steg 2: Skriv kommandot nedan och tryck på Enter.
Notera: Byta ut
powercfg /setdcvalueindex SCHEME_CURRENT SUB_ENERGYSAVER ESBATTTHRESHOLD
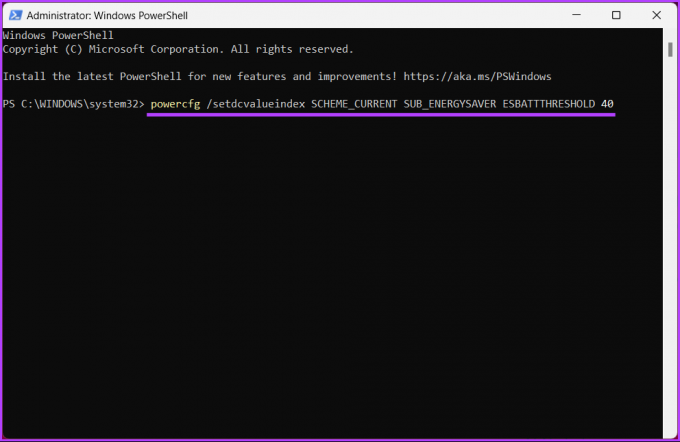
Varsågod. Du har framgångsrikt slagit på eller av batterisparläget på din Windows-dator automatiskt. Om du har några frågor, kolla in FAQ-sektionen nedan.
Vanliga frågor om att aktivera eller inaktivera batterisparläge i Windows
Tja, det beror på din användning och dina behov. Att hålla batterisparläget på hela tiden kan hjälpa till att spara ström och förlänga enhetens batterilivslängd. Det begränsar dock prestandan för vissa funktioner eller appar, och aviseringar kan påverkas.
Så om du bara skulle göra grundläggande uppgifter som att surfa, e-posta, etc., och inte CPU-intensiva uppgifter, kan du hålla batterisparläget på hela tiden.
Den exakta procentandelen med vilken du ska aktivera batterisparläget på Windows kan variera beroende på din enhet och användning. Men vanligtvis rekommenderas det att aktivera batterisparläget på 20 %.
Krama ut mer från batteriet
Nu när du vet hur du aktiverar eller inaktiverar batterisparläget i Windows kan du gå vidare och aktivera eller inaktivera batterisparläget på din dator. Genom att minska mängden ström som används av systemet kan du spara energi och hålla din enhet igång längre. Du kanske också vill läsa hur man genererar och läser en batterirapport i Windows 11.
Senast uppdaterad den 27 januari 2023
Ovanstående artikel kan innehålla affiliate-länkar som hjälper till att stödja Guiding Tech. Det påverkar dock inte vår redaktionella integritet. Innehållet förblir opartiskt och autentiskt.



