3 enkla sätt att flytta rader och kolumner i Microsoft Excel
Miscellanea / / April 06, 2023
När du arbetar med ett Microsoft Excel-kalkylblad kan du behöva flytta rader och kolumner av olika anledningar. Oavsett om du vill flytta en udda kolumn eller rad för bättre synlighet eller ordna om alla från början, erbjuder Microsoft Excel flera alternativ för att ordna om data.

Det är dock inte så lätt att ordna om data när du ska flytta hela rader eller celler i ett kalkylblad. Den här guiden går igenom praktiska metoder för att flytta rader och kolumner i Microsoft Excel. Håll dig kvar till slutet om du är intresserad av ett bonustips.
1. Flytta rader och kolumner med musen
Det enklaste sättet att flytta en rad eller kolumn i Excel är med musen. Men om du inte är försiktig kan datacellerna slås samman och dupliceras. Ändå är det lätt. Allt du behöver göra är att dra och släppa raden eller kolumnen till önskad plats. Så här kan du gå tillväga.
Steg 1: Öppna ditt Excel-kalkylblad och navigera till kolumnen eller raden du vill flytta.
Steg 2: Välj din kolumn genom att klicka på kolumnrubriken. Om du vill flytta en rad, klicka på dess radnummer längst till vänster.

Steg 3: Håll ned Skift-tangenten på ditt tangentbord och klicka och håll den högra eller vänstra kanten av kolumnen (eller den övre eller nedre kanten av raden).

Steg 4: Fortsätt att hålla ned Skift-tangenten och dra och släpp kolumnen eller raden till dess nya position. 
Raden eller kolumnen kommer att flyttas. Den här metoden låter dig också flytta flera intilliggande rader eller kolumner samtidigt.
2. Flytta rader och kolumner med Klipp ut och klistra
Ett annat snabbt sätt att flytta rader eller kolumner i Excel är att klippa ut och klistra in dem från en plats till en annan. Så här fungerar det.
Steg 1: I ditt Excel-kalkylblad väljer du kolumnen eller raden du vill flytta.

Steg 2: Högerklicka på ditt val och välj Klipp ut.

Steg 3: Om du flyttar en kolumn, markera kolumnen till höger om där du vill att den klippta kolumnen ska hamna. Högerklicka på den och välj Insert Cut Cells.

På samma sätt, om du flyttar en rad, högerklickar du på raden under den önskade destinationen och väljer Infoga utklippta celler.

3. Flytta rader och kolumner med datasortering
Även om ovanstående två metoder är ganska enkla, är de inte särskilt effektiva när du vill flytta flera rader eller kolumner i ett stort kalkylblad. Tack och lov gör funktionen Datasortering i Excel det enkelt att ordna om flera rader och kolumner samtidigt. Så här kan du använda den.
Ordna om kolumner med hjälp av datasorteringsfunktionen
Steg 1: Högerklicka på den första raden och välj Infoga för att lägga till en ny rad ovanför din tabell.

Steg 2: På den nya raden numrerar du kolumnerna i den ordning du vill att de ska visas i kalkylarket. Om du till exempel vill att den tredje kolumnen i ditt kalkylark ska visas först, anger du 1 i cellen ovanför den.

Steg 3: När du har numrerat dina kolumner väljer du hela tabellen. Gå över till fliken Data och klicka på alternativet Sortera.

Steg 4: Klicka på Alternativ i dialogrutan Sortera.

Steg 5: Under Orientering, välj "Sortera från vänster till höger" och klicka på OK.

Steg 6: Klicka på Sortera efter-menyn för att välja Rad 1 och klicka sedan på OK.

Detta kommer att sortera kolumnerna baserat på värdena i den första raden. Efter det kan du ta bort den första raden från ditt ark.

Ordna om rader med hjälp av datasorteringsfunktionen
Steg 1: Högerklicka på den första kolumnen och välj Infoga för att lägga till en ny kolumn.

Steg 2: I den nya kolumnen anger du sorteringsordningen för dina rader.

Steg 3: Markera hela tabellen, navigera till fliken Data och klicka på alternativet Sortera.

Steg 4: Klicka på Alternativ i dialogrutan Sortera.

Steg 5: Under Orientering, välj "Sortera uppifrån och ned" och klicka på OK.
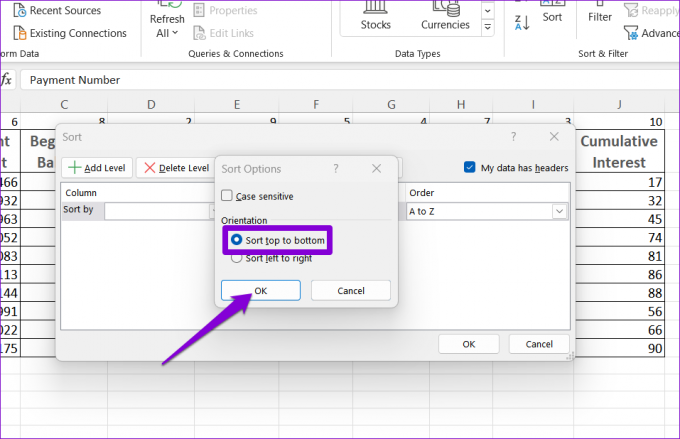
Steg 6: Klicka på rullgardinsmenyn bredvid Sortera efter och välj 1. Klicka sedan på OK.

Efter att ha ordnat rader kan du ta bort den första kolumnen från kalkylarket.

Bonus: Hur man överför data från rader till kolumner eller vice versa i Excel
Har du en tabell i ditt Excel-ark det är åt fel håll? Du kan använda Excels Transpose-funktion för att enkelt rotera data från rader till kolumner eller vice versa. Här är hur:
Steg 1: I en öppen Excel-arkfil väljer du hela tabellen.
Steg 2: Högerklicka på ditt val och välj Kopiera.

Steg 3: Välj en tom cell där du vill klistra in data.
Steg 4: På fliken Hem väljer du alternativet Klistra in. Klicka sedan på Transpose-ikonen så får du en datatabell med kolumnerna och raderna omvända.

Ordna om dina Excel-data
Arbetar med ett Excel-kalkylblad kan vara ganska arbetskrävande ibland. Men om du är bekant med verktyg som Datasortering och Transpose, kan du öka produktiviteten i ditt kalkylblad och göra saker lite mindre tröttsamma.
Senast uppdaterad den 18 januari 2023
Ovanstående artikel kan innehålla affiliate-länkar som hjälper till att stödja Guiding Tech. Det påverkar dock inte vår redaktionella integritet. Innehållet förblir opartiskt och autentiskt.
Skriven av
Pankil Shah
Pankil är civilingenjör till yrket som började sin resa som författare på EOTO.tech. Han började nyligen med Guiding Tech som frilansskribent för att täcka instruktioner, förklarare, köpguider, tips och tricks för Android, iOS, Windows och webben.



