12 sätt att öppna Task Scheduler i Windows 11 och Windows 10
Miscellanea / / April 06, 2023
Task Scheduler är ett kraftfullt verktyg i Windows som låter dig schemalägga eller automatisera olika uppgifter och förbättra ditt arbetsflöde. Oavsett om du är en avancerad användare eller vill automatisera repetitiva uppgifter, kan Task Scheduler öka produktiviteten. Det kan dock vara svårt att komma åt Task Scheduler. Så den här artikeln beskriver 12 sätt att öppna Task Scheduler i Windows.

Att veta olika sätt att öppna Task Scheduler i Windows låter dig komma åt verktyget och tillgodose dina specifika behov effektivt. Det kan vara särskilt användbart om du ofta använder Task Scheduler. Med det sagt, låt oss börja med metoderna.
1. Öppna Task Scheduler med Windows Search
Oavsett om det är Windows 10 eller 11, en snabb sökning får din önskade installerade app framför dig. Det är ett av de enklaste och vanligaste sätten att öppna en Task Scheduler. Så här gör du.
Steg 1: Tryck på Windows-tangenten på tangentbordet eller klicka på Windows-ikonen på skärmen.
Notera: Du kan också klicka på sökikonen på skärmen.

Steg 2: Typ Schemaläggaren.

Steg 3: Klicka på "Kör som administratör".

Välj Ja i uppmaningen.
Det är allt. Du har framgångsrikt öppnat Task Scheduler. Nu när du har öppnat Task Scheduled kanske du också vill lära dig hur man schemalägger uppgifter i Windows 10.
2. Kör Task Scheduler Använder Cortana
Denna metod är mycket lättare; du kan öppna Task Scheduler utan att röra din Windows-dator, förutsatt att du har aktiverat Cortana på Windows. Aktivera helt enkelt Cortana genom att säga "Hey Cortana" (vänta tills den öppnas och börja lyssna) och säg sedan, 'öppna Task Scheduler.’
Det kommer att bearbeta och öppna det för dig. Om du inte hittar Cortana på din dator eller om du inte använder den, gå vidare till nästa metod.
3. Kör Task Scheduler Använda Windows-verktyg
Windows Tools är en samling systemverktyg och verktyg inbyggda i Windows-operativsystemet för att hjälpa dig hantera, felsöka och diagnostisera olika datorproblem.
Den innehåller flera inbyggda funktioner, inklusive diskrensning, diskdefragmentering och systemkonfiguration. Ett av verktygen som ingår i Windows Tools är Task Scheduler.
Om du använder Windows 10, följ instruktionerna noggrant.
Steg 1: Tryck på Windows-tangenten på tangentbordet eller klicka på Windows-ikonen i aktivitetsfältet och välj Alla appar.
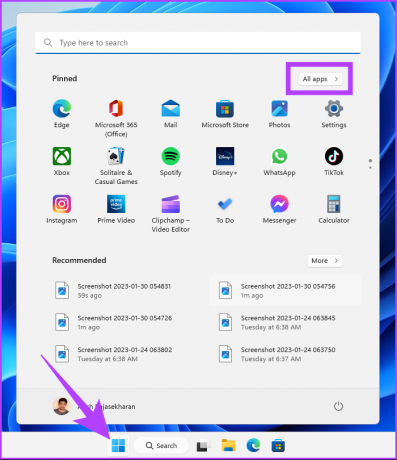
Steg 2: Från listan över program, scrolla ner för att hitta Windows-verktyg och klicka på den.
Notera: Om du använder Windows 10 hittar du Windows Administrationsverktyg. Klicka på mappen och välj Task Scheduler.
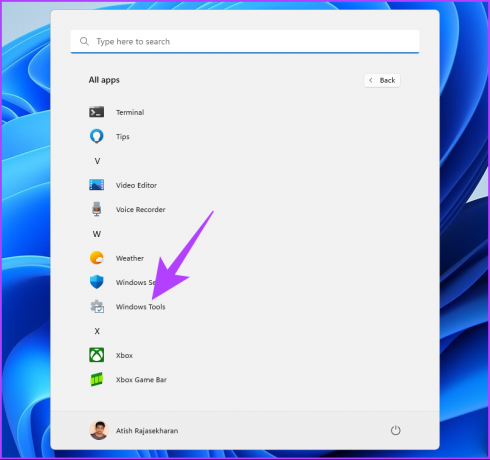
Steg 3: Under mappen Windows Verktyg klickar du på Schemaläggaren.

Där har du det. Du har framgångsrikt öppnat Task Scheduler på din Windows-dator. Kolla in nästa metod om du letar efter ett välbekant sätt att öppna Schemaläggaren.
4. Hur man öppnar Task Scheduler med File Explorer
Den här metoden gör att du kan öppna Schemaläggaren från Filutforskaren. Oavsett om du använder Windows 10 eller Windows 11 är det enkelt att utföra stegen nedan.
Steg 1: Tryck på Windows-tangenten på tangentbordet, skriv Utforskarenoch klicka på Öppna.
Notera: Alternativt, tryck på "Windows-tangenten + E" på ditt tangentbord för att öppna Utforskaren.
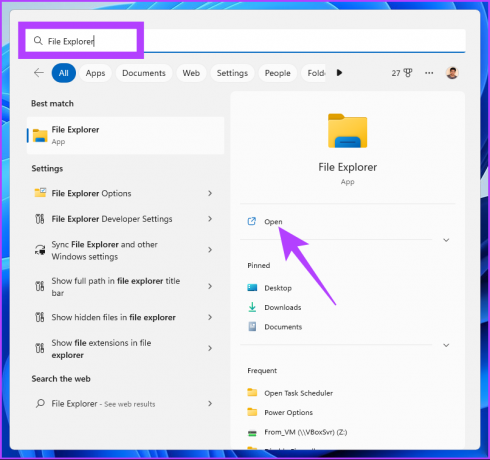
Steg 2: Navigera till adressfältet, skriv adressen nedan och tryck på Retur.
C:\Windows\System32
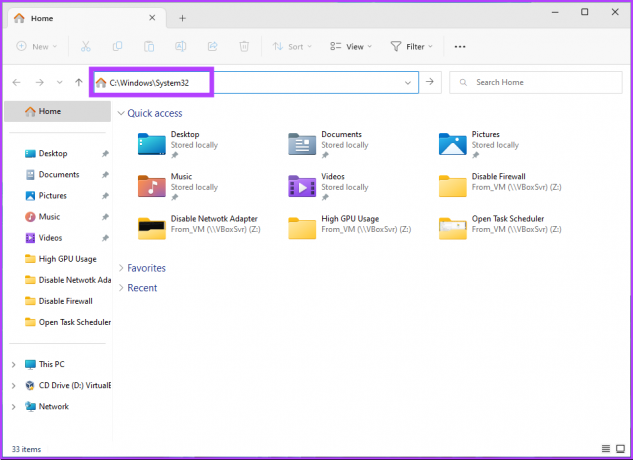
Steg 3: Scrolla ner och dubbelklicka på taskschd.
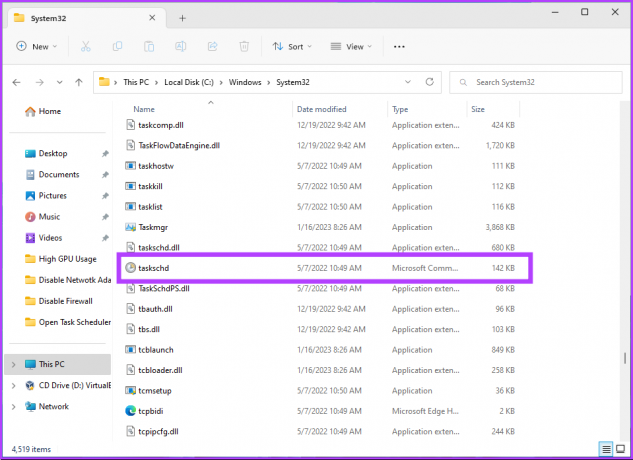
Varsågod. Några enkla steg hjälper dig att komma igång med Task Scheduler. Du kan också skapa en genväg och placera den var du vill på din Windows-dator. Låt oss förstå hur.
5. Hur man skapar en genväg för uppgiftsschemaläggaren
Att skapa en genväg i Task Scheduler är en engångsprocess som låter dig öppna verktyget med ett klick varje gång. Detta är ett av de snabbaste sätten att öppna Task Scheduler i Windows. Så här gör du.
Steg 1: Högerklicka på det tomma utrymmet på skrivbordet, gå till Nytt och välj Genväg.

Steg 2: I guiden Skapa genväg, under "Skriv platsen för objektet", skriv taskschd.msc och klicka på Nästa.
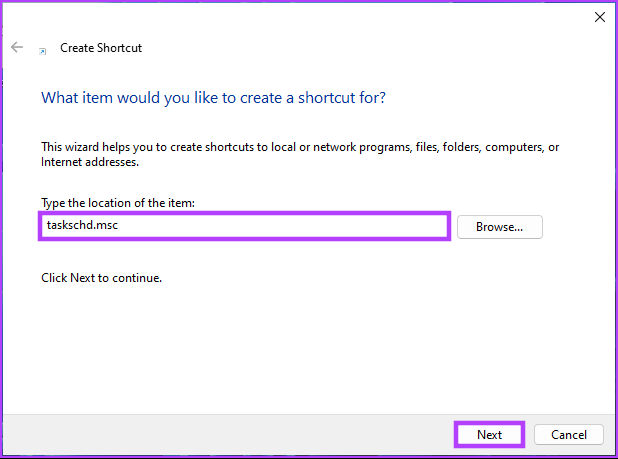
Steg 3: Ange ett namn för din genväg och klicka på Slutför.
T.ex.: Schemaläggare
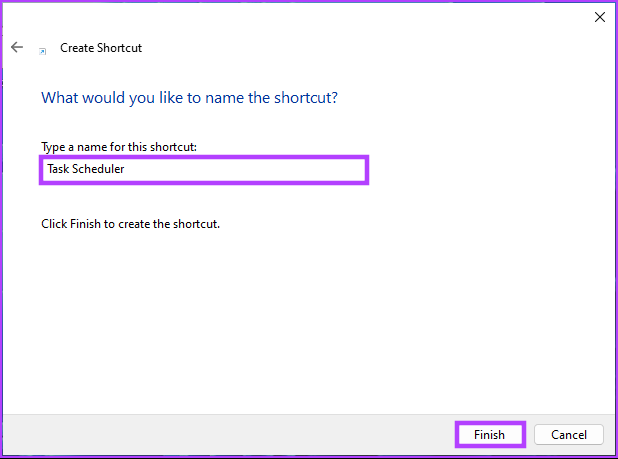
Med detta kan du öppna Schemaläggaren med en knapp när som helst. Du kan också ställa in en snabbtangent för att öppna den. Fortsätt läsa.
6. Hur man öppnar Windows Task Scheduler med en snabbtangent
Du vet redan hur man skapar en genväg till Task Scheduler. Men om du ställer in en snabbtangent för att öppna den kommer det att göra öppningen av Task Scheduler i Windows friktionsfri. Följ stegen nedan.
Steg 1: Lägg först till en genväg till Task Scheduler på skrivbordet som visas i föregående avsnitt.
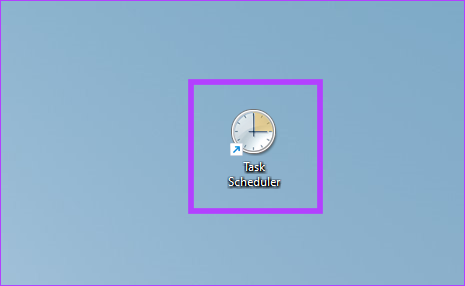
Steg 2: Högerklicka på skrivbordsgenvägen i Task Scheduler och välj Egenskaper.
Notera: Alternativt kan du trycka på 'Alt + Enter' på ditt tangentbord.
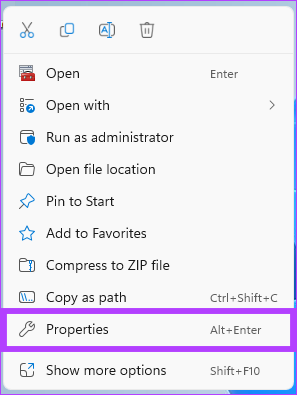
Steg 3: I fönstret Egenskaper för aktivitetsplaneraren, under rutan Genvägstangenter, tryck på T (eller vilken bokstav du föredrar) för att skapa en Ctrl + Alt-tangentkombination. Klicka slutligen på Verkställ och sedan på OK.
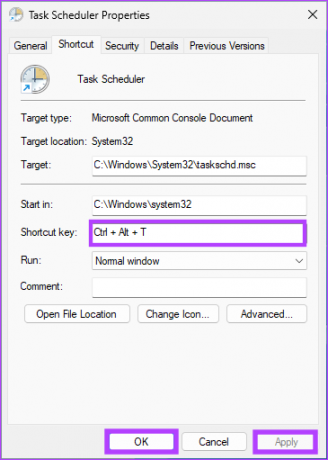
Allt du behöver göra med detta är att trycka på tangentkombinationen för att öppna Schemaläggaren. Eftersom tangentkombinationen är knuten till skrivbordsgenvägen, raderas även snabbtangenten om den tas bort. Om genvägen är för mycket för dig, finns det andra alternativ också.
7. Kör Windows Task Scheduler med Kontrollpanelen
Det finns många alternativ som du kan hitta under Kontrollpanelen; en av dem är Task Scheduler. Så här kan du öppna den.
Steg 1: Tryck på Windows-tangenten på tangentbordet, skriv Kontrollpanel, och klicka på Öppna.

Steg 2: Gå till "System och säkerhet" under Kontrollpanelen.

Steg 3: Gå till alternativet Schemalägg uppgifter för att öppna Schemaläggaren.

Om alternativet inte är tillgängligt eller synligt, fortsätt med stegen nedan.
Steg 4: Klicka på Administrationsverktyg (Windows 10) eller Windows-verktyg (Windows 11).

Steg 5: Rulla ned för att hitta Aktivitetsschemaläggaren och dubbelklicka på den för att öppna den.

Varsågod. Du har framgångsrikt öppnat Task Scheduler från Kontrollpanelen. Om du letar efter ett enklare sätt att öppna Task Scheduler, gå vidare till nästa metod.
8. Öppna Schemaläggaren med hjälp av datorhantering
Windows Computer Management tillhandahåller ett centraliserat gränssnitt för att hantera olika aspekter av ett datorsystem. Datorhanteringsverktyget ger åtkomst till olika systemhanteringsfunktioner, inklusive en Task Scheduler. Följ stegen nedan.
Steg 1: Tryck på "Windows-tangenten + X" på ditt tangentbord för att öppna snabbmenyn.
Notera: Alternativt kan du högerklicka på Windows-ikonen i aktivitetsfältet.
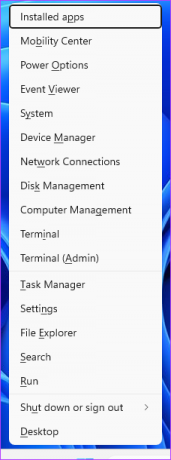
Steg 2: Välj Datorhantering i WinX-menyn.
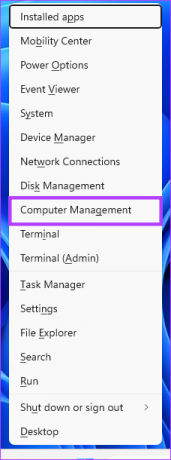
Steg 3: Gå till Schemaläggaren från den vänstra rutan under fönstret Datorhantering.
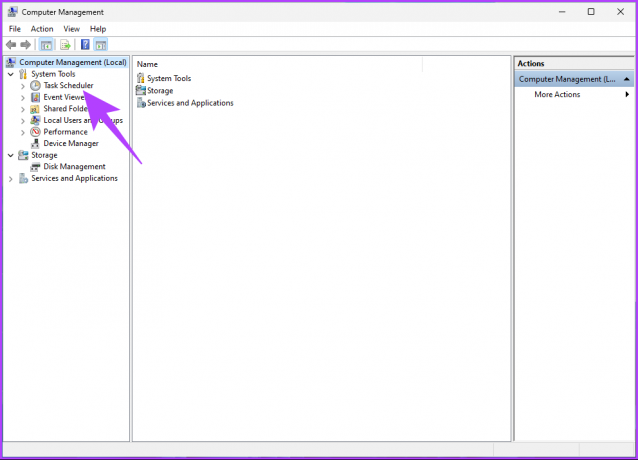
Där har du det. Du vet nu ett annat sätt att schemalägga dina uppgifter på Windows PC. Men om du är i Aktivitetshanteraren och vill schemalägga en uppgift är det mycket lättare att öppna den därifrån än att gå full cirkel.
9. Kör Windows Task Scheduler med Task Manager
Det är ganska enkelt att öppna Task Scheduler från Task Manager. Allt du behöver göra är att följa instruktionerna nedan.
Steg 1: Tryck på Windows-tangenten på tangentbordet, skriv Aktivitetshanterarenoch klicka på "Kör som administratör".
Notera: Alternativt, tryck på "Windows-tangenten + Skift + Esc" för att öppna Aktivitetshanteraren.
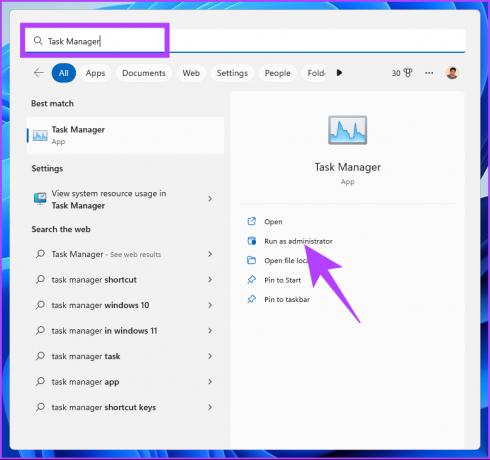
Steg 2: Klicka på "Kör ny uppgift."
Notera: Om du använder Windows 10, klicka på Arkiv och välj "Kör ny uppgift."
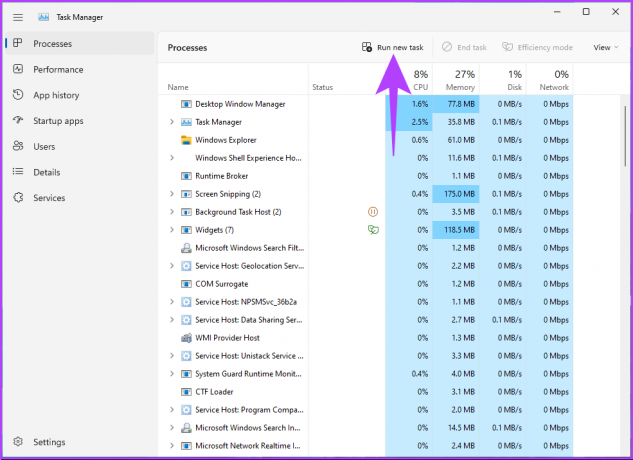
Steg 3: I fönstret "Skapa ny uppgift" skriver du taskschd.msc i textfältetoch klicka på OK.

Du har framgångsrikt öppnat Task Scheduler på din Windows-dator med Task Manager. Fortsätt läsa om du vill göra samma sak med kommandorutan Kör.
10. Öppna Schemaläggaren med Kör kommandorutan
Denna metod är relativt enkel, med tanke på att du redan vet hur man öppnar Task Scheduler med Task Manager (ovan). Följ stegen nedan.
Steg 1: Tryck på 'Windows-tangenten + R' för att öppna kommandorutan Kör.

Steg 2: Skriv kommandot nedan och klicka på OK.
taskschd.msc
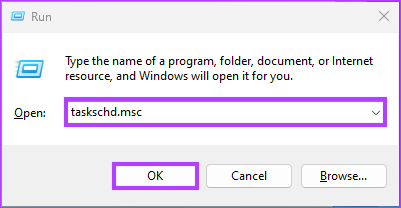
Där har du det. Denna metod är det snabbaste sättet att öppna Schemaläggaren. Men om du vill ha ett annat sätt att öppna det, kolla in nästa metod.
11. Kör Task Scheduler med kommandotolken, PowerShell eller Windows Terminal
Du kan starta Task Scheduler med kommandoradstolkar. Allt du behöver göra är att ange ett kommando för att öppna det. Följ stegen nedan.
Steg 1: Tryck på Windows-tangenten på tangentbordet, skriv Kommandotolken eller PowerShell eller Windows Terminal, och klicka på "Kör som administratör".
Notera: För demonstrationens skull kommer vi att göra det öppna kommandotolken och använd den för att komma åt Task Scheduler.

Välj Ja i uppmaningen.
Steg 2: Skriv kommandot nedan och tryck på Enter.
taskschd
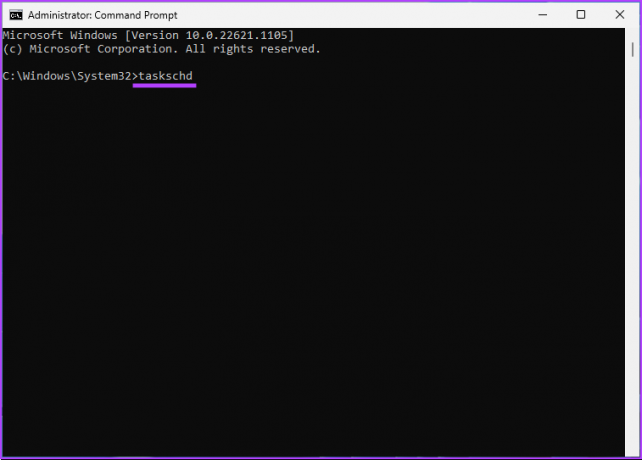
Det är allt. Det öppnar Task Scheduler med lätthet. Om du är en ivrig användare av Task Scheduler och vill ha den inkluderad i snabbmenyn, gå vidare till nästa metod.
12. Hur man öppnar Task Scheduler från skrivbordets snabbmeny
Om du inte är ett fan av att behålla skrivbordsgenvägar men föredrar en renare vy, kommer den här metoden att hjälpa. Det är inte lika enkelt som ovanstående, men stegen är ganska enkla att följa och utföra.
Men eftersom vi kommer att använda Registereditorn rekommenderar vi starkt att du gör det säkerhetskopiera Windows-registret innan du fortsätter med stegen nedan.
Steg 1: Tryck på Windows-tangenten på tangentbordet, skriv Registerredigerareoch klicka på "Kör som administratör".
Notera: Du kan också trycka på "Windows-tangenten + R" för att öppna dialogrutan Kör, skriv regedit.exe och klicka på OK för att öppna Registerredigeraren.
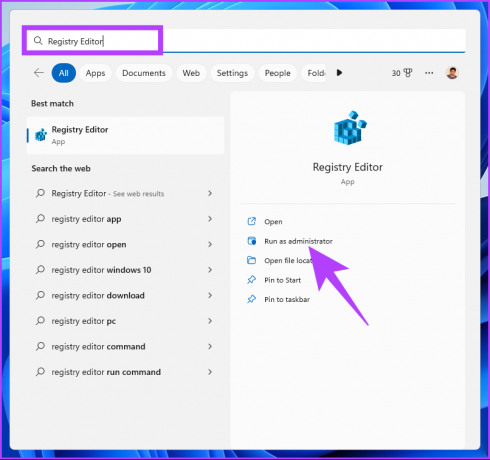
Välj Ja i uppmaningen.
Steg 2: I adressfältet anger du nedanstående adress.
HKEY_CLASSES_ROOT\Directory\Background\Shell
Notera: Du kan också navigera till avsnittet manuellt.
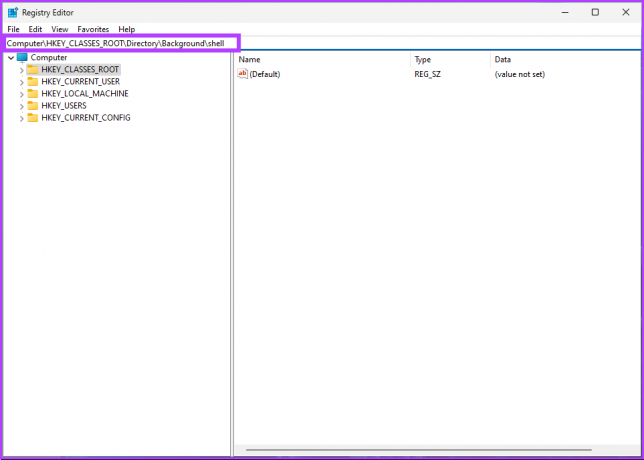
Steg 3: Högerklicka under Shell-mappen, välj Ny och välj Nyckel.
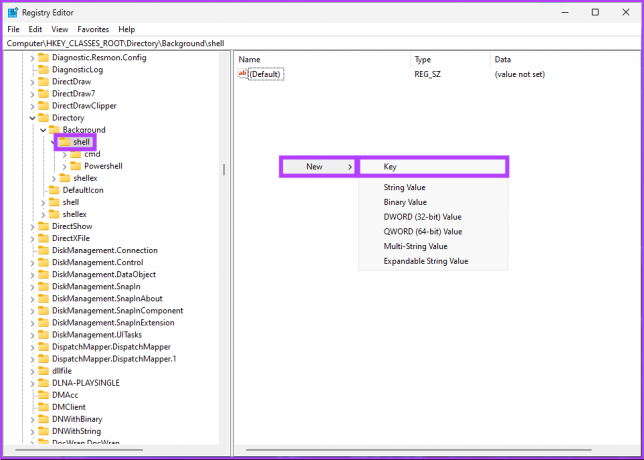
Steg 4: Typ Schemaläggaren i namnfältet.

Steg 5: Under mappen Task Scheduler högerklickar du, väljer New och väljer Key.
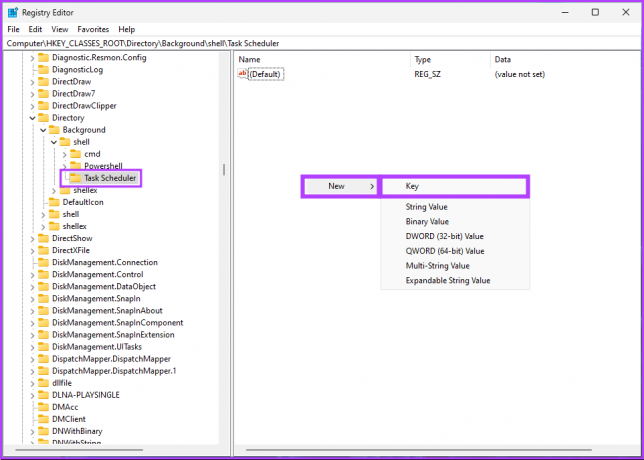
Steg 6: Typ Kommando i namnfältet.
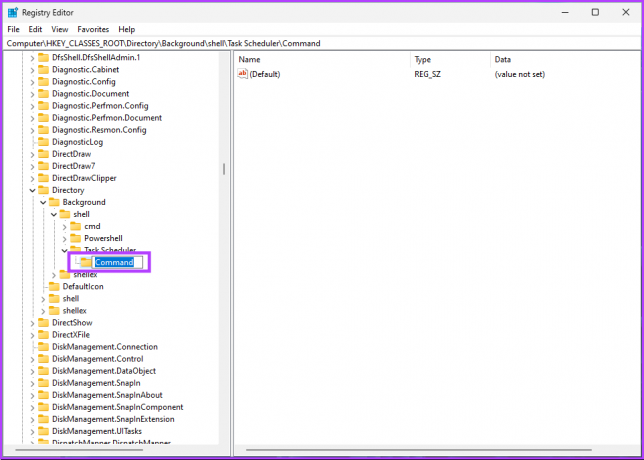
Steg 7: Under kommandomappen dubbelklickar du på standardregisterfilen, under Värdedata skriver du Kontrollera schemalagda uppgifteroch klicka på OK.
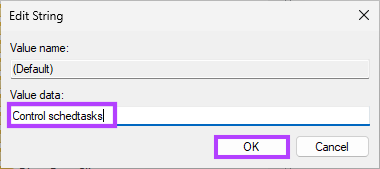
Slutligen, starta om systemet för att implementera ändringarna. Och det är allt! Du hittar Task Scheduler under skrivbordets snabbmeny när systemet startar upp igen. Om du har några frågor, kolla in FAQ-sektionen nedan.
Vanliga frågor om Task Scheduler i Windows
Windows Task Scheduler körs inte när datorn är i viloläge som standard. Men i aktivitetsegenskaperna väljer du alternativet "Väck datorn för att köra den här uppgiften" för att konfigurera uppgiften så att den körs oberoende av datorns vilostatus.
Det beror på vilka uppgifter du har ställt in i Task Scheduler. Att inaktivera Schemaläggaren kan störa viktiga uppgifter som måste köras regelbundet, såsom säkerhetskopiering, systemunderhåll eller programuppdateringar. Du kanske inte märker någon betydande inverkan efter att du har inaktiverat Schemaläggaren om du inte har några viktiga uppgifter inställda.
Schemalägg snabbt uppgifter i Windows
Oavsett om du föredrar att använda den traditionella metoden, som kontrollpanelen, eller det mer moderna sättet, som sökfältet i Windows, finns flera alternativ tillgängliga för att komma åt Schemaläggaren. Genom att bekanta dig med dem alla kan du snabbt komma åt Schemaläggaren. Du kanske också vill läsa hur du använder Windows Task Scheduler för att schemalägga diskrensning.


