Topp 6 sätt att åtgärda Google Chrome-krascher när du laddar ner filer på Windows
Miscellanea / / April 06, 2023
Det är frustrerande när Google Chrome kastar nedladdningsfel på dig. Ibland kan webbläsaren till och med frysa eller krascha när du försöker ladda ner filer på din Windows-dator. Tyvärr verkar problemet vara detsamma oavsett hur ofta du startar om Chrome eller din dator.

Innan du byter till en annan webbläsare och nöjer dig med en undermålig upplevelse, prova följande lösningar för att fixa plötsliga Chrome-krascher när du laddar ner filer på Windows.
1. Ändra standard nedladdningsplats
Som standard sparar Google Chrome alla dina filer i mappen Nedladdningar på din dator. Men om Google Chrome har problem med att komma åt den mappen kan den krascha när du försöker ladda ner filer. Du kan ändra standardnedladdningsplatsen för Chrome för att se om det löser problemet.
Steg 1: Öppna Google Chrome på din PC.
Steg 2: Klicka på menyikonen med tre punkter i det övre högra hörnet och välj Inställningar från listan.

Steg 3: Välj Nedladdningar från det vänstra sidofältet.
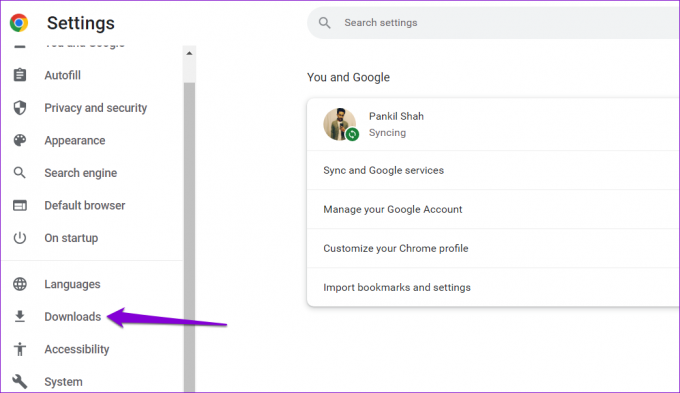
Steg 4: Klicka på knappen Ändra till höger.
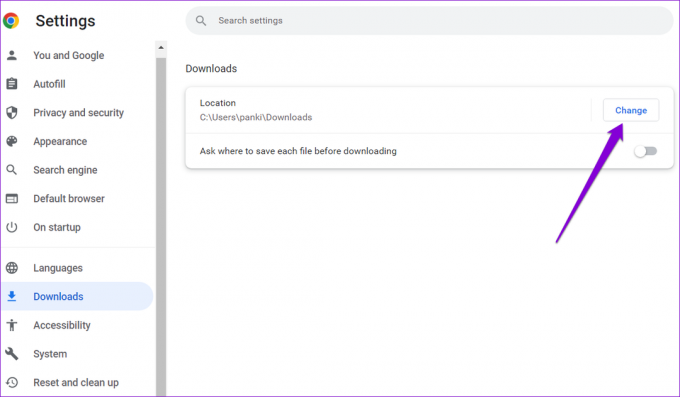
Steg 5: I fönstret Plats, navigera till mappen där du vill spara dina nedladdningar. Klicka sedan på knappen Välj mapp.

2. Inaktivera tillägg
Även om tillägg från tredje part ger en webbläsare ytterligare funktionalitet, kan de ibland störa webbläsarprocesser. Om du använder några tillägg för att hantera nedladdningar eller öka nedladdningshastigheterna i Chrome, kan webbläsaren krascha när ett av dessa tillägg inte fungerar.
Du kan inaktivera alla tillägg och se om Chrome fortfarande kraschar.
Skriv i Chrome chrome://extensions i adressfältet och tryck på Enter. Använd sedan reglagen för att inaktivera alla dina tillägg.

Starta om Chrome och försök ladda ner en fil igen. Om den här metoden fungerar är det ett tredjepartstillägg som orsakar problem. För att hitta den skyldige, aktivera dina tillägg en i taget och ladda ner en fil efter att ha aktiverat varje tillägg.
3. Hitta skadlig programvara med Chrome
Bortsett från tillägg kan skadliga appar och program på din PC försämra Chromes prestanda och få den att krascha eller frysa. Lyckligtvis innehåller Chrome ett verktyg som kan hjälpa dig att identifiera skadlig programvara på din dator. Så här använder du det.
Steg 1: Klicka på menyikonen med tre punkter i det övre högra hörnet och välj Inställningar.

Steg 2: Navigera till fliken "Återställ och städa upp" och klicka på "Rensa upp dator".
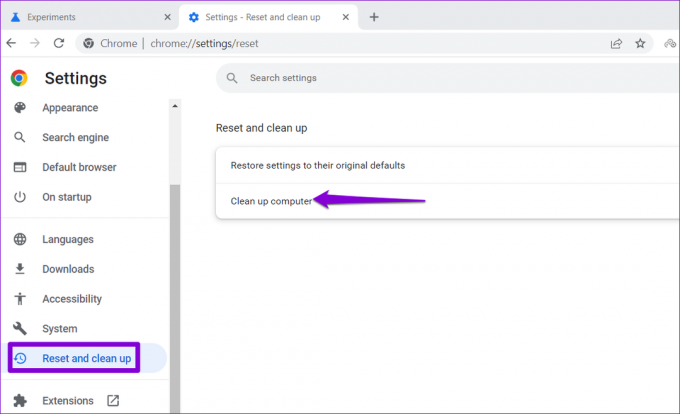
Steg 3: Klicka på knappen Sök bredvid Hitta skadlig programvara.

Om Chrome upptäcker någon skadlig app eller program kan du överväga att avinstallera den. Efter det kommer Chrome inte att krascha när du laddar ner filer.
4. Rensa webbläsarens cache
Google Chrome samlar in cachedata för att förbättra dess prestanda. Problemet uppstår när denna data blir gammal eller skadad. Därför är det viktigt att rensa den gamla webbläsarens cacheminne då och då. Så här kan du gå tillväga.
Steg 1: I Google Chrome trycker du på Ctrl + Skift + Delete för att öppna panelen Rensa webbläsardata.
Steg 2: Klicka på rullgardinsmenyn bredvid Tidsintervall och välj Hela tiden. Markera kryssrutan som läser "Cachade bilder och filer" och klicka på knappen Rensa data.

Starta om Chrome och försök ladda ner en fil igen.
5. Skapa ny användarprofil
Det kan finnas en problem med din Chrome-användarprofil och det kan göra att webbläsaren kraschar när du försöker ladda ner något. I så fall kan du skapa och byta till en ny användarprofil genom att följa stegen nedan.
Steg 1: Öppna Chrome och klicka på din profilbild i det övre högra hörnet.

Steg 2: Under Andra profiler klickar du på Lägg till.
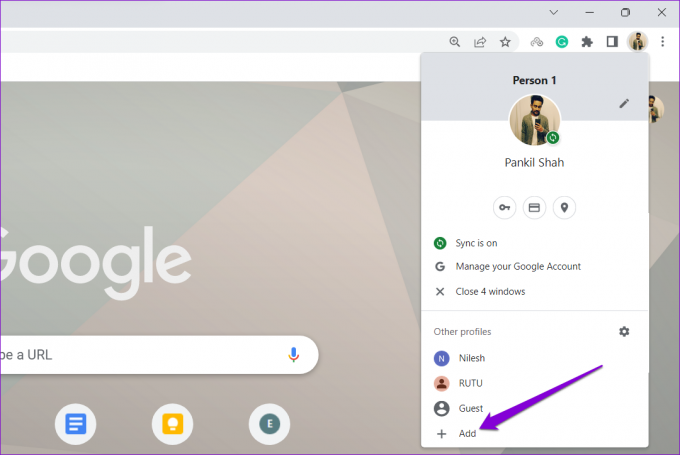
Steg 3: Välj alternativet "Fortsätt utan konto".

Steg 4: Ange ett lämpligt namn och välj ett färgschema för din profil. Klicka sedan på Klar för att fortsätta.
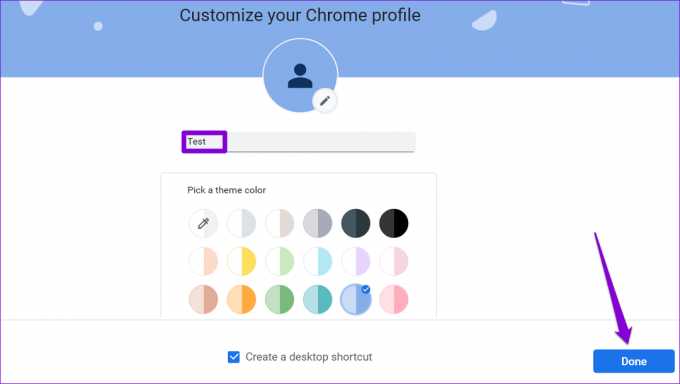
Chrome kommer att starta om med din nya profil. Kontrollera sedan om du kan ladda ner filer med Chrome.
6. Återställ eller installera om Google Chrome
Slutligen, om ingenting fungerar, kanske du måste återställ Chrome till standardinställningarna för att övervinna problemet. Om du gör det tar du bort alla dina tillägg, cache och inställningar. Dina bokmärken, webbhistorik och sparade lösenord kommer inte att påverkas.
För att återställa Chrome, skriv chrome://settings/reset i adressfältet högst upp och tryck på Retur. Under "Återställ och rensa" klickar du på "Återställ inställningarna till deras ursprungliga standardinställningar."
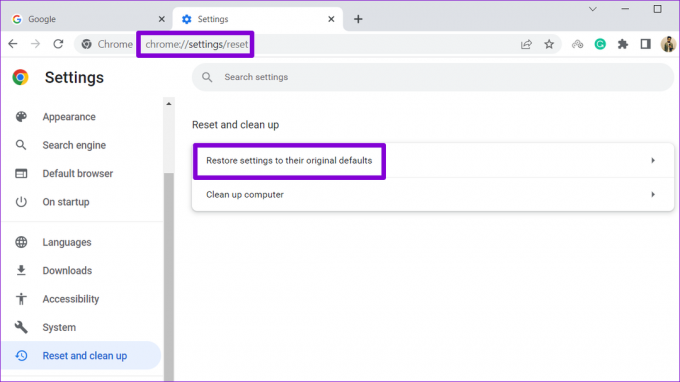
Klicka på Återställ inställningar i popup-rutan för bekräftelse för att bekräfta.
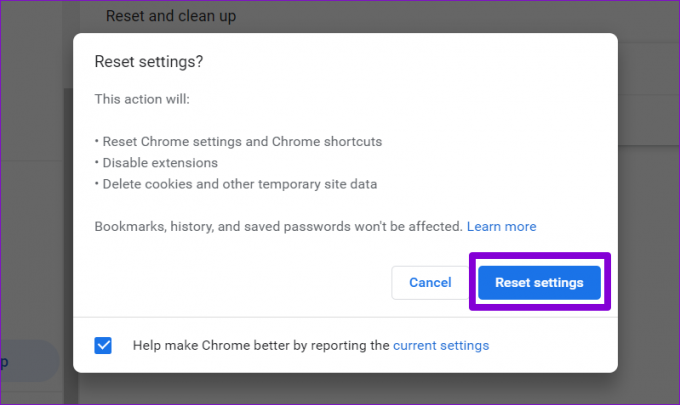
Om det inte hjälper att återställa Chrome kan du behöva installera om webbläsaren som en sista utväg. På så sätt kommer du att kunna bli av med felaktig appdata och börja om.
Nedladdningen lyckades
Även om Google Chrome är en av de mest pålitliga webbläsarna, är den inte immun mot krascher. Att gå igenom lösningarna ovan bör hjälpa dig att fixa Chrome och återställa dess förmåga att ladda ner filer.
Senast uppdaterad den 27 oktober 2022
Ovanstående artikel kan innehålla affiliate-länkar som hjälper till att stödja Guiding Tech. Det påverkar dock inte vår redaktionella integritet. Innehållet förblir opartiskt och autentiskt.
Skriven av
Pankil Shah
Pankil är civilingenjör till yrket som började sin resa som författare på EOTO.tech. Han började nyligen med Guiding Tech som frilansskribent för att täcka instruktioner, förklarare, köpguider, tips och tricks för Android, iOS, Windows och webben.



