Så här fixar du Microsoft Teams-meddelandeljud som inte fungerar
Miscellanea / / April 06, 2023
Microsoft Teams är fortfarande en integrerad del av många nystartade företag, organisationer och företag över hela världen. Flera personer litar på Teams-appen för att kommunicera, samarbeta och till och med vara värd för videomöten. Men när Teams-aviseringsljudet inte fungerar kan det leda till förvirring. Istället för att ofta kontrollera Microsoft Teams kan du använda tricken nedan för att fixa Teams-aviseringsljudet som inte fungerar på iPhone, Android och Windows.

Du får missa viktiga lagmeddelanden, meddelanden och andra uppdateringar när Teams aviseringsljud slutar fungera. Felsökningsstegen nedan täcker att fixa det i Microsoft Teams på alla plattformar. Utan vidare, låt oss komma igång.
1. Microsoft Teams på Windows
På Windows måste du besöka meddelandealternativen i appen Inställningar för att säkerställa att de är aktiverade på rätt sätt. Här är vad du behöver göra.
Steg 1: Tryck på genvägen för Windows + I för att öppna appen Inställningar.
Steg 2: Välj System från vänster sidofält.
Steg 3: Klicka på Aviseringar i den högra rutan.

Steg 4: Rulla till Microsoft Teams och klicka på den.

Steg 5: Slå på reglaget för "Spela ett ljud när en avisering kommer."

Om du mestadels interagerar med Teams-aviseringar på Windows klickar du på alternativknappen bredvid Hög för att visa Teams-varningar ovanför prioriterade meddelanden i meddelandecentret.
Slå på ljudet för Windows PC
Om du har aktiverat Mute för ljud i hela systemet på din Windows-dator kommer du inte att höra aviseringsljud för någon app.
Steg 1: Klicka på högtalarikonen i aktivitetsfältet.
Steg 2: Välj ljudikonen för att stänga av ljudet på din dator och använd volymreglaget för att öka volymen.

Kontrollera meddelandeinställningar i Microsoft Teams
Microsoft Teams använder en inbyggd meddelandestil och inställningar som standard på Windows 11. Du måste dubbelkolla ljudinställningarna från Teams-inställningarna.
Steg 1: Starta Microsoft Teams på Windows.
Steg 2: Klicka på de tre vertikala prickarna i det övre högra hörnet och välj Inställningar.

Steg 3: Välj Aviseringar från sidofältet.
Steg 4: Slå på reglaget för "Spela upp ljud för inkommande samtal och aviseringar".
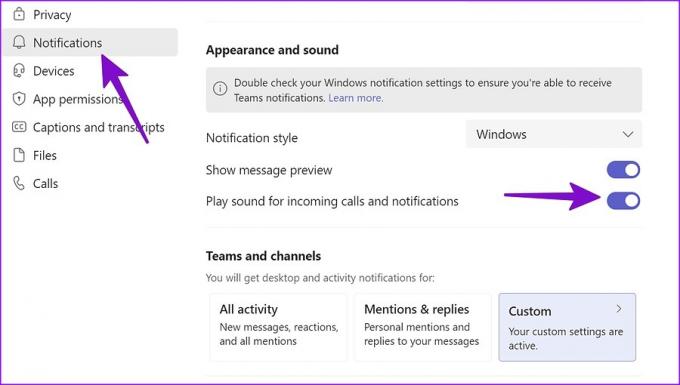
Du kan stänga Microsoft Teams och börja ta emot varningar med ljud. Du kan justera Teams skrivbord och aktivitetsmeddelanden från samma meny.
2. Microsoft Teams på iPhone
Om du mestadels kollar Microsoft Teams på din iPhone, kan meddelandeljudet inte fungera så att du missar viktiga meddelanden och mötesvarningar. Låt oss kontrollera Teams aviseringsinställningar och göra de nödvändiga justeringarna.
Steg 1: Öppna Inställningar på din iPhone.
Steg 2: Bläddra till Microsoft Teams.

Steg 3: Välj "Aviseringar".

Steg 4: Aktivera växeln "Ljud".

Kontrollera meddelandeinställningar i Teams för iPhone
Om du vill ställa in ett anpassat ljud för Teams-varningar gör du ändringar i appinställningarna.
Steg 1: Öppna Microsoft Teams på din iPhone.
Steg 2: Tryck på ditt konto i det övre vänstra hörnet.

Steg 3: Öppna Inställningar och välj "Aviseringar".

Steg 4: Tryck på "Ljud" under Alerts.

Steg 5: Se till att den inte är inställd som "Ingen." Välj din föredragna Teams-aviseringston på din iPhone.

Ta bort lag från Schemalagd sammanfattning
När du lägger till Microsoft Teams till Schemalagd sammanfattning, blockerar systemet Teams-meddelanden och skickar alla varningar tyst vid lämplig tidpunkt. Du kan ta bort Microsoft Teams från Schemalagd sammanfattning på din iPhone.
Steg 1: Öppna Inställningar på din iPhone.
Steg 2: Välj "Aviseringar".

Steg 3: Tryck på "Schemalagd sammanfattning".

Steg 4: Inaktivera Microsoft Teams från följande meny.

Du bör också kontrollera enhetens ljudprofil. Om din iPhone är avstängd kommer du inte att höra aviseringsljudet för någon installerad app. Du bör använda sidoknappen för att stänga av ljudet på din iPhone.
3. Microsoft Teams på Android
Innan vi gör ändringar i Microsoft Teams-inställningarna bör du först kontrollera aviseringsvolymen på din Android-telefon.
Öka aviseringsvolymen
Steg 1: Öppna Inställningar på din Android-telefon.
Steg 2: Bläddra till Ljud och vibration.
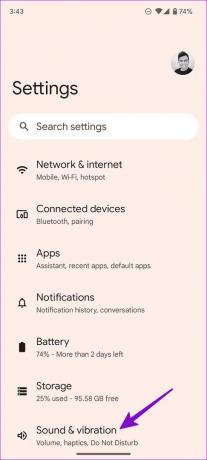
Steg 3: Använd volymreglaget för att öka ringsignalen och aviseringsvolymen.

Du kan ändra standardaviseringsljudet från samma meny.
Steg 4: Bläddra till "Standardaviseringsljud".
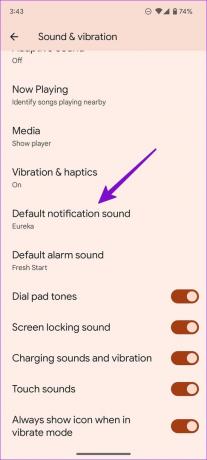
Steg 5: Välj ett av enhetsljuden från följande meny. Se till att det inte är valt som "Ingen".
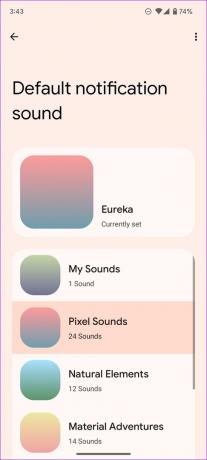
Kontrollera Teams aviseringskanaler
Du kan kontrollera Teams aviseringskanaler och ställa in ljudprofilen till standard. Gå igenom stegen nedan.
Steg 1: Tryck länge på Microsoft Teams-appikonen och tryck på 'i'-knappen.
Steg 2: Välj "Aviseringar" från appens info-meny.

Steg 3: Välj en aviseringstyp och tryck på "Standard" från följande meny.
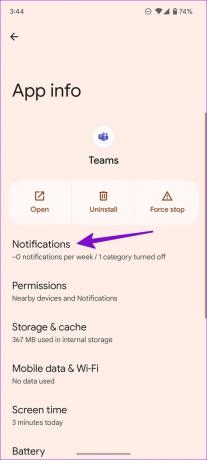

Inaktivera tyst tid i Microsoft Teams
När du aktiverar tysta dagar eller timmar i Microsoft Teams tystar programvaran alla Teams-aviseringar på din Android-telefon.
Steg 1: Öppna Microsoft Teams på din Android-telefon.
Steg 2: Välj ditt konto och öppna Aviseringar.

Steg 3: Tryck på "Under tyst tid" under "Blockera aviseringar".
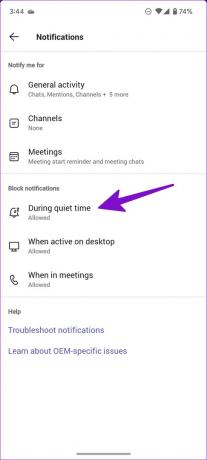
Steg 4: Inaktivera växlarna "Dagliga tysta timmar" och "Tysta dagar".

Få de senaste teamuppdateringarna
Microsoft Teams aviseringsljud som inte fungerar kan ibland störa ditt arbetsflöde. Innan du missar viktiga Teams-meddelanden, använd felsökningsstegen ovan och få ett varningsljud direkt.
Senast uppdaterad den 24 november 2022
Ovanstående artikel kan innehålla affiliate-länkar som hjälper till att stödja Guiding Tech. Det påverkar dock inte vår redaktionella integritet. Innehållet förblir opartiskt och autentiskt.
Skriven av
Parth Shah
Parth arbetade tidigare på EOTO.tech med tekniska nyheter. Han frilansar för närvarande på Guiding Tech och skriver om appjämförelse, handledning, programvarutips och tricks och dyker djupt in i iOS, Android, macOS och Windows-plattformar.



