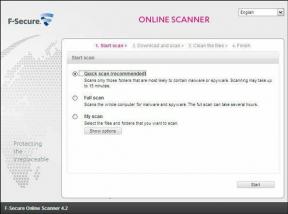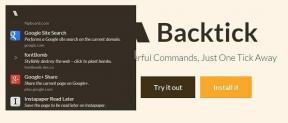7 bästa korrigeringar för att högerklicka inte fungerar på Mac
Miscellanea / / April 06, 2023
Styrplattans gester på MacBook kan vara anpassade efter dina önskemål. Du kan jämna ut ditt arbetsflöde genom att tilldela olika funktioner genom att tilldela Multi-Touch-gester. Men den viktigaste som kommer som standard är högerklicksfunktionen.

Du kan använda högerklicksfunktionen på styrplattan för att låsa upp ytterligare inställningar och alternativ. Det är därför din dagliga användning kan bli allvarligt hämmad om den slutar fungera korrekt. Om du står inför sådana problem, här är de bästa korrigeringarna för att högerklicka inte fungerar på Mac.
1. Kontrollera Magic Mouse eller Wireless Mouse Settings
Den första grundläggande lösningen är att kontrollera inställningarna för din Magic Mouse eller en trådlös mus från tredje part som är ansluten till din Mac eller iMac. Du måste kontrollera om högerklicksfunktionen har aktiverats för din mus eller inte. Så här gör du.
Steg 1: Tryck på Kommando + Blanksteg för att öppna Spotlight Search, skriv Systeminställningar, och tryck på Retur.

Steg 2: Klicka på Mus från menyn till vänster.

Steg 3: Klicka på rullgardinsmenyn bredvid Sekundär klick för att kontrollera inställningarna.
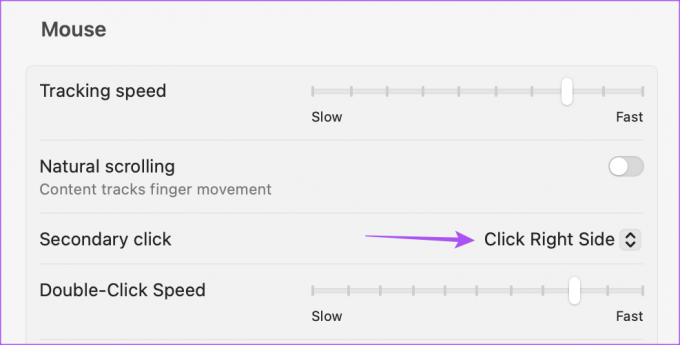
Steg 4: Välj din högerklicksinställning och stäng fönstret för att se om problemet är löst.

2. Ta bort extern mus
Om du har anslutit någon extern mus till din Mac föreslår vi att du tar bort den en gång och kontrollerar om högerklick fungerar på styrplattan eller inte. Högerklicksfunktionen på din externa mus kan ha slutat fungera på grund av långvarig användning. Du måste byta ut batterierna med en trådlös mus från tredje part.
3. Kontrollera styrplattans inställningar
Vi föreslår att du kontrollerar inställningarna för sekundära klick för dem som håller sig till att använda själva styrplattan på din Mac. Din föredragna högerklicksmetod kan ha ändrats av vänner eller familjemedlemmar som tidigare använt din Mac. Funktionen Secondary Click bör också vara aktiverad för att fungera på din Mac. Så kolla det också.
Steg 1: Tryck på Kommando + Blanksteg för att öppna Spotlight Search, skriv Systeminställningar, och tryck på Retur.

Steg 2: Klicka på Trackpad.

Steg 3: Under fliken Peka och klicka väljer du Sekundärt klick.
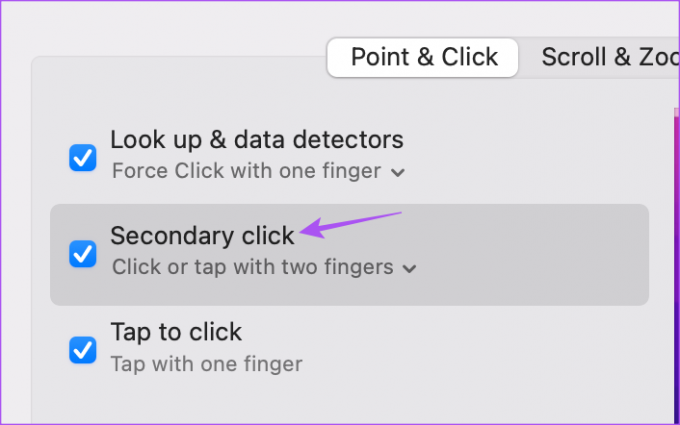
Steg 4: Tryck på nedåtpilen under Sekundär klick för att visa alternativ.

Steg 5: Välj din föredragna högerklicksmetod och kontrollera om det fungerar.

Om inte, stäng fönstret och kontrollera nästa lösningar.
4. Starta om din Mac
Nästa grundläggande lösning är att starta om din Mac. Ditt system kräver ofta en ny omstart för att fortsätta fungera smidigt. Denna lösning är värd ett försök.
Steg 1: Klicka på Apple-ikonen i det övre vänstra hörnet.

Steg 2: Klicka på Starta om.

Steg 3: När Mac har startat om, kontrollera om problemet är löst.
5. Använd SMC Reset
Om Om du fortfarande har problem är det dags att prova några avancerade lösningar. Du kan börja med att utföra en SMC-återställning. Det står för System Management Controller, som tar hand om din Macs viktigaste maskinvarufunktioner, inklusive högerklicksfunktionen på din styrplatta. Observera att SMC-återställning endast gäller för Intel-baserade Mac-datorer. Mac-modellerna som körs på Apples M-series styrkretsar kan utföra en omstart lika med en SMC-återställning.
Steg 1: Tryck och håll ned strömknappen tills din Mac stängs av.
Steg 2: När din Mac har stängts av, vänta i några sekunder och tryck sedan på Skift + Vänster Alternativ + Vänster Ctrl-tangent. Tryck och håll nere Power-knappen också.

Fortsätt att trycka på de fyra knapparna i ytterligare 7 sekunder. Om din Mac slås på kommer den att spela standardstartsignalen medan du håller ned tangenterna.
När du ser Apple-logotypen kommer skärmen att slås på normalt. Efter det, kontrollera om du kan använda högerklicka eller inte.
6. Sök efter macOS-uppdatering
Den aktuella macOS-versionen kan innehålla några buggar eller fel som orsakar problem med högerklicksfunktioner på din Mac. Du bör leta efter en ny versionsuppdatering och se om problemet är löst.
Steg 1: Klicka på Apple-logotypen i det övre vänstra hörnet.

Steg 2: Klicka på Om denna Mac från listan med alternativ.

Steg 3: Välj Programuppdatering.

Steg 4: Om det finns en uppdatering tillgänglig, ladda ner och installera den.
Steg 5: När installationen är klar, kontrollera om problemet är löst.
7. Använd kortkommandon för att högerklicka
Om du inte kan använda högerklicka på din styrplatta kan du trycka och hålla ned Ctrl-tangenten medan du klickar på ett objekt på din Mac. Detta är ett alternativ för att använda högerklicksfunktionen om den inte fungerar på din styrplatta. Vi föreslår också att du besöker din närmaste Apple Store för att få din styrplatta reparerad av experter. Det kan vara något internt fel.
Få den högerklickad
Dessa lösningar kommer att återställa den korrekta funktionen när du högerklickar på din Mac. Du kan också läsa vårt inlägg på hur du anpassar muspekaren på din Mac om det intresserar dig.
Senast uppdaterad den 27 oktober 2022
Ovanstående artikel kan innehålla affiliate-länkar som hjälper till att stödja Guiding Tech. Det påverkar dock inte vår redaktionella integritet. Innehållet förblir opartiskt och autentiskt.
Skriven av
Paurush Chaudhary
Avmystifiera teknikens värld på det enklaste sättet och lösa vardagsproblem relaterade till smartphones, bärbara datorer, TV-apparater och innehållsströmningsplattformar.