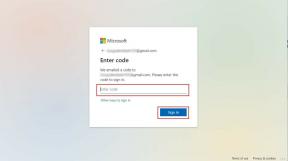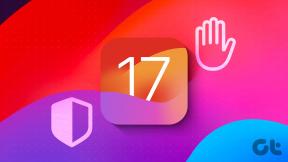Topp 6 sätt att åtgärda länkar som inte öppnas i Google Chrome
Miscellanea / / April 06, 2023
Google Chrome kan ibland stöta på problem som gör den oanvändbar. Ett sådant fall är när webbläsaren inte lyckas öppna några länkar. Flera användare rapporterar att de har upplevt det här problemet skrivbordet och mobil.
 topp-6-vägar-till
topp-6-vägar-till
Lyckligtvis är det mycket enklare att lösa det här problemet än att byta till en ny webbläsare och importera dina data. Här är några effektiva lösningar när Google Chrome inte öppnar länkar på din dator eller mobil.
1. Starta om Google Chrome
Om Google Chrome inte svarar när du klickar på en länk kan du prova att starta om webbläsaren. Om det inte påverkar ditt arbete, startar om Chrome borde få det att fungera igen.
För att starta om Chrome på din PC eller Mac, skriv chrome://starta om i adressfältet högst upp och tryck på Enter.

Om du använder Chrome på din Android eller iPhone sveper du uppåt på Chrome-kortet i menyn Senaste appar och öppnar sedan appen igen.

2. Testa att öppna länkar i inkognitoläge
När du använder Chrome i inkognitoläge, den körs utan webbläsarcache, cookies eller tillägg. Detta kan hjälpa dig att avgöra om befintliga webbläsardata eller ett felaktigt tillägg orsakar problemet.
På din dator högerklickar du på länken som försöker öppna och väljer "Öppna länk i inkognitofönster".

Om du använder Chrome på din telefon, tryck och håll ned länken och välj "Öppna i inkognitoflik" från menyn som visas.
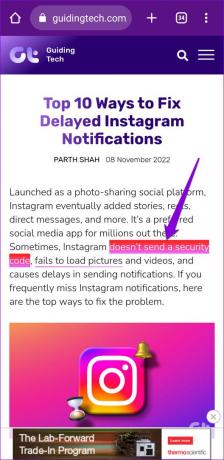
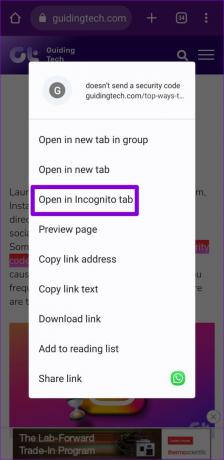
Alternativt kan du öppna ett nytt inkognitofönster och försöka öppna några länkar där. Om den här metoden fungerar kommer problemet att lösas genom att inaktivera tillägg eller rensa webbläsarens cacheminne och cookies.
3. Inaktivera webbläsartillägg (endast för skrivbord)
Genom att använda tredjepartstillägg i Chrome kan du utöka webbläsarens funktionalitet. Även om det finns gott om utmärkta Chrome-tillägg som kan förbättra din upplevelse, inte alla är pålitliga.
Om ett felaktigt tillägg orsakar detta måste du inaktivera alla tillägg i Chrome och sedan använda webbläsaren igen. Typ chrome://extensions i adressfältet högst upp och tryck på Enter. Använd sedan reglagen för att inaktivera alla tillägg en efter en.

Starta om Chrome efter detta och försök öppna några länkar. Om inaktivering av tillägg löser problemet, kan du återaktivera alla dina tillägg en i taget för att ta reda på den som orsakar problemet.
4. Rensa webbläsarens cache och cookies
När du surfar på webben samlar Google Chrome in tillfällig data för att spara bandbredd och minska laddningstider. Men om den informationen har blivit otillgänglig kan Chrome ha svårt att öppna länkar eller utföra andra uppgifter. För att fixa det måste du rensa Chromes cache och cookies genom att följa stegen nedan.
På skrivbordet
Steg 1: Tryck på Ctrl + Skift + Delete (eller Kommando + Skift + Delete på Mac) genväg för att öppna panelen Rensa webbläsardata.
Steg 2: Välj Hela tiden i menyn Tidsintervall. Markera sedan rutorna där det står "Cookies och annan webbplatsdata" och "Cachade bilder och filer".

Steg 3: Klicka på knappen Rensa data för att fortsätta.
På mobilen
Steg 1: Öppna Chrome på din telefon. Tryck på menyikonen med tre punkter i det övre högra hörnet och välj Inställningar.
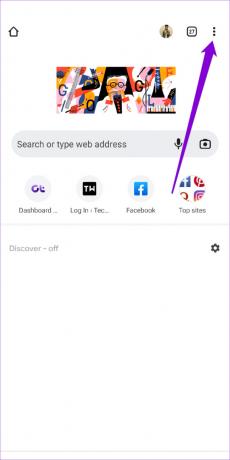

Steg 2: Välj Sekretess och säkerhet.
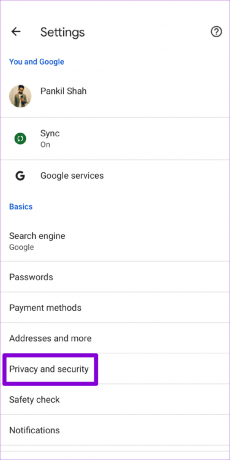
Steg 3: Välj Rensa webbinformation.
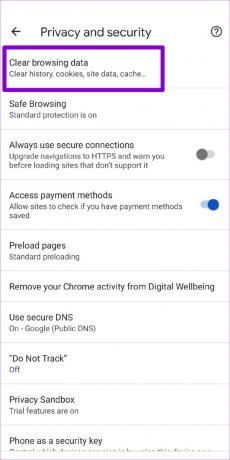
Steg 4: Välj Hela tiden i menyn Tidsintervall. Markera alternativen "Cookies och webbplatsdata" och "Cachade bilder och filer" innan du trycker på Rensa data.

5. Hitta skadlig programvara med Chrome (endast för Windows)
Misstänkta program som körs på din dator kan också störa webbläsarprocesser och orsaka problem. Tack och lov innehåller Chrome ett praktiskt rensningsverktyg som kan hjälpa dig att identifiera sådana skadliga program på din dator. Så här kan du köra det.
Steg 1: I Chrome klickar du på ellipsikonen i det övre högra hörnet och väljer Inställningar.
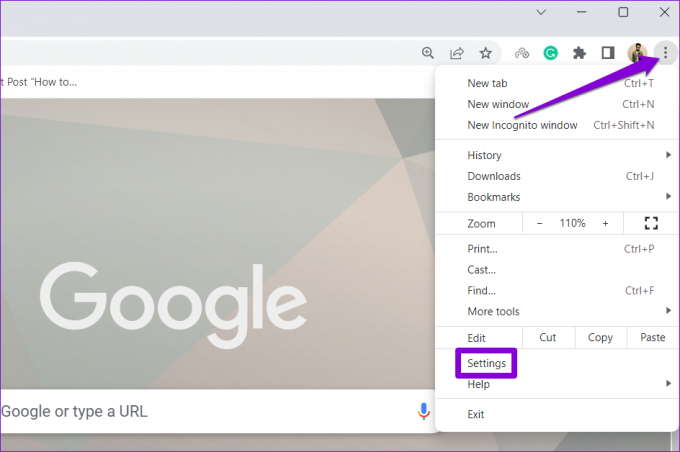
Steg 2: Växla till fliken "Återställ och städa upp". Klicka sedan på Rensa dator.
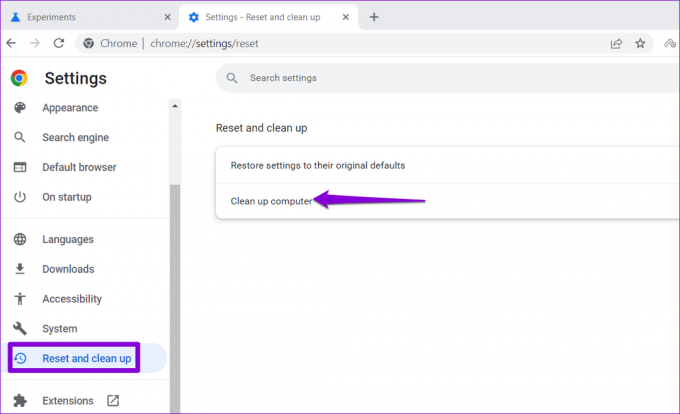
Steg 3: Klicka på knappen Sök för att starta skanningen.
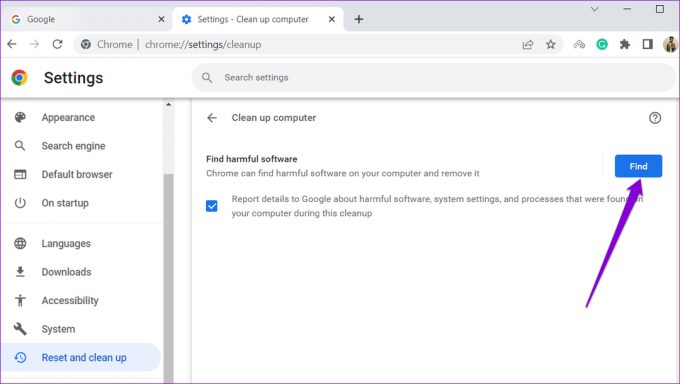
Om Chrome upptäcker någon skadlig app eller program kan du överväga att avinstallera den och se om det löser problemet.
6. Avinstallera och installera om Google Chrome
Även om det är sällsynt kan Chromes appdata ibland bli korrupta och leda till sådana anomalier. I så fall är ditt enda alternativ att avinstallera webbläsaren från din enhet och installera den igen. Detta kommer inte bara att radera eventuell skadad appdata, utan det kommer också att uppdatera webbläsaren till den senaste versionen.
Om du använder Chrome på en dator, ladda ner en ny kopia av Chrome-installationsprogrammet innan du tar bort webbläsaren.
Ladda ner Chrome for Desktop
Ladda ner Chrome för Android
Ladda ner Chrome för iPhone
Gå tillbaka till surfandet
Google Chrome är utan tvekan den bästa webbläsaren man kan välja. Det är dock mer felfritt än vad du vill att det ska vara. Om du inte vill nöja dig med ett alternativ, bör tillämpningen av lösningarna ovan hjälpa dig att lösa problemet för gott.
Senast uppdaterad den 9 november 2022
Ovanstående artikel kan innehålla affiliate-länkar som hjälper till att stödja Guiding Tech. Det påverkar dock inte vår redaktionella integritet. Innehållet förblir opartiskt och autentiskt.
Skriven av
Pankil Shah
Pankil är civilingenjör till yrket som började sin resa som författare på EOTO.tech. Han började nyligen med Guiding Tech som frilansskribent för att täcka instruktioner, förklarare, köpguider, tips och tricks för Android, iOS, Windows och webben.