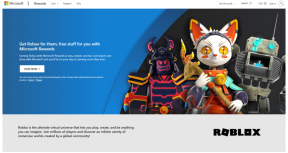Hur man skapar anpassade textklistermärken på Android
Miscellanea / / April 06, 2023
Tillkännagiven som den exklusiva Pixel-funktionen på Android, kom Google så småningom Gboards anpassade textklistermärken till alla Android-telefoner. Du behöver inte längre en Pixel-telefon för att njuta av snygga anpassade textdekaler. Alla som har en Android-telefon kan skapa samma och krydda konversationer när du är på språng. Så här kan du skapa anpassade textklistermärken på Android.

Populära appar för sociala medier som WhatsApp, Facebook Messenger, Telegram och signal erbjuda flera dekalpaket att använda i konversationer. Google går ett steg före och tillhandahåller samma sak i Gboard tangentbord. Vad mer? Du kan till och med använda text och emojis för att skapa snygga nya textklistermärken på sociala medier och chattgrupper.
Uppdatera Gboard på Android
Att skapa anpassade textklistermärken på Android är en del av Gboard-tillägget som Google nyligen introducerade. Om du inte är förtjust i att installera appuppdateringar på Android måste du ladda ner den senaste Gboard-uppdateringen för att göra funktionen tillgänglig på din telefon.
Steg 1: Öppna Google Play Butik på Android.
Steg 2: Tryck på din profilbild i det övre högra hörnet.

Steg 3: Välj Hantera appar och enhet.

Steg 4: Tryck på Detaljer och uppdatera Gboard från följande meny.

Aktivera Gboard-klistermärken
Google aktiverar klistermärken som standard på Gboard. Om du har inaktiverat alternativet i Gboard-inställningarna kommer du inte att kunna skapa klistermärken under konversationer. Låt oss aktivera det med hjälp av stegen nedan.
Steg 1: Öppna Gboard på Android. Om du inte har aktiverat Gboard-appgenvägen hittar du den inte i applådan. Öppna Gboard-tangentbordet i valfri app och tryck på kugghjulet Inställningar högst upp.

Steg 2: Bläddra till Emojis, Stickers & GIFs.

Steg 3: Aktivera klistermärken växla under avsnittet "Förslag medan du skriver".

Skapa och skicka anpassade textklistermärken på Gboard för Android
Du kan skapa och skicka anpassade textdekaler i valfri app på Android. Vi kommer att använda standardappen Google Messages som exempel.
Steg 1: Öppna meddelanden på din Android-telefon.
Steg 2: Välj valfri konversation och öppna tangentbordet för att skriva ett meddelande.
Steg 3: Skriv text, tryck på Mellanslag och välj en relevant emoji från förslagen. Om du trycker på någon emoji utan att trycka på mellanslagstangenten kommer Gboard att ersätta texten med en emoji. För att skapa ett anpassat textklistermärke måste du skriva text och emojis i en konversation.

Steg 4: Kontrollera det anpassade textdekalförslaget i det övre vänstra hörnet på Gboard.

Steg 5: Kontrollera olika textdekalförslag att använda i chatten.

Steg 6: Tryck på ett förslag och bifoga klistermärket till en konversation. Skriv in text och tryck på Skicka-knappen.
Du kan skapa så många anpassade textklistermärken du vill.
Spara anpassade textklistermärken på Android
Om du vill dela samma textdekal i en annan app eller spara den som en bild kan du enkelt göra det från konversationen.
Steg 1: Öppna valfri konversation i Meddelanden-appen där du har använt en anpassad textdekal.
Steg 2: Tryck på ett klistermärke som du vill dela eller spara.

Steg 3: Tryck på spara-ikonen för att ladda ner klistermärket till telefongalleriet eller tryck på delningsikonen för att öppna Android-delningsgränssnittet.

Öppna Google Foton eller din föredragna galleriapp och kontrollera en ny meddelandemapp med ditt sparade klistermärke.
Hitta dina anpassade textklistermärken på Android
Gboard sparar alla dina anpassade textklistermärken på tangentbordet. Du behöver inte skapa nya klistermärken att använda i konversationer varje gång. Så här kan du hitta dina anpassade textdekaler på Android.
Steg 1: Öppna valfri konversation i en av meddelandeapparna på Android och starta Gboard.
Steg 2: Tryck på dekalikonen längst upp.

Steg 3: Tryck på den senaste ikonen för att kontrollera alla dina anpassade textdekaler. Du kan välja vilken klistermärke som helst att använda i konversationer.


Skapa anpassade klistermärken med emojis på Android
Google erbjuder ännu ett snyggt knep för att skapa anpassade klistermärken när du är på språng. Du kan nu kombinera två emojis och skapa ett nytt klistermärke. Låt oss kontrollera det i praktiken.
Steg 1: Öppna Gboard i valfri meddelandeapp på Android.
Steg 2: Tryck på emoji-ikonen på tangentbordet.

Steg 3: Välj två valfria emojis och kontrollera dekalförslag som kombinerar båda emojis högst upp.

Tryck på en emoji du vill dela, skriv ditt meddelande och tryck på skicka.
Uppgradera dina konversationer på Android
Även om Google Play Butik är full av appar från tredje part, är det inget som slår bekvämligheten med att använda samma direkt från ditt föredragna tangentbord på Android. Testa dem och lägg till några roliga element i dina konversationer.
Senast uppdaterad den 7 oktober 2022
Ovanstående artikel kan innehålla affiliate-länkar som hjälper till att stödja Guiding Tech. Det påverkar dock inte vår redaktionella integritet. Innehållet förblir opartiskt och autentiskt.
Skriven av
Parth Shah
Parth arbetade tidigare på EOTO.tech med tekniska nyheter. Han frilansar för närvarande på Guiding Tech och skriver om appjämförelse, handledning, programvarutips och tricks och dyker djupt in i iOS, Android, macOS och Windows-plattformar.