Topp 8 sätt att fixa media kunde inte laddas Fel i Safari
Miscellanea / / April 06, 2023
Med funktioner som iCloud Private Relay, omfattande förlängningsstöd och anpassningsalternativ förblir Safari det föredragna valet för de flesta på iPhone eller iPad. Men Safari ofta misslyckas med att ladda ner filer, kraschar hela tiden på Mac, och ibland inte spelar media alls. Det senare är ganska irriterande och dödar glädjen av att se en video eller spela en låt.
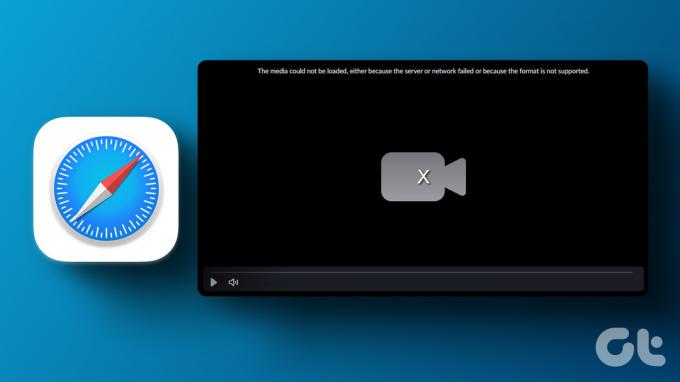
Låt oss gå igenom grunderna innan vi går över till avancerade knep för att fixa media som inte kunde laddas fel i Safari. Vi börjar med att felsöka internetanslutningen på din iPhone och iPad.
1. Kontrollera Internetanslutningen
Du måste först bekräfta en aktiv internetanslutning på din iPhone eller iPad. Safari-webbläsaren kan misslyckas med att ladda media om du har låga datahastigheter. Du kan kör internethastighetstester på din iPhone och skrivbordet för att kontrollera anslutningens tillförlitlighet.

Om du äger en Wi-Fi-router med dubbla band kan du överväga att byta iPhone till ett 5 GHz Wi-Fi-frekvensband för att få ut det bästa av de högre hastigheterna och den bredare bandbredden.
2. Ladda om webbplatsen
Om Safari inte läser in webbsidan ordentligt kan det uppstå problem med att visa mediefiler. Du måste ansluta till ett höghastighets Wi-Fi-nätverk (kolla avsnittet ovan) och öppna Safari för att ladda om webbsidan.
Steg 1: Starta Safari på iPhone eller iPad.
Steg 2: Tryck på uppdateringsikonen i adressfältet för att ladda om webbsidan.
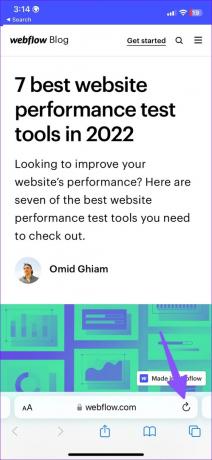
Du kan kontrollera om bilder eller videor laddas som förväntat i webbläsaren Safari.
3. Öppna samma flik i privat läge
Att surfa i Safari i privat läge döljer din webbhistorik och inaktiverar alla installerade tillägg på din telefon. Så här kan du öppna det privata läget i Safari för att börja surfa utan nyfikna ögon.
Steg 1: Starta Safari på din iPhone eller iPad.
Steg 2: Öppna flikväxlingsmenyn i det nedre högra hörnet.
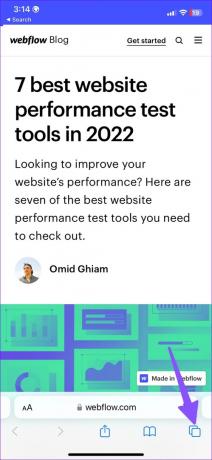
Steg 3: Välj flikar längst ner och öppna Privat.


Steg 4: Besök samma webbsida för att kontrollera alla mediefiler i aktion.
Du kan nu gå till samma webbsida, och om Safari laddar media utan problem är det de installerade webbläsartilläggen som är boven.
4. Stäng av Safari Extensions
Safari har omfattande förlängningsstöd på iPhone, iPad och Mac. En av de installerade tilläggen kan hindra Safari från att ladda media på din telefon. Så här kan du inaktivera onödiga tillägg på Safari.
Steg 1: Öppna Inställningar på din iPhone.
Steg 2: Bläddra till Safari.

Steg 3: Öppna Tillägg under menyn Allmänt.
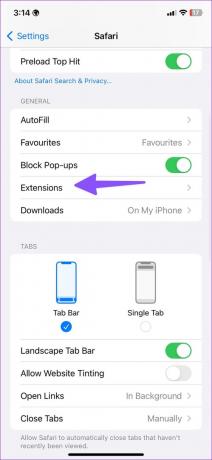
Steg 4: Välj onödiga tillägg från listan och inaktivera dem från följande meny.

5. Inaktivera blockera popup-fönster
Som standard blockerar Safari popup-fönster på alla webbplatser. Funktionen kan ibland vara aggressiv och kan också blockera media. Gå igenom stegen nedan för att inaktivera funktionen.
Steg 1: Öppna Inställningar på din iPhone och gå till Safari-sektionen (se stegen ovan).
Steg 2: Inaktivera "Blockera popup-fönster" från följande meny.

6. Rensa Safari-historik och webbplatsdata
Liksom Google Chrome och Microsoft Edge samlar webbläsaren Safari in cache- och webbplatsdata för att lagra användarinformation. Tanken är att förbättra den övergripande användarupplevelsen genom att snabbt ladda dina ofta besökta webbplatser. Om Safari-cachen är föråldrad eller korrupt kanske webbläsaren inte laddar media som förväntat. Du måste rensa Safari-cachen för att börja om från början.
Steg 1: Öppna Inställningar på din iPhone och gå till Safari-sektionen (se stegen ovan).
Steg 2: Bläddra till "Rensa historik och webbplatsdata" och tryck på den för att rensa den gamla cachen.

Starta om Safari på din telefon och börja surfa på nätet utan problem.
7. Inaktivera Private Relay för Safari
Privat relä är en del av en iCloud+-prenumeration som döljer din IP-plats och surfaktiviteter för annonsörer. Integritetstillägget skyddar din okrypterade internettrafik från Apple och andra. Alla problem med iCloud Private Relay kan förhindra uppspelning av media i webbläsaren. Gå igenom stegen nedan för att inaktivera Private Relay i Safari.
Steg 1: Öppna Inställningar på din iPhone.
Steg 2: Gå till din profil.
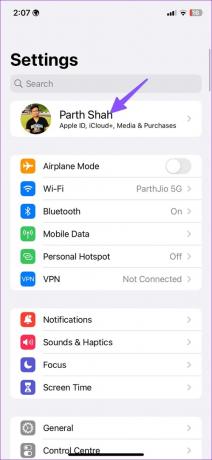
Steg 3: Gå till iCloud och välj Privat relä.

Steg 4: Inaktivera tillägget.


8. Uppdatera iOS
Safari är en del av iOS på iPhone. En föråldrad iOS-build kan leda till problem som att media inte kunde laddas fel i Safari. Du måste installera den senaste Safari-versionen via en iOS-uppdatering på din iPhone.
Öppna Inställningar och gå till menyn Allmänt. Välj Programuppdatering och installera den väntande uppdateringen.


Njut av en perfekt safariupplevelse
Om inget av tricken fungerar kan du använda bästa Safari-alternativen på iPhone. Nu när Apple låter dig ställa in en annan webbläsare som standard är det enklare att använda Google Chrome, Edge eller Firefox som föredragen webbläsare för att ladda webbsidor. Du måste kontakta webbplatsadministratören för att rapportera problemet om problemet kvarstår.
Senast uppdaterad den 13 december 2022
Ovanstående artikel kan innehålla affiliate-länkar som hjälper till att stödja Guiding Tech. Det påverkar dock inte vår redaktionella integritet. Innehållet förblir opartiskt och autentiskt.
Skriven av
Parth Shah
Parth arbetade tidigare på EOTO.tech med tekniska nyheter. Han frilansar för närvarande på Guiding Tech och skriver om appjämförelse, handledning, programvarutips och tricks och dyker djupt in i iOS, Android, macOS och Windows-plattformar.


