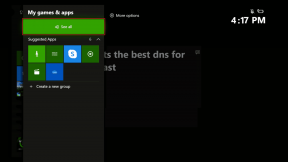Topp 6 sätt att åtgärda Google Maps som inte laddas eller fungerar i webbläsaren
Miscellanea / / April 06, 2023
Google Maps är tillgängligt på alla större plattformar och fungerar även i en webbläsare. Ibland, när du använder Google Maps i din webbläsare på din dator eller telefon, kan den inte laddas. Om du inte kan komma åt Google Maps för att få vägbeskrivningar eller söka efter platser i närheten kan den här guiden hjälpa dig.

Otillförlitliga internetanslutningar, felaktiga tillägg, och skadad cache och cookies är bara några anledningar till varför Google Maps kanske inte fungerar i din webbläsare. Om du inte kan ta reda på vad som orsakar problemet, arbeta dig igenom lösningarna nedan för att fixa att Google Maps inte laddas eller fungerar i en webbläsare.
Observera att dessa lösningar gäller för alla webbläsare som Google Chrome, Microsoft Edge, Mozilla Firefox, Opera, Brave och andra.
1. Kontrollera din Internetanslutning
En långsam eller instabil internetanslutning är en vanlig orsak till att Google Maps inte kan laddas i din webbläsare. Därför är det det första du bör kontrollera.
Eftersom din webbläsare redan är öppen kan du
utföra ett snabbt internethastighetstest för att kontrollera hastigheten och kvaliteten på din nätverksanslutning. Om ditt internet fungerar korrekt, fortsätt till nästa lösning.
2. Logga ut från ditt Google-konto och logga in igen
Autentiseringsproblem med ditt Google-konto kan också göra att Google Maps slutar fungera i din webbläsare. För det mesta kan du åtgärda sådana problem genom att logga ut från ditt Google-konto och logga in igen.
Öppna webbplatsen Google Maps i en webbläsarflik. Om Google Maps inte laddas alls, försök att besöka Google Sök eller Gmail. Klicka sedan på din profilikon i det övre högra hörnet och välj "Logga ut från alla konton".

Det kommer att logga ut från alla Google-tjänster, inklusive Maps. Efter en minut loggar du in på ditt konto igen för att kontrollera om Google Maps fungerar korrekt.
3. Prova inkognitoläge
Därefter kan du ladda Google Maps i en inkognitofönster. Detta hjälper dig att verifiera om problemet orsakas av något av tilläggen, webbläsarens cache eller cookies.
Du kan öppna inkognitofönstret i din webbläsare genom att trycka på Ctrl + Skift + N (på Windows) eller Kommando + Skift + N (på Mac). Kontrollera sedan om Google Maps laddas eller fungerar som förväntat i inkognitofönstret.
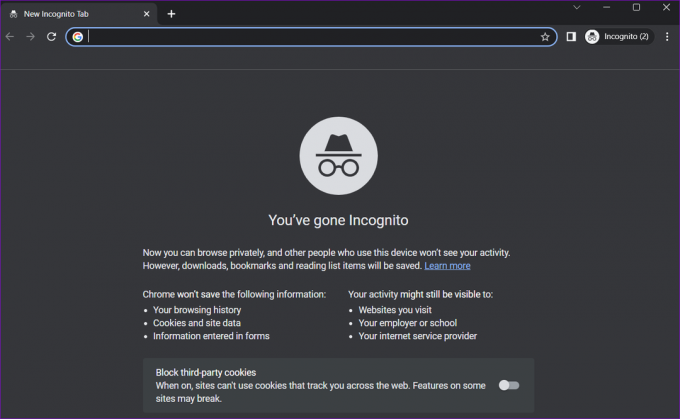
Om du kan öppna Google Maps för att använda det utan problem i inkognitoläget, kan inaktivering av tillägg eller rensa webbläsardata hjälpa till att lösa problemet för gott.
4. Inaktivera tillägg
Ett motstridigt tredjepartstillägg kan förhindra att webbplatser som Google Maps laddas eller fungerar korrekt i din webbläsare. För att kontrollera denna möjlighet, inaktivera alla webbläsartillägg och försök sedan ladda Google Maps.
Skriv i Google Chrome chrome://extensions i adressfältet högst upp och tryck på Enter. Stäng av reglagen bredvid tilläggen för att inaktivera dem.

För de som använder Microsoft Edge, skriv edge://extensions i URL-fältet och tryck på Enter. Stäng sedan av reglagen bredvid tilläggen.
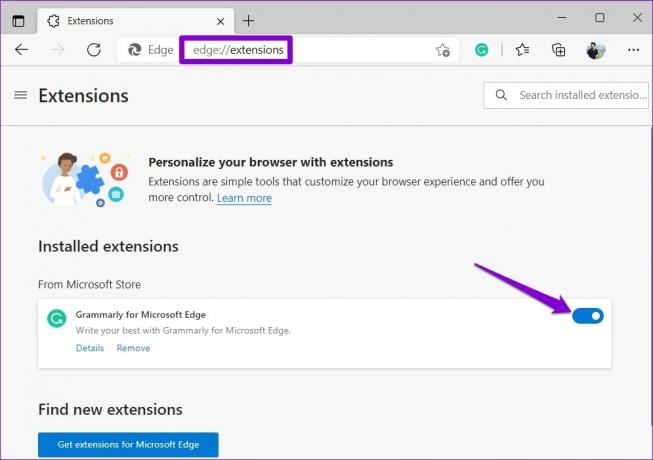
Starta om din webbläsare efter detta och försök använda Google Maps igen. Om detta löser ditt problem kan du återaktivera dina tillägg en efter en tills problemet uppstår igen. När du har identifierat det problematiska tillägget kan du överväga att uppdatera eller ta bort det.
5. Rensa webbläsarens cache och cookies
När du surfar på webben sparar din webbläsare cache och cookies för att förbättra din upplevelse. Även om denna data förbättrar webbläsarens prestanda, kan den orsaka problem om den blir föråldrad eller skadad.
För att rensa webbläsarens cache i Chrome eller Edge, tryck på Ctrl + Skift + Delete-tangenter på ditt tangentbord för att öppna panelen "Rensa webbläsardata".
Välj Hela tiden från rullgardinsmenyn under alternativet Tidsintervall.
Markera kryssrutorna bredvid "Cookies och annan webbplatsdata" och "Cachade bilder och filer." Tryck sedan på knappen Rensa nu.
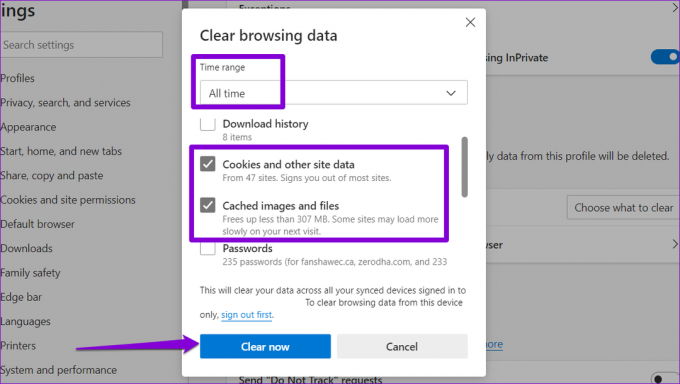
På samma sätt kan du rensa cache- och cookiesdata i Safari, Firefox, eller någon annan webbläsare som du kanske använder. Kontrollera efter det om problemet kvarstår.
6. Byt till en annan webbläsare
Om du är här är det säkert att anta att ingen av ovanstående lösningar fungerade för dig. I så fall kan du prova att använda Google Maps i en annan webbläsare. Detta gör att du kan avgöra om problemet är begränsat till din nuvarande webbläsare.
Om Google Maps fungerar bra i en annan webbläsare kan du överväga att återställa din standardwebbläsare för att lösa problemet.
Kom tillbaka på rätt spår
Även den mest populära navigationstjänsten kan uppleva problem då och då. Förhoppningsvis har en av lösningarna fått Google Maps att fungera igen, och du kan använda den i din föredragna webbläsare. Om du stöter på en annan lösning som fungerar, dela den i kommentarerna nedan.
Senast uppdaterad 21 februari 2023
Ovanstående artikel kan innehålla affiliate-länkar som hjälper till att stödja Guiding Tech. Det påverkar dock inte vår redaktionella integritet. Innehållet förblir opartiskt och autentiskt.
Skriven av
Pankil Shah
Pankil är civilingenjör till yrket som började sin resa som författare på EOTO.tech. Han började nyligen med Guiding Tech som frilansskribent för att täcka instruktioner, förklarare, köpguider, tips och tricks för Android, iOS, Windows och webben.