Hur man minskar användningen av zoom CPU i Windows 11
Miscellanea / / April 06, 2023
Zoom är den bästa applikationen för att delta i onlinekurser eller möten. Men att använda Zoom kan vara frustrerande när man släpar mellan viktiga onlinesessioner. Om du ägnar mer uppmärksamhet kan du märka att Zoom är engagerad i hög CPU-användning på Windows 11.

När man förbrukar en stor del av CPU: n blir Zoom trög och kan även göra att andra appar inte svarar. Om du inte vill byta till a Zoomalternativ, här är några sätt att minska Zooms höga CPU-användning på Windows 11.
1. Använd felsökaren för systemunderhåll
Ofta förbrukar en app en stor mängd CPU-resurser när det finns trasiga genvägar, felaktiga eller trasiga filer eller mappkataloger eller felaktig systemtid. Om du har installerat om Zoom ett par gånger kan det leda till sådana fel.
Lyckligtvis har Windows en systemunderhållsfelsökare som inte bara kan fixa de trasiga katalogerna eller genvägarna, utan också ta bort gamla felsökningsloggar som tar upp mycket utrymme. Följ stegen nedan för att köra felsökaren för systemunderhåll:
Steg 1: Tryck på Windows + R-tangenterna för att öppna dialogrutan Kör.
Steg 2: Skriv följande kommando i textfältet och klicka på OK:
%systemroot%\system32\msdt.exe -id MaintenanceDiagnostic
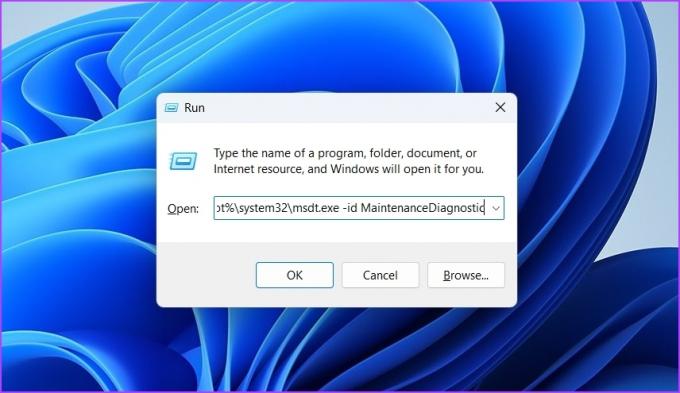
Steg 3: Klicka på Avancerade alternativ i fönstret Systemunderhåll.

Steg 4: Klicka på alternativet "Kör som administratör".

Steg 5: Klicka på Nästa.
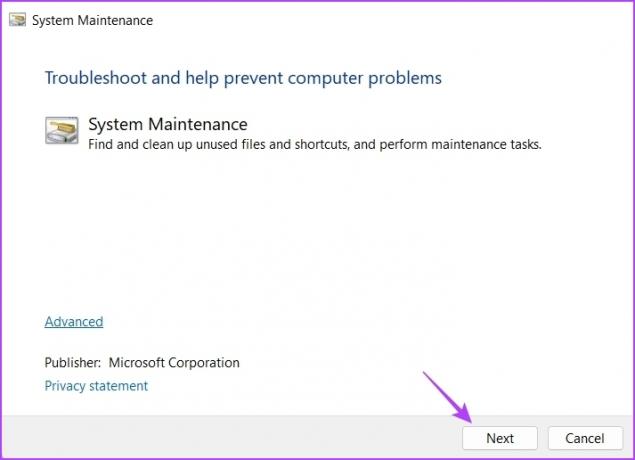
Felsökaren kommer att hantera din dators lagring och kommer automatiskt att göra ändringar eller uppdateringar där det behövs.
2. Stäng av kameran tillfälligt
Zoom är definitivt inte en lätt applikation. När ljud och video är på, komprimerar och dekomprimerar Zoom video, tillsammans med eko-avstängning av ljudströmmen, vilket innebär mycket bearbetning.
All belastning för att bearbeta ljud- och videoströmmarna faller på processorn i din dator. Om din dator har den senaste processorn kommer du inte att märka någon större skillnad i prestanda. Men att köra Zoom med video och ljud aktiverat på en gammal dator som knappt uppfyller kraven för Zoom-appen kan påverka den totala prestandan negativt.
För att testa om det hjälper att ta bort lite belastning, stäng av kameran för att klippa videoflödet från Zoom-appen för att minska belastningen på processorn. För att stänga av kameran, klicka på alternativet Stoppa video i det nedre vänstra hörnet av Zoom-appens fönster.

Du kan också konfigurera Zoom-appen för att automatiskt stänga av kameran innan du går med i ett möte. Så här gör du det:
Steg 1: Starta Zoom-appen och klicka på kugghjulsikonen i det övre högra hörnet för att öppna inställningarna.
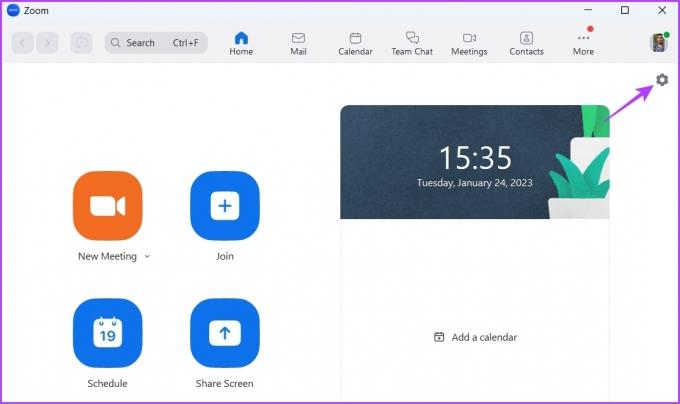
Steg 2: Välj Video från det vänstra sidofältet.
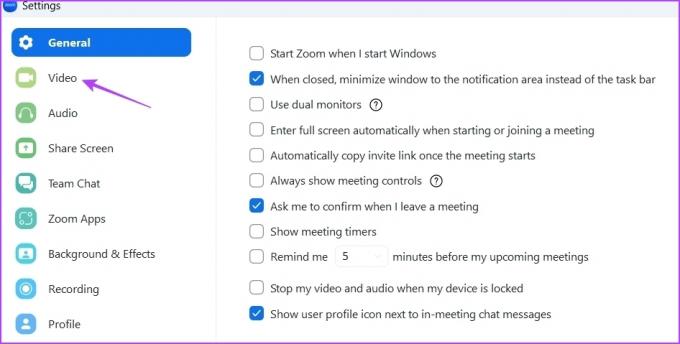
Steg 3: Kryssrutan bredvid rutan "Stäng av min video när jag går med i möte".

3. Ta bort filter, bakgrunder och onödiga appar
Zoom låter dig lägga till olika bakgrunder och effekter till din video. Men att lägga till dessa effekter kan också vara anledningen till att Zoom förbrukar jämförelsevis mer CPU-resurser.
Så om det inte behövs kan du ta bort dessa effekter från din video. Här är hur:
Steg 1: Öppna Zoom-appen på din dator och klicka på kugghjulsikonen i det övre högra hörnet för att öppna inställningarna.
Steg 2: Välj Bakgrund och effekter från det vänstra sidofältet.

Steg 3: I den högra rutan väljer du Ingen för virtuella bakgrunder.
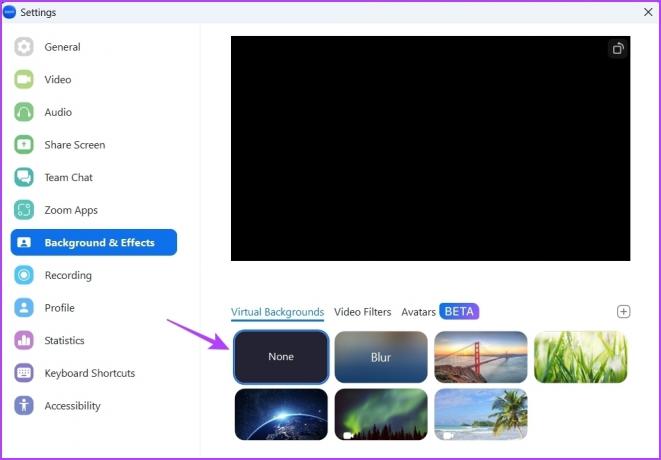
Steg 4: Växla till fliken Videofilter och välj alternativet Inget.

Steg 5: Markera alternativet Använd på alla framtida möten.

Starta om Zoom-appen och kontrollera om problemet är åtgärdat. Om inte, kan förmodligen de appar du har installerat på Zoom orsaka problemet.
Du kan ta bort alla onödiga appar från Zoom genom att följa instruktionerna nedan:
Steg 1: Öppna Zoom Marketplace-webbplatsen i ett webbläsarfönster.
Besök Zoom Marketplace
Steg 2: Klicka på alternativet Logga in högst upp och ange användaruppgifterna för att logga in med dina Zoom-kontouppgifter.

Steg 3: Klicka på alternativet Hantera i det övre högra hörnet.
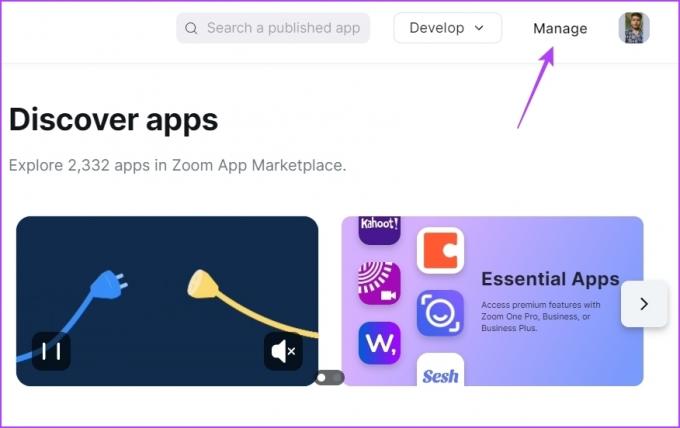
Steg 4: Välj Tillagda appar från det vänstra sidofältet.
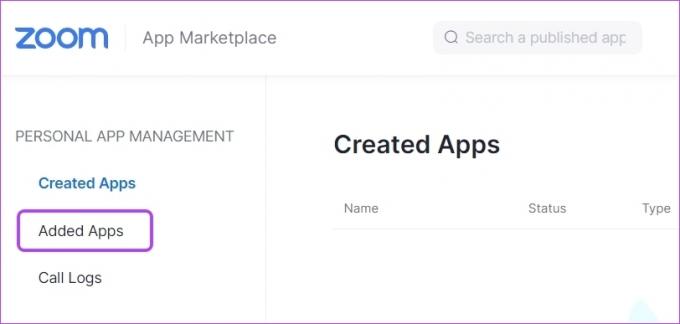
Steg 5: Klicka på alternativet Ta bort bredvid appen du vill avinstallera.
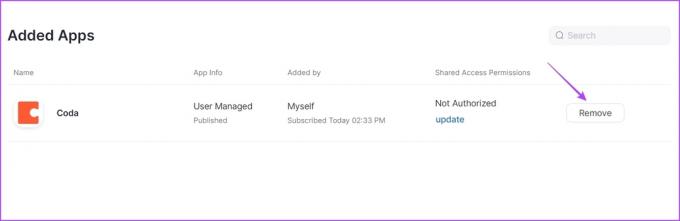
Steg 5: Välj en anledning till att avinstallera appen i rullgardinsmenyn och klicka på alternativet Ta bort.

Inaktivera maskinvaruacceleration på zoom
Zoom erbjuder hårdvaruacceleration för att förbättra den övergripande videokvaliteten. Det använder dock grafikhårdvaran inuti din dator. Men om din dator inte har en kapabel GPU-hårdvara, kommer aktivering av hårdvaruacceleration att belasta processorn för att hantera bearbetningsbehoven.
Testa att inaktivera hårdvaruacceleration på Zoom och kontrollera om det minskar CPU-förbrukningen. Så här inaktiverar du det:
Steg 1: Öppna Zoom-appen och klicka på kugghjulsikonen i det övre högra hörnet för att öppna inställningarna.
Steg 2: Klicka på Video i det vänstra sidofältet och välj Avancerade alternativ i den högra rutan.

Steg 3: Avmarkera rutorna bredvid Videobearbetning, Virtuell bakgrund, Skicka video och Ta emot video.
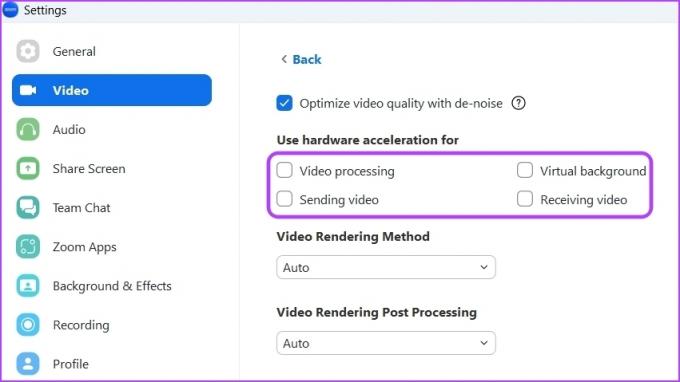
5. Uppdatera Zoom-appen
Ibland kan problemet vara i den äldre Zoom-appversionen på din dator. Vi rekommenderar att du uppdaterar Zoom-appen och kontrollerar om den löser problemet. Du kan ladda ner den senaste uppdateringen av Zoom-appen genom att följa stegen nedan:
Steg 1: Öppna Zoom-appen och klicka på din profilikon i det övre högra hörnet.

Steg 2: Välj alternativet Sök efter uppdateringar från snabbmenyn.

Zoom-appen kommer att leta efter uppdateringar och ladda ner om några finns tillgängliga.
6. Ladda ner den senaste uppdateringen av grafikdrivrutinen
Att uppdatera grafikdrivrutinen på din dator är en annan effektiv lösning för att minska Zoom-appens höga CPU-användning. Så här uppdaterar du din dators grafikdrivrutin:
Steg 1: Tryck på Windows + X-snabbtangenterna för att öppna Power User Menu och välj Enhetshanteraren från listan.
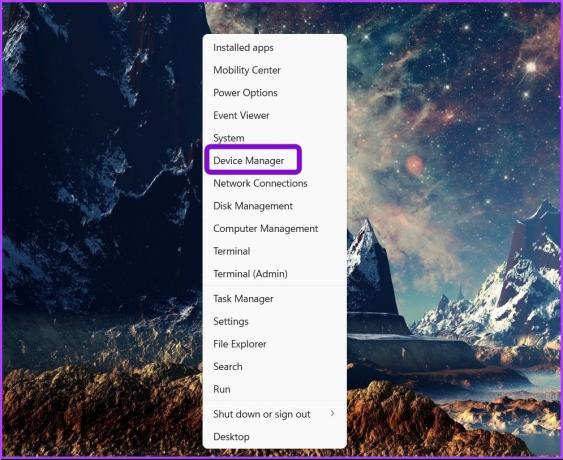
Steg 2: Dubbelklicka på noden Display adapters för att expandera den.
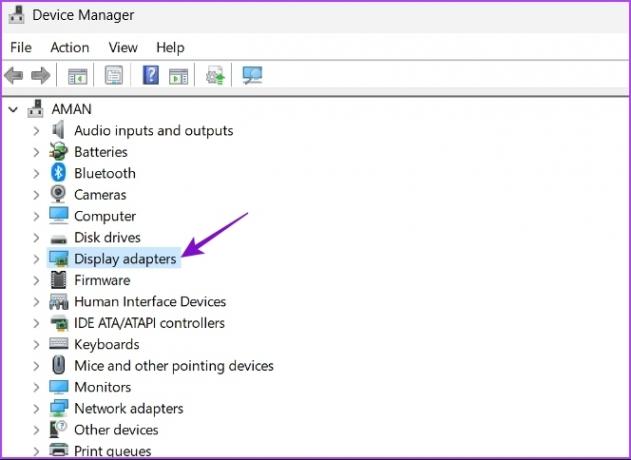
Steg 3: Högerklicka på den installerade grafikdrivrutinen och välj Uppdatera drivrutin.

Steg 4: Välj alternativet Sök automatiskt efter drivrutiner.

Windows kommer att söka och ladda ner alla tillgängliga grafikdrivrutinsuppdateringar på din dator. Du kan också avinstallera GPU-drivrutiner helt och installera den senaste versionen igen.
7. Kör SFC Scan
Zoom-appen kan börja konsumera mycket CPU-resurser om det finns korruption i installationsfilen. Du kan snabbt upptäcka och reparera korruptionen genom att köra en SFC-skanning (System File Checker). Observera att du måste köra den här skanningen med administratörsbehörighet och du kan göra det genom att använda den förhöjda kommandotolken.
Här är stegen för att köra SFC-skanning på din dator:
Steg 1: Tryck på Windows + S-tangenterna för att öppna Windows Search.
Steg 2: Typ Kommandotolken i sökfältet och välj Kör som administratör.

Steg 3: I det förhöjda kommandotolksfönstret skriver du sfc /scannow och tryck på Enter för att påbörja SFC-skanningen.

Vänta tills skanningsprocessen är klar. Verktyget kommer att meddela dig om skanningen hittade och reparerade några korrupta filer eller inte.
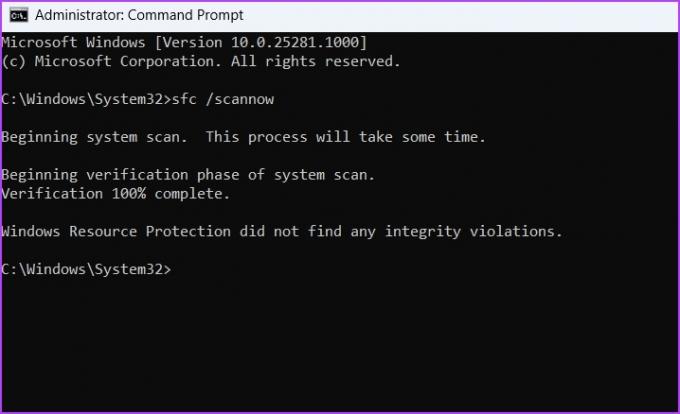
Åtgärda Zoom Hög CPU-användning
Trots hård konkurrens från Microsoft Teams och Google Meet är Zoom fortfarande allas förstaval app för videokonferenser. Men ibland kan det förbruka mycket CPU-resurser och få det att verka långsamt på din dator. Lyckligtvis kan du snabbt åtgärda det här problemet genom att följa lösningarna som nämns ovan.
Senast uppdaterad 24 januari 2023
Ovanstående artikel kan innehålla affiliate-länkar som hjälper till att stödja Guiding Tech. Det påverkar dock inte vår redaktionella integritet. Innehållet förblir opartiskt och autentiskt.
VISSTE DU
Under de första dagarna av Zoom skickade Eric Yuan personligen e-post till varje enskild användare som skulle säga upp ett Zoom-abonnemang.
Skriven av
Aman Kumar
Aman är en Windows-specialist och älskar att skriva om Windows-ekosystemet på Guiding Tech och MakeUseOf. Han har en Kandidatexamen i informationsteknologi och är nu frilansskribent på heltid med expertis inom Windows, iOS och webbläsare.



