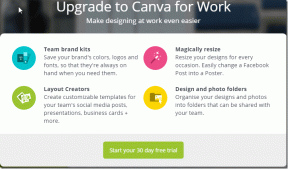9 sätt att invertera skärm- eller bildfärger på iPhone
Miscellanea / / April 06, 2023
iPhone erbjuder olika tillgänglighetsfunktioner för personer med synnedsättning. Men samma funktioner, om de aktiveras av misstag, kan irritera en vanlig iPhone-användare. Om din iPhone har en röntgenaktig skärm eller en skärm med nyanser av grått och blått, kanske du av misstag har aktiverat en av dessa funktioner. Låt oss kolla olika metoder för att invertera färger på iPhones.
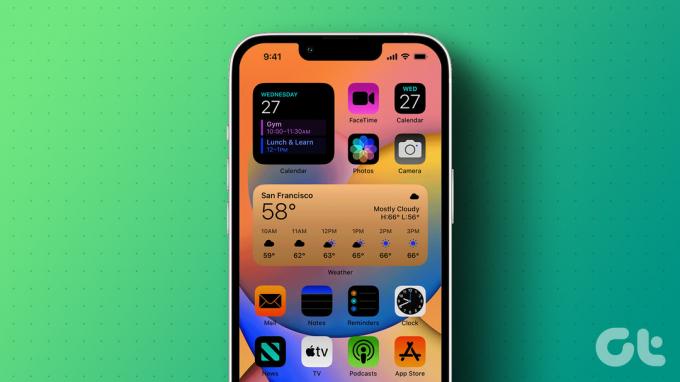
Du kan använda dessa metoder för att aktivera dessa funktioner också. Slå bara på reglagen istället för att stänga av dem. Som en bonusmetod har vi också tagit upp hur man inverterar färger på bilder på iPhone. Låt oss börja.
1. Använder Classic Invert
Om allt på din iPhone visar olika färger, följ dessa steg för att stänga av inverterade färger på din iPhone:
Steg 1: Öppna Inställningar på din iPhone.
Steg 2: Välj Tillgänglighet följt av "Skärm- och textstorlek".


Steg 3: Scrolla ner och du hittar alternativet Classic Invert. Stäng av den för att inaktivera inverterade färger på iPhone.

2. Använder Smart Invert
Precis som klassisk invert hittar du en annan
tillgänglighetsinställning som kan vända färgerna på din skärm. Om du hittar färgerna omvända på din iPhones skärm förutom bilder, media och vissa appar, kan inställningen Smart Invert vara boven.För att stänga av Smart Invert, gå till Inställningar > "Visning och textstorlek". Stäng av reglaget bredvid Smart invert.


Notera: På iOS 12 eller tidigare hittar du alternativen Smart Invert och Classic Invert i Inställningar > Allmänt > Tillgänglighet > Visningsboende > Invertera färg.
3. Använder färgfilter
Färgfiltret är en användbar tillgänglighetsfunktion för personer som är färgblinda. Men om din iPhone ser gråaktig ut, har en färgton eller ser konstig ut, kan den här inställningen invertera färgerna på din iPhone.
Steg 1: Gå till Inställningar på din iPhone.
Steg 2: Tryck på Tillgänglighet > "Skärm- och textstorlek".


Steg 3: Tryck på Färgfilter.
Steg 4: Stäng av reglaget bredvid Färgfilter.


Proffstips: Om du vill använda ett färgfilter, välj det bästa bland de tillgängliga färgfilteralternativen. Du kan också svepa åt höger eller vänster på exemplen högst upp för att hitta det bästa filtret.
4. Använda tillgänglighetsgenvägen
Om din iPhone fortsätter att invertera färger slumpmässigt kan du ha aktiverat tillgänglighetsgenvägsfunktionen. I grund och botten låter den här funktionen dig aktivera eller inaktivera tillgänglighetsinställningar genom att trippeltrycka på hemknappen (eller sidoknappen på nyare iPhones).
Du måste stänga av tillgänglighetsgenvägar som visas nedan:
Steg 1: Öppna Inställningar på din telefon.
Steg 2: Gå till Tillgänglighet följt av Tillgänglighetsgenvägen längst ned.


Steg 3: Du kommer att se en bockikon bredvid genvägarna som är aktiverade. Tryck på genvägarna som du vill inaktivera, särskilt smart eller klassisk invertering och färgfilter.

Dricks: På iOS 12 och tidigare, gå till Inställningar > Allmänt > Tillgänglighet > Tillgänglighetsgenväg.
5. Använd mörkt läge
Om din iPhones bakgrund ser svart ut måste mörkt läge vara aktiverat på din iPhone. Observera att den här funktionen är tillgänglig i iOS 13 och senare.
För att stänga av mörkt läge, följ dessa steg:
Steg 1: Öppna Inställningar och gå till Display & Ljusstyrka.
Steg 2: Välj Mörk om du vill aktivera nattläge eller välj Ljus om du vill stänga av mörkt läge.
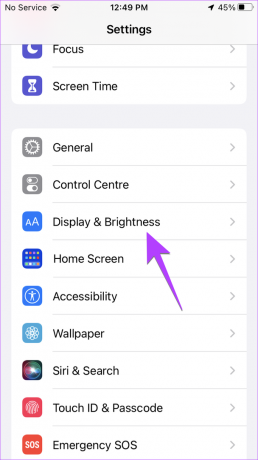

Steg 3: Stäng av reglaget bredvid Automatisk om du vill inaktivera automatisk aktivering av mörkt läge vid schemalagda tider.

Dricks: Kolla in andra sätt att stäng av mörkt läge på iPhone.
6. Stäng av mörkt lägesfokusfilter
Om skärmen fortsätter att bli svart när du aktiverar något fokusläge kan det bero på Fokusfilter funktion. Följ dessa steg för att inaktivera den här funktionen:
Steg 1: Öppna Inställningar och gå till Fokus.
Steg 2: Tryck på de tillgängliga fokuslägena ett efter ett och börja med Stör ej.
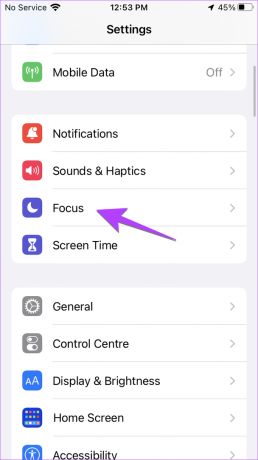

Steg 3: Rulla ned till avsnittet Fokusfilter. Om det finns en ruta som säger Utseende, tryck på den.
Steg 4: Stäng av reglaget bredvid Aktiverad och tryck på knappen Klar.


7. Använd Night Shift
Om din iPhone-skärm visar en orangefärgad nyans eller en varmare ton, Nattskiftsfunktion kan vara ansvarig. Följ dessa steg för att inaktivera det:
Steg 1: I iPhone-inställningarna, gå till Display & Brightness följt av Night shift.
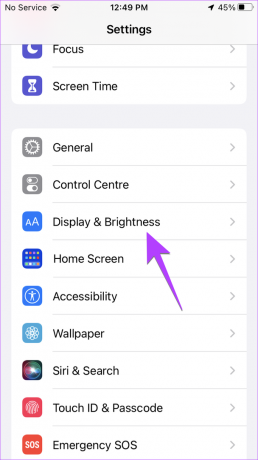

Steg 2: Stäng av reglaget bredvid "Aktivera manuellt tills imorgon".

Steg 3: Om nattskift fortsätter att aktiveras automatiskt, stäng av reglaget bredvid Schemalagt.

8. Använd zoomfilter
En annan dold inställning som kan invertera färger på din iPhone är zoomfiltret. Följ dessa steg för att inaktivera zoomfiltret:
Steg 1: I iPhone-inställningar, gå till Tillgänglighet följt av Zoom.


Steg 2: Tryck på Zoomfilter och välj Ingen.


9. Stäng av Smart Invert för startskärmen
Om din startskärm och statusfält visar andra färger än resten av apparna kan funktionen Smart invertering vara specifikt aktiverad för startskärmen. Följ dessa steg för att stänga av den:
Steg 1: Öppna iPhone-inställningar och gå till tillgänglighet.
Steg 2: Rulla ned och tryck på Inställningar per app.


Steg 3: Tryck på startskärmen följt av Smart Invert. Välj Av eller Standard.


Dricks: Lära sig hur återställ startskärmens layout på iPhone till standard.
Bonus: Invertera färger på en bild
iPhones fotoredigeringsapp erbjuder inte en inbyggd funktion för att invertera färger på en bild. Så om du vill invertera färger på en bild måste du använda en tredjepartsapp.
Steg 1: Installera och öppna Picsart-appen på din iPhone.
Ladda ner Picsart
Steg 2: Tryck på knappen (+) längst ner och välj bilden under avsnittet Foton vars färger du vill invertera.


Steg 3: Klicka på fliken Effekter längst ner.
Steg 4: Gå till färgeffekten och välj Negativ eller Invertera beroende på hur du vill att din bild ska se ut.


Steg 5: Tryck på knappen Använd för att tillämpa effekten.
Steg 6: Tryck på nedladdningsikonen längst upp för att spara bilden.


Proffstips: Du kan också använda ett onlineverktyg som Pinetools för att invertera färger i en bild.
Vanliga frågor om invertering av färger på iPhone
Huvudsyftet med att invertera färger är att hjälpa människor med synproblem och inte spara batteri. Även om det sparar batteri är skillnaden försumbar.
Som nämnts tidigare är inverterade färger en gudsänd funktion för användare med nedsatt syn. Förutom de så varierar det från person till person. Medan vissa föredrar att använda inverterade färger även om de inte har några synproblem, gillar andra dem inte.
Om du inverterar inverterade färger blir skärmen normal igen.
Färglägg din värld
Vi hoppas att du kunde invertera färger på din iPhones skärm eller en bild. Om du vill rotera eller invertera en bild, kolla vår guide om hur du gör invertera bilder på din iPhone. Vet också hur man sätta en emoji på en bild.
Senast uppdaterad den 23 februari 2023
Ovanstående artikel kan innehålla affiliate-länkar som hjälper till att stödja Guiding Tech. Det påverkar dock inte vår redaktionella integritet. Innehållet förblir opartiskt och autentiskt.
Skriven av
Mehvish
Mehvish är utbildad dataingenjör. Hennes kärlek till Android och prylar fick henne att utveckla den första Android-appen för Kashmir. Känd som Dial Kashmir, vann hon det prestigefyllda Nari Shakti-priset från Indiens president för detsamma. Hon har skrivit om teknik i många år och hennes favoritvertikaler inkluderar instruktionsguider, förklarare, tips och tricks för Android, iOS/iPadOS, Windows och webbappar.