2 bästa sätten att skapa en skyddad PDF från en Microsoft Word-fil
Miscellanea / / April 06, 2023
PDF är ett av de vanligaste och mest föredragna filformaten för att presentera eller skicka dokument. Oavsett din enhet eller operativsystem kan de flesta användare komma åt innehållet i en PDF. Nuförtiden behöver du inte nödvändigtvis ha en PDF-läsare för att komma åt en PDF. Du kan granska en PDFs innehåll med hjälp av en webbläsare eller vissa appar (t.ex. Google Dokument, Microsoft Word).

På grund av en PDFs lättillgänglighet blir det allt viktigare att se till att din fil inte hamnar i fel händer. Ett av sätten att göra det är genom att kryptera det eller använda lösenordsskydd. Du behöver inte använda appar från tredje part från okända källor för att skydda din PDF. Om du har Microsoft Word på din PC kan du skapa din PDF i appen och placera lösenordsskydd på den. Här är de två bästa sätten att göra det:
Hur man använder funktionen Spara som i Word för att skydda din PDF
När du arbetar med Word måste du använda funktionen Spara för att säkerställa att alla ändringar i dokumentet sparas. Spara som-funktionen säkerställer också att du kan spara ändringar i ditt dokument. Samtidigt kan du också använda funktionen Spara som för att konvertera din Word-fil till PDF och kryptera den. Så här gör du:
Steg 1: På din dator, sök efter Microsoft Word-appen genom att klicka på Start-menyn.

Steg 2: Klicka på Microsoft Word-appen för att öppna den.

Steg 3: Från menyfliksområdet, klicka på fliken Arkiv.

Steg 4: I sidofältet klickar du antingen på Ny för att skapa ett nytt Word-dokument eller klickar på Öppna för att starta ett befintligt dokument.

Steg 5: När du har gjort relevanta inmatningar på Word-duken klickar du på fliken Arkiv igen.

Steg 6: Klicka på Spara som i sidofältet.

Steg 7: Välj den PC-plats du vill spara dokumentet och då öppnas dialogrutan Spara som.

Steg 8: Ange ditt filnamn i dialogrutan Spara som.

Steg 9: Klicka på rullgardinsmenyn bredvid alternativet "Spara som typ".
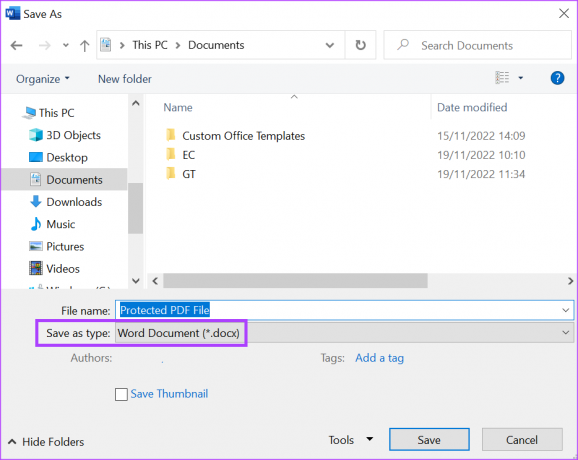
Steg 10: Välj PDF från alternativen.
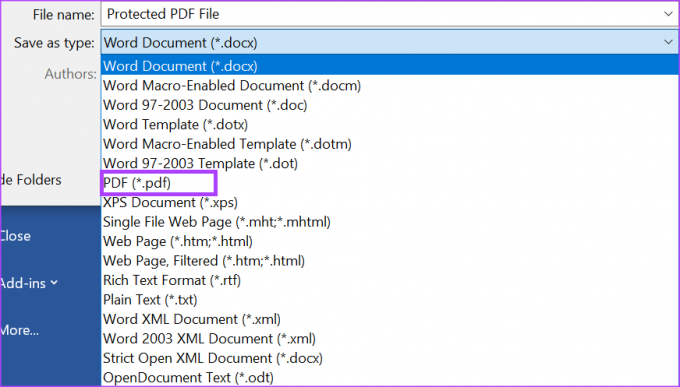
Steg 11: Klicka på knappen Alternativ i dialogrutan.

Steg 12: Under PDF-alternativ, markera rutan bredvid Kryptera dokumentet med ett lösenord.

Steg 13: Klicka på OK för att spara dina ändringar och starta dialogrutan Kryptera PDF-dokument.

Steg 14: Ange ditt föredragna lösenord enligt instruktionerna och klicka på OK.

Steg 15: Klicka på Spara i dialogrutan Spara som för att registrera alla dina ändringar.

När du har sparat dokumentet kommer du att se ett popup-fönster som ber om lösenordet till PDF-filen. Du måste ange lösenordet innan du kan förhandsgranska PDF-filens innehåll.
Hur man använder exportfunktionen i Word för att skydda din PDF
En annan funktion i Microsoft Word som du kan använda för att skapa och skydda en PDF är Export. Så här gör du:
Steg 1: På din dator, sök efter Microsoft Word-appen genom att klicka på Start-menyn.

Steg 2: Klicka på Microsoft Word-appen för att öppna den.

Steg 3: Från menyfliksområdet, klicka på fliken Arkiv.

Steg 4: I sidofältet klickar du antingen på Ny för att skapa ett nytt Word-dokument eller klickar på Öppna för att starta ett redan befintligt dokument.

Steg 5: När du har gjort relevanta inmatningar på Word-duken klickar du på fliken Arkiv igen.

Steg 6: Klicka på Exportera i sidofältet.

Steg 7: Välj Skapa PDF/XPS-dokument, vilket öppnar dialogrutan Publicera som PDF eller XPS.

Steg 8: Välj den PC-plats där du vill spara dokumentet.

Steg 9: Ange ditt filnamn i dialogrutan.

Steg 10: Klicka på knappen Alternativ i dialogrutan.

Steg 11: Under PDF-alternativ, markera rutan bredvid Kryptera dokumentet med ett lösenord.

Steg 12: Klicka på OK för att spara dina ändringar och starta dialogrutan Kryptera PDF-dokument.

Steg 13: Ange ditt föredragna lösenord enligt instruktionerna och klicka på OK.

Steg 14: Klicka på Publicera i dialogrutan för att registrera alla dina ändringar.

Lägga till ett lösenord till en Word-fil
Det är inte tillrådligt att konvertera en lösenordsskyddat Word fil till en PDF. Detta beror på att den konverterade filen inte längre kommer att ha krypteringsfunktionen. Som sådan måste du kryptera den nyligen konverterade PDF-filen igen.
Senast uppdaterad den 23 november 2022
Ovanstående artikel kan innehålla affiliate-länkar som hjälper till att stödja Guiding Tech. Det påverkar dock inte vår redaktionella integritet. Innehållet förblir opartiskt och autentiskt.
Skriven av
Maria Victoria
Maria är en innehållsskribent med ett stort intresse för teknik och produktivitetsverktyg. Hennes artiklar finns på sajter som Onlinetivity och Delesign. Utanför jobbet kan du hitta hennes minibloggar om hennes liv på sociala medier.



