Varför startar inte din bärbara Samsung-dator? — TechCult
Miscellanea / / April 06, 2023
Samsung tillverkar bärbara datorer med fullständiga specifikationer som kallas Galaxy Book, som kommer med skärmar av hög kvalitet jämfört med andra bärbara tillverkare. Samsung tillverkar Chromebooks, tunna och lätta bärbara datorer, 360-graders hopfällbara bärbara datorer, bärbara datorer med pekskärm och budgetvänliga bärbara datorer med tanke på varje konsuments behov. Om du planerar att köpa en bärbar dator och är student får du en extra rabatt på det faktiska priset på Samsung bärbara datorer. Om du redan äger en bärbar dator från Samsung och plötsligt slutade den att fungera eller om den inte startar, är det naturligt att vara orolig. Men oroa dig inte. Den här artikeln kommer att berätta för dig orsakerna till varför din bärbara Samsung-dator inte slås på, hur kan du låsa upp Samsung-datorn, om du ska göra det och hur du tvingar Samsung-datorn att slå på. Vid behov kommer du också att kunna hårdåterställa Samsung-datorn med hjälp av guiden som nämns längre fram i den här artikeln. Så, låt oss börja!

Innehållsförteckning
- Varför startar inte din Samsung bärbara dator?
- Hur kan du fixa en bärbar dator som inte startar?
- Varför slås inte din bärbara dator på men strömlampan lyser?
- Kan du slå på en bärbar dator utan strömknappen?
- Hur kan du fixa din Samsung-dator som inte startar?
- Vad kan du göra om din bärbara Samsung-dator inte kan slås på?
- Hur kan du tvinga din Samsung-dator att slå på?
- Hur kan du starta om din Samsung bärbara dator?
- Hur återställer du en Samsung bärbar dator?
- Hur kan du hårdåterställa din Samsung-dator?
- Hur kan du fixa din Samsung Black Screen of Death?
- Hur kan du låsa upp en bärbar Samsung-dator?
Varför startar inte din Samsung bärbara dator?
Fortsätt läsa vidare för att hitta skälen som förklarar varför din Samsung bärbara dator eller Galaxy Böcker kommer inte att slås på och stegen för att fixa det i detalj med användbara illustrationer för bättre förståelse.
Hur kan du fixa en bärbar dator som inte startar?
Här är några korrigeringar för en bärbar dator som inte kan slås på:
Metod 1: Lös problem med laddare och batteri
Låt oss utesluta den mest uppenbara orsaken till att den bärbara datorn inte slår på problemet:
- Om din bärbara dator batteriet är inte tillräckligt laddat, din bärbara dator kommer inte att slås på. Se till att anslut din bärbara dator för att ladda och vänta några minuter för att slå på den och se om den fungerar eller inte.
- Om den bärbara datorn fortfarande inte går, kontrollera om enheten adaptern är defekt eller defekt. Kontrollera om det finns tecken på skador, böjning av tråd eller brännskador på kabeln eller adaptern.
- Kontrollera också om eluttag du har anslutit adaptern till fungerar korrekt. Försök att ansluta till en annan switch.
Metod 2: Diagnostisera skärmproblem
Om din bärbara dator visar nedtonade bilder kan det vara problemet med din skärmväxelriktare. Slå på din bärbara dator i ett mörkt rum för att se om din skärm är nedtonad eller inte. Du bör kunna se en mycket svag glimt av startskärmen om din bärbara dator fungerar.
Metod 3: Kör Power Cycle
En strömcykel är en tvångsstart och bör endast övervägas om det inte finns några ström- eller bildskärmsproblem med din bärbara dator. Det bör endast försökas när du är helt säker på att din bärbara dator inte kommer att slås på.
1. Koppla bort strömadaptern från din bärbara dator och tryck och håll ned strömknappen i 30 sekunder. Din bärbara dator stängs av.
2. Sätt tillbaka strömadaptern i den bärbara datorn efter 70 sekunder.
3. tryck på strömknappen i några sekunder för att slå på din bärbara dator och kontrollera om problemet är löst.
Metod 4: Ta bort externa enheter
Externa enheter som CD-skivor, DVD-skivor och penna enheter kanske gör din bärbara dator till fastnat i BIOS loop. Ta bort någon av de externa enheterna för att få din bärbara dator att slå på.
Metod 5: Starta i felsäkert läge
Om din bärbara dator inte startar är en möjlig lösning att starta upp den Säkert läge. Detta undviker de mest onödiga bakgrundsprocesserna som kan hindra en smidig start av din enhet. Om du äger en bärbar dator med Windows 10 Samsung, läs vår guide på Hur man startar i felsäkert läge i Windows 10 att utföra det framgångsrikt. Dessutom kan du läsa och följa vår guide på Hur man startar Windows 11 i felsäkert läge om du vill fixa din Windows 11 Samsung bärbara dator som inte slås på.
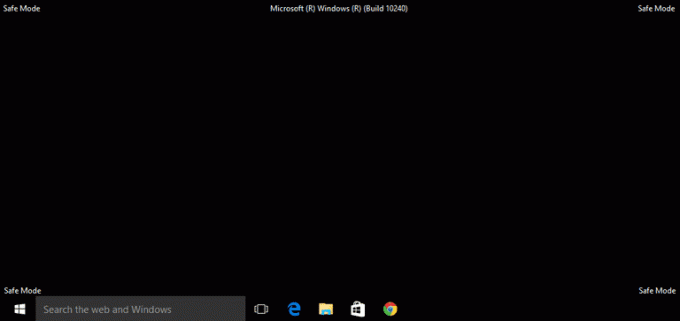
Fortsätt läsa för att ta reda på hur du kan frysa upp Samsung laptop.
Läs också: Hur man blir av med Picasa på Samsung Galaxy S5
Varför slås inte din bärbara dator på men strömlampan lyser?
Om din bärbara dator inte slås på men strömlampan lyser kan detta bero på följande orsaker:
- Kanske funktionstangent för ljusstyrkaär felaktig, och skärmen är inte synlig.
- Kanske finns det något problem med skärmväxelriktare.
- Det kan bero på problematiska externa enheter eller enheter ansluten till den bärbara datorn.
- Det kan bero på dammiga inre delar som RAM, batteri eller GPU.
- Det kan vara så att din bärbara dator är det fastnat i stövelöglan på grund av ett skadat operativsystem.
Kan du slå på en bärbar dator utan strömknappen?
Ja, kan du slå på en bärbar dator utan strömbrytaren. Du kan använda din laptop tangentbord för att slå på din bärbara dator genom att ändra bios-inställningarna. Du kan aktivera Wake on LAN-funktionen som kommer att slå på din bärbara dator så snart LAN-kabeln ansluts till den bärbara datorn. Om din bärbara dator är avskruvad kan du använda skruvmejseln för att slutföra kretsen för att din bärbara dator ska slås på.
Hur kan du fixa din Samsung-dator som inte startar?
Här är några snabba och legitima korrigeringar för din Samsung-dator som inte slås på:
Metod 1: Grundläggande felsökningssteg
Följ dessa grundläggande felsökningsmetoder för att lösa problemet.
1A. Undersök batteri och laddare
Du måste se till att ladda din bärbara dators batteri helt och slå på din bärbara dator innan du går till någon annan fix. Se även efter eventuella skador på laddningskabeln och adaptern. Byt ut själva kabeln eller adaptern om det gör att den bärbara datorn inte gör det ladda ordentligt.
IB. Identifiera skärmproblem
A trasig skärmväxelriktare kan få din bärbara dators skärm att dämpas till en punkt där du inte kommer att kunna se någonting på skärmen. Slå på Samsungs bärbara dator i det mörkaste rummet utan någon ljuskälla närvarande för att se om det finns någon svag glimt av startskärmen. Om det finns så beror det säkert på en problematisk skärmväxelriktare. Byt ut den om du kan fixa den bärbara Samsung-datorn kommer inte att slå på problemet.
1C. Bli av med externa enheter
Vissa externa enheter som cd-skivor, dvd-skivor och pennenheter kan få din bärbara Samsung-dator att fastna i en BIOS loop. Ta bort alla externa enheter för att få din bärbara Samsung-dator att slå på smidigt.
Metod 2: Kör Power Cycle
Nedan följer stegen för att köra en strömcykel på din Samsung bärbara dator:
1. Stänga av din bärbara dator genom att hålla ned Strömknappen.
2. Dra urallt dvs alla externa enheter och strömkablar.
3. Tryck nu på strömknappen i 10 sekunder.
Strömbrytningen av din bärbara dator är nu klar och bör lösa problemet.
Metod 3: Starta i felsäkert läge med USB-enhet
Du kan starta upp med säkert läge att undvika onödiga bakgrundsprocesser och fixa den diskuterade bärbara datorn kommer inte att aktiveras. Låt oss se hur du kan göra det med hjälp av USB-enheten:
1. Koppla in USB-återställningsenhet till din bärbara dator.
2. Nästa, känga din PC och tryck valfri knapp på tangentbordet medan det startar.
3. I det nya fönstret väljer du din språk och tangentbordslayout.
4. Klicka sedan på Reparera din dator i Windows-installation fönster.

5. Windows återställningsmiljö kommer att öppna som tidigare.
6. Klicka sedan på Felsökning> Avancerade alternativ.
7. Klicka på i det nya fönstret Se fler återställningsalternativ > Startinställningar.
Notera: Om Se fler återställningsalternativ inte visas klickar du direkt på Startinställningar.

8. På sidan Startinställningar klickar du på Omstart.
9. Nu kommer du att se ett fönster med startalternativ. Välj ett alternativ från följande:
- tryck på F4 eller 4 för att starta din Windows 10-dator Säkert läge.
- tryck på F5 eller 5 för att starta din dator i Säkert läge med nätverk.
- tryck på F6 eller 6 nyckel att starta upp till Felsäkert läge med kommandotolk.

10A. Tryck F5 eller 5 för att starta felsäkert läge med nätverk. Detta gör att du kan Anslut till Internet även i felsäkert läge.
10B. Eller tryck på F6 eller 6 för att aktivera Windows 10 felsäkert läge med kommandotolk.
Läs också: Fixa Galaxy Tab A kommer inte att slås på
Vad kan du göra om din bärbara Samsung-dator inte kan slås på?
Om din bärbara Samsung-dator inte kan slås på kan du prova att diagnostisera din bärbara dator för något av dessa problem:
- Inspektera om den bärbara datorns batteri eller strömadaptern fungerar eller inte
- Diagnostisera problem med operativ system
- Bedöm om det finns något hårdvaruproblem
Om några problem upptäcks i ovanstående diagnoser, följ metoderna som nämns i avsnittet ovan för att åtgärda dem. Men om du inte kan fixa den bärbara Samsung-datorn kommer inte att aktivera problem med dessa korrigeringar, du kan konsultera en expert för att reparera din bärbara dator. Läs avsnittet nedan och lär dig hur du tvingar Samsung bärbar dator att slå på.
Hur kan du tvinga din Samsung-dator att slå på?
För att tvinga Samsung laptop att slå på kan du prova dessa steg:
1. Koppla ur kraftledning från din bärbara dator.
2. Skruva loss bärbar dator och ta bort batteri.
3. Tryck och håll ned strömknappen i cirka 30 sekunder.
4. Sätt in igen batteri och koppla in kraftledning.
5. Omstart den bärbara datorn genom att trycka och hålla ned strömknappen i några sekunder för att tvinga Samsung laptop att slås på.
Läs också: Vad är Odin-läge på Samsung-telefon?
Hur kan du starta om din Samsung bärbara dator?
För att starta om din Samsung bärbara dator, följ bara dessa steg:
Notera: Utförda steg är baserade på Windows 11.
1. Klicka först på Windows Start-ikon.
2. Klicka sedan på Kraftikon.
3. Från de tillgängliga alternativen, klicka på Omstart.

Hur återställer du en Samsung bärbar dator?
Följ dessa steg för att återställa en bärbar Samsung-dator:
Notera: Utförda steg baseras på Windows 11.
Alternativ I: Använda Windows Recovery
1. Klicka på Windows Start-ikon.

2. Klicka på inställningar.
Notera: Du kan också söka efter Inställningar från sökfältet.

3. Klicka nu på Windows uppdatering från den vänstra rutan, som visas nedan.
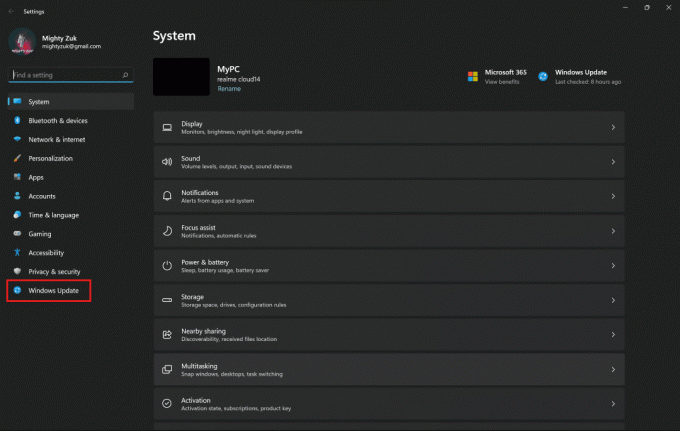
4. Klicka på Avancerade alternativ.
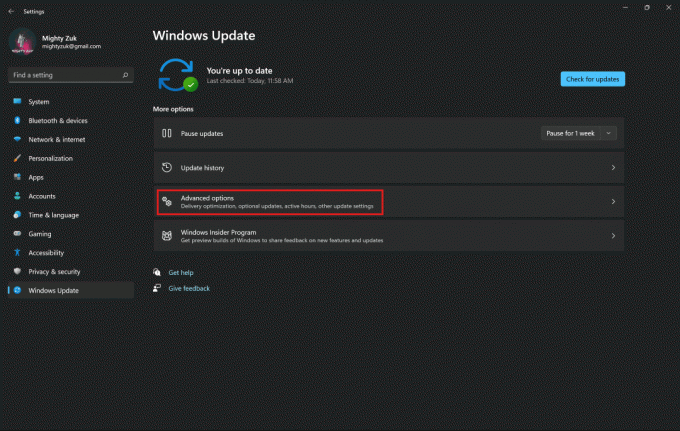
5. Klicka på Återhämtning alternativ i menyn.

6. Klicka på Återställ PC och följ uppmaningarna.
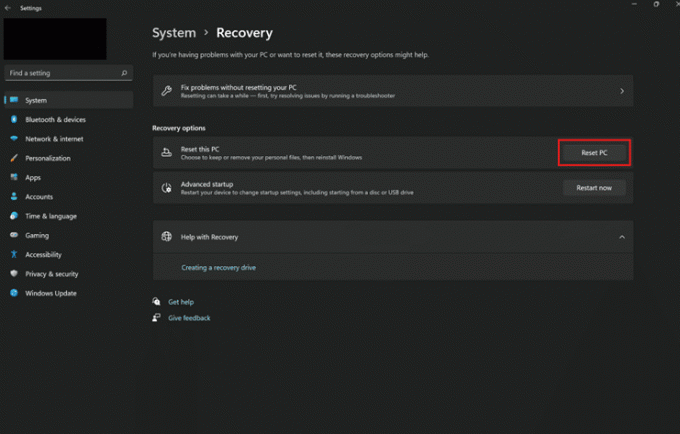
Alternativ II: Använda Samsung Recovery Tool
1. Klicka på Windows Start-ikon och sök och klicka på Samsung återställning verktyg för att starta programvaran.
2. Klicka på Datorns fabriksåterställning.

3. Klicka sedan på Starta fabriksåterställning.
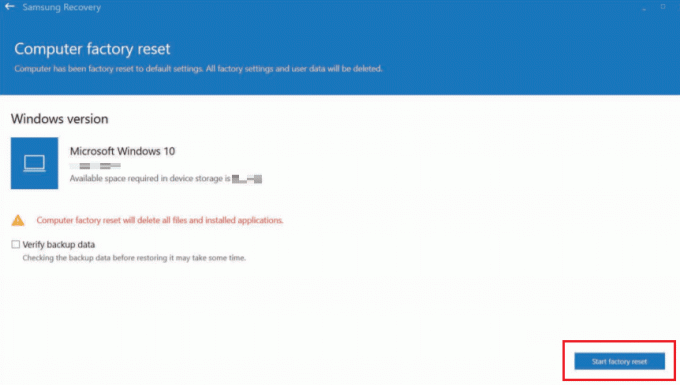
4. Klicka på Ok och följ sedan på skärm instruktioner för att slutföra återställningsprocessen.
Läs också: Fix Samsung Internet fortsätter att öppnas av sig själv
Hur kan du hårdåterställa din Samsung-dator?
För att hårdåterställa Samsung-datorn, följ dessa kommande steg:
Notera: Den hårda återställningen tar bort all data från din bärbara dator. Se till att säkerhetskopiera din bärbara dator innan du försöker med följande steg.
1. Klicka på Startikon > inställningar.
2. Klicka nu på Windows uppdatering > Avancerade alternativ.
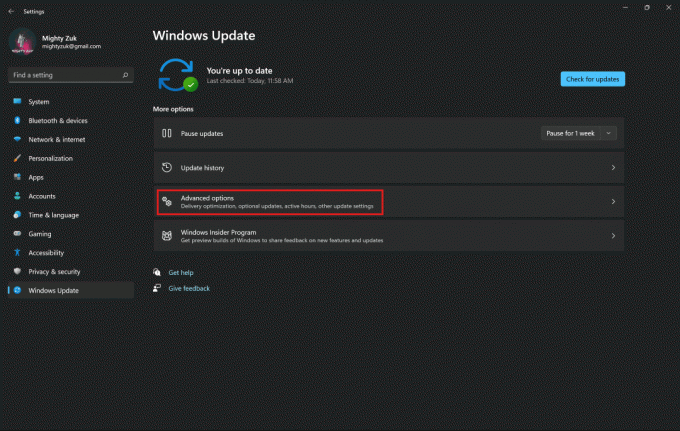
3. Klicka på Återhämtning alternativ.

4. Klicka sedan på Återställ PC och följ instruktioner på skärmen till hård fabriksåterställning av din Samsung-dator.
Hur kan du fixa din Samsung Black Screen of Death?
Black Screen of Death händer på Samsung Galaxy-telefonerna vilket gör användarna förvirrade över vad som ska göras för att lösa detta problem. Här är några snabba fixar för din Samsung Black Screen av död:
Metod 1: Ladda Samsung-telefonen
Kanske är din Samsung-telefon slut på ström vilket resulterar i den svarta skärmen. Anslut laddaren för att ladda upp din enhet och se om det löser problemet.
Metod 2: Tvinga omstart
Att starta om din smartphone är det viktigaste och grundläggande alternativet för att åtgärda problemen på din smartphone. Tvinga omstart av telefonen för att fixa buggar och fel på din telefon. Detta kommer att ge dig ett nytt gränssnitt för att arbeta och du kan enkelt återuppta ditt arbete på din telefon efter en omstart.

Metod 3: Prestera Fabriksåterställning från återställningsläge
Du kan också utföra fabriksåterställning på din Samsung-telefon från återställningsläget för att fixa problem med svart skärm. Läs och följ vår guide vidare Hur du återställer din Android-telefon för att lära sig proceduren i detalj.

Läs och följ dessutom vår guide på 5 sätt att fixa din Android-telefon som inte slås PÅ för att lära dig mer korrigeringar av den svarta skärmen eller enheten kommer inte att slå på problem.
Läs också: Fix Amazon Fire Tablet kommer inte att slås på
Hur kan du låsa upp en bärbar Samsung-dator?
Använd dessa korrigeringar för att låsa upp Samsung laptop:
Metod 1: Döda problem som orsakar appar
Du kan tvinga stänga appen som gör att din bärbara dator fryser. Det hjälper din PC eller bärbara dator att stänga alla problem som orsakar processer och fungera smidigt utan några hinder. Följ vår guide på 3 sätt att döda en process i Windows 10 att lära sig varje metod i detalj för att tvinga Samsung laptop att slå på.

Metod 2: Tvinga omstart
Låt oss se hur du kan tvinga omstart eller starta om din Samsung bärbara dator:
1. tryck och håll de kraftknapp för att stänga av din bärbara dator.
2. Släpp de strömknappen efter att skärmen stängs av.
3. Nu, sätta på din bärbara dator genom att trycka på kraftknapp för att frysa upp Samsung laptop.
Metod 3: Återställ datorn
Denna process liknar en fabriksåterställning för din enhet. Detta kommer att återställa Windows till sitt ursprungliga tillstånd, utan fel och skadade filer. Det raderar det tidigare operativsystemet, data som lagrats i program, inställningar och alla dina personliga filer. Och ett nytt OS kommer att installeras med alla uppdateringar installerade. Ändå kan du återställa utan att förlora någon data för att frigöra Samsung laptop.
Notera: Det är alltid att rekommendera skapa en säkerhetskopia viktiga filer och data.
Följ vår guide på Hur man återställer Windows 10 utan att förlora data och genomföra detsamma.
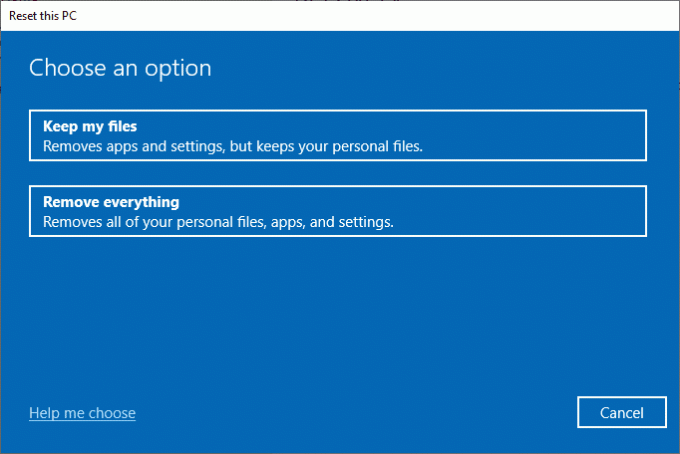
När du har reparation installerad på din PC kommer ditt operativsystem att uppdateras till den senaste versionen och du kommer att låsa upp Samsung laptop.
Rekommenderad:
- Hur man sätter på Moto E4-meddelandelampan
- Varför kraschar Adobe Shockwave hela tiden?
- Fix Kodi kommer inte att öppnas i Windows 10
- Hur man fixar Avast Web Shield kommer inte att slås på
Vi hoppas att den här artikeln har hjälpt dig att veta varför din bärbara Samsung-dator inte slås på, hur man tvingar Samsung laptop att slå på, hur man hårdåterställer Samsung-datorn och även hur man låser upp Samsung laptop. Du kan låta oss veta alla frågor om den här artikeln eller förslag om något annat ämne som du vill att vi ska göra en artikel om. Släpp dem i kommentarsfältet nedan för att vi ska veta.



