Fix Windows Media Player kan inte spela upp filen
Miscellanea / / November 28, 2021
Fix Windows Media Player kan inte spela upp filen: Om du försöker spela ljud- eller videofiler med Windows Media Player (WMP) men det verkar som WMP kan inte spela upp filen och skickar ett felmeddelande "Windows Media Player kan inte spela upp fil. Spelaren kanske inte stöder filtypen eller kanske inte stöder codec som användes för att komprimera filen." Så det verkar som om spelaren stöder inte de specifika filerna men detta händer med alla filer på din dator som Windows Media Player var tänkt att spela.
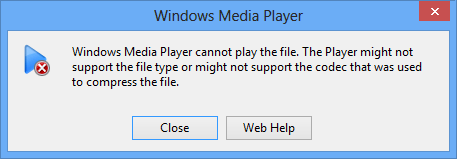
Ovanstående fel kastar inte mycket ljus över vad som orsakar problemet och det finns ingen speciell lösning på detta fel. Hur som helst, fixen som fungerar beror på användarens systemkonfiguration och miljö, så utan att slösa någon tid låt oss se hur du faktiskt fixar Windows Media Player kan inte spela upp filfelet med nedanstående felsökning steg.
Innehåll
- Fix Windows Media Player kan inte spela upp filen
- Metod 1: Försök att spela upp filen på en annan dator
- Metod 2: Prova att spela upp ett annat filformat
- Metod 3: Ställ in rätt ljudenhet i Windows Media Player
- Metod 4: Uppdatera ljudkortsdrivrutiner
- Metod 5: Uppdatera DirectX
- Metod 6: Installera om Windows Media Player
- Metod 7: Installera olika codec
- Metod 8: Konfigurera protokollinställningar
- Metod 9: Registry Fix
Fix Windows Media Player kan inte spela upp filen
Se till att skapa en återställningspunkt bara om något går fel.
Nu innan vi går vidare måste vi bekräfta dessa två steg som verkar avgörande för att fixa det här felet:
- Det är möjligt att filtypen som du försöker spela stöds av WMP men filen komprimerades med hjälp av en codec som inte stöds av Windows Media Player.
- Filtypen kanske inte helt stöds av WMP och om så är fallet här kan Windows Media Player inte spela upp filen.
Metod 1: Försök att spela upp filen på en annan dator
Kopiera filen och försök sedan spela den filen på en annan dator. Se om du kan spela filen med Window Media Player på en annan dator, det betyder att filen inte är korrupt och att det finns ett problem med din Window Media Player. Om du inte kan spela filen betyder det att filen är skadad och du måste ladda ner filen igen.
Metod 2: Prova att spela upp ett annat filformat
Försök nu att spela olika filformat på din PC och se om du kan spela det med Windows Media Player. Om du är det, betyder det att det angivna formatet inte stöds av WMP. Windows Media Player stöder följande filformat:
- Windows Media-format: .asf, .asx, .avi, .wav, .wax, .wma, .wm, .wmv
- MPEG-format (Moving Pictures Experts Group): .m3u, .mp2v, .mpg, .mpeg, .m1v, .mp2, .mp3, .mpa, .mpe, .mpv2
- Musical Instrument Digital Interface (MIDI)-format: .mid, .midi, .rmi
- UNIX-format: .au, .snd
Du kan också försöka spela någon annan fil med samma filformat som du försökte spela för att se om den specifika filen är korrupt eller inte.
Metod 3: Ställ in rätt ljudenhet i Windows Media Player
1. Öppna Windows Media Player och klicka Verktyg > Alternativ.

Notera: Du kan behöva trycka på Alt för att få fram menyn.
2.Växla nu i fönstret Alternativ till Fliken Enhet välj sedan Högtalare och klicka på Egenskaper.
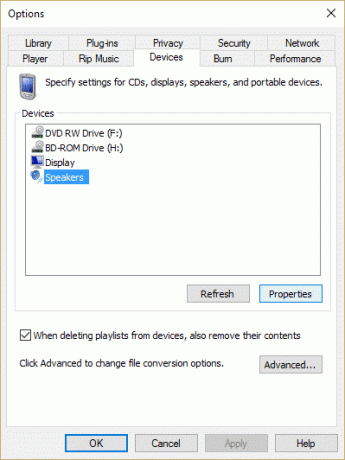
3.Från Välj ljudenhet rullgardinsmenyn välj rätt ljudenhet.

4. Klicka på Verkställ följt av OK och klicka sedan på OK igen.
5.Stäng Windows Media Player och starta om datorn för att spara ändringarna.
Metod 4: Uppdatera ljudkortsdrivrutiner
1. Tryck på Windows-tangenten + R och skriv sedan 'Devmgmt.msc' och tryck på enter för att öppna Enhetshanteraren.

2.Utöka ljud-, video- och spelkontroller och högerklicka på din Ljud enhet välj sedan Gör det möjligt (Om det redan är aktiverat, hoppa över det här steget).

2.Om din ljudenhet redan är aktiverad högerklicka på din Ljud enhet välj sedan Uppdatera drivrutinsprogramvara.

3. Välj nu "Sök automatiskt efter uppdaterad drivrutinsprogramvara” och låt processen avslutas.

4.Om det inte gick att uppdatera ditt grafikkort, välj Uppdatera drivrutinsprogram igen.
5. Välj den här gången "Bläddra på min dator efter drivrutin.”

6. Välj sedan “Låt mig välja från en lista över drivrutiner på min dator.”

7.Välj lämplig drivrutin i listan och klicka på Nästa.
8. Låt processen slutföras och starta sedan om datorn.
9. Alternativt, gå till din tillverkarens webbplats och ladda ner de senaste drivrutinerna.
Metod 5: Uppdatera DirectX
För att fixa att Windows Media Player inte kan spela upp filfelet bör du alltid se till att uppdatera din DirectX. Det bästa sättet att se till att du har den senaste versionen installerad är att ladda ner DirectX Runtime Web Installer från Microsofts officiella webbplats. Du kan också läsa den här Microsoft-guiden om hur du gör ladda ner och installera DirectX.
Metod 6: Installera om Windows Media Player
1.Tryck på Windows-tangenten + X och välj sedan Kontrollpanel.

2. Klicka på Program och klicka sedan på "Slå av eller på funktioner i Windows" under Program och funktioner.

3.Utöka Mediefunktioner i listan och avmarkera kryssrutan för Windows Media Player.

4. Så snart du avmarkerar kryssrutan kommer du att märka ett popup-fönster som säger "Att stänga av Windows Media Player kan påverka andra Windows-funktioner och program som är installerade på din dator, inklusive standardinställningar. vill du fortsätta?”
5. Klicka på Ja till avinstallera Windows Media Player 12.

6. Starta om din dator för att spara ändringarna.
7. Återigen gå till Kontrollpanelen > Program > Slå på eller av Windows-funktioner.
8.Utöka mediefunktioner och markera kryssrutorna Windows Media Player och Windows Media Center.
9. Klicka på OK för att installera om WMP vänta sedan tills processen är klar.
10.Starta om din dator och försök sedan spela upp mediafiler igen och den här gången får du inte felet "Windows Media Player kan inte spela upp filen.”
Metod 7: Installera olika codec
Windows Media Player är standard Windows-applikation för att spela upp ljud- och videofiler, men eftersom den kommer förinstallerad med Windows har den inte alla nödvändiga codecs för att spela en mängd olika videoformat som .mov, .3gp etc. För att åtgärda problemet läs den här artikeln om hur man laddar ner olika codecs för att spela olika format.
Metod 8: Konfigurera protokollinställningar
1. Öppna Windows Media Player och klicka Verktyg > Alternativ.

Obs! Du kan behöva trycka på Alt för att få upp menyn.
2.Växla nu i fönstret Alternativ till Fliken Nätverk.
3. Se nu till att alla protokoll är kontrollerade i Protocols for MMS URLs: TSP /UDPRTSP /TCPHTTP
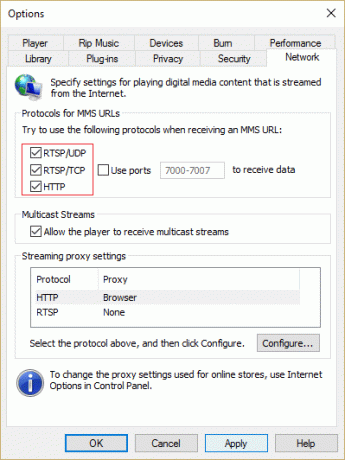
4. Klicka på Verkställ följt av OK.
5. Stäng allt och starta om datorn. Kontrollera sedan om du kan lösa att Windows Media Player inte kan spela upp filfelet.Windows Media Player kan inte spela upp filfelet.
Metod 9: Registry Fix
1.Tryck på Windows-tangenterna + R och skriv sedan regedit och tryck på Enter för att öppna Registereditorn.

2. Navigera till följande registernyckel:
HKEY_CLASSES_ROOT\CLSID\{DA4E3DA0-D07D-11d0-BD50-00A0C911CE86}\Instance\{083863F1-70DE-11d0-BD40-00A0C911CE86}
3. Se till att följande undernyckel finns och att deras tillhörande värden är korrekta:
| namn | Data | Typ |
| CLSID | {083863F1-70DE-11d0-BD40-00A0C911CE86} | Strängvärde |
| Vänligt namn | DirectShow-filter | Strängvärde |
| Merit | 00600000 | DWORD-värde |
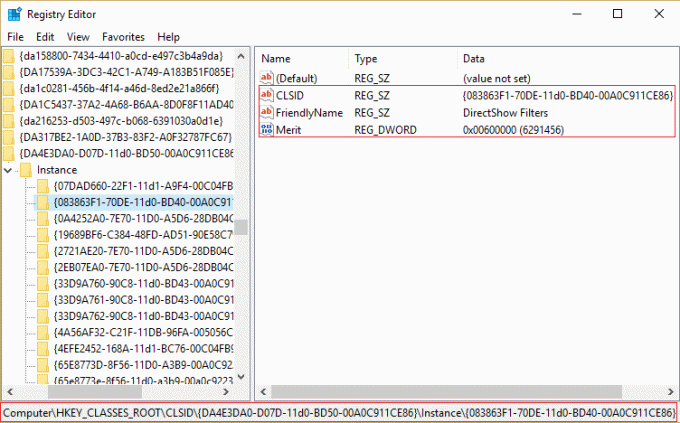
4.Om ovanstående nycklar inte finns Högerklicka i det högra sidofönstret och välj Strängvärde skriv sedan in namnet på nyckeln som CLSID.
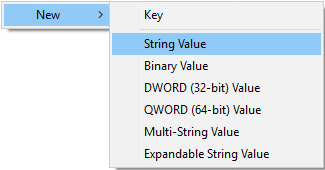
5. Dubbelklicka på den och ange värdet {083863F1-70DE-11d0-BD40-00A0C911CE86}.

6. Skapa nyckeln på samma sätt Vänligt namn och ange dess värde som DirectShow-filter.
7. Högerklicka nu igen och välj DWORD (32-bitars) värde ange sedan dess namn som Merit. Dubbelklicka på den och gå in 00600000 som det är värde och klicka på OK.
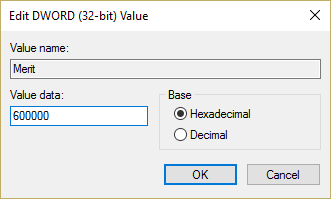
8.Stäng Registereditorn och starta om datorn.
Rekommenderat för dig:
- Åtgärda En nödvändig behörighet innehas inte av klientfelet
- Fix Egenskaperna för denna artikel är inte tillgängliga
- Så här fixar du Windows File Explorer uppdateras hela tiden
- Åtgärda Credential Manager-fel 0x80070057 Parametern är felaktig
Det är det du har lyckats med Fix Windows Media Player kan inte spela upp filfelet men om du fortfarande har några frågor angående detta inlägg, ställ dem gärna i kommentarsektionen.



