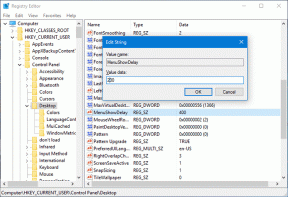Hur man installerar Internet Explorer på Windows 10
Miscellanea / / November 28, 2021
Så här installerar du Internet Explorer på Windows 10: Fastän Microsoft Edge är standardwebbläsaren som är förinstallerad på Windows 10 men många användare föredrar fortfarande att använda Internet Explorer framför andra webbläsare. Som användare kan du inte avinstallera Internet Explorer eftersom det är en Windows-funktion. Men det finns sätt att slå på och av IE på Windows 10. Om Internet Explorer är avstängt i Windows-funktionen kommer du inte att kunna använda IE på ditt system. IE kommer i princip att döljas tills du slår på Internet Explorer igen. I den här artikeln kommer du att lära dig hur du installerar/avinstallerar Internet Explorer i Windows 10.

Innehåll
- Saknas Internet Explorer på Windows 10?
- Hur man installerar Internet Explorer på Windows 10
- Metod 1: Fäst IE till aktivitetsfältet i Windows 10
- Metod 2: Hitta Internet Explorer med Windows-tillbehör
- Metod 3: Slå på/av Internet Explorer
- Metod 4: Installera eller avinstallera Internet Explorer på Windows 10
- Metod 5: Använd PowerShell för att installera eller avinstallera Internet Explorer
Saknas Internet Explorer på Windows 10?
Användare rapporterar att de inte kan öppna Internet Explorer på sin Windows 10-dator. Ett annat fall är när användare gör en ren installation av Windows 10 att de inte kan hitta Internet Explorer. I verkligheten är Internet Explorer avstängd i Windows-funktionen, även om du inte kan avinstallera Internet Explorer, men du kan stänga av eller slå på den.
Hur man installerar Internet Explorer på Windows 10
Se till att skapa en återställningspunkt bara om något går fel.
Metod 1: Fäst IE till aktivitetsfältet i Windows 10
Denna Internet Explorer kommer troligen att installeras på ditt system, så du måste söka i den och sedan fästa den i aktivitetsfältet så att den blir lätt tillgänglig. För att göra detta är stegen -
1.Tryck Windows-tangent + S för att få fram sökningen skriv sedan "Internet Explorer“.
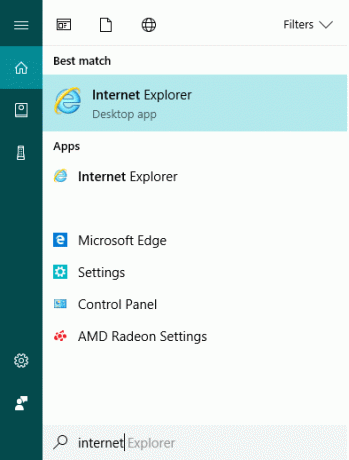
2. Du kommer att se att Internet Explorer kommer i det översta resultatet av söklistan.
3.Högerklicka på IE och välj alternativet "Fäst till aktivitetsfältet”.
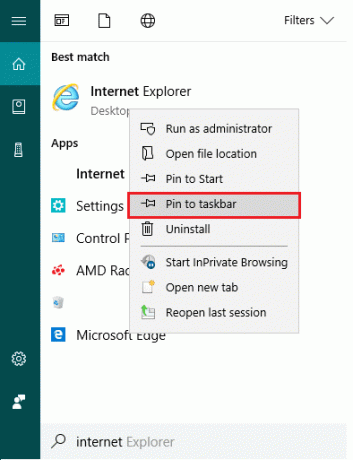
4.Nu kommer du att se Internet Explorer-ikonen i aktivitetsfältet med hjälp av vilken du enkelt kan komma åt IE när du vill.
Metod 2: Hitta Internet Explorer med Windows-tillbehör
Ett annat sätt att hitta och fästa Internet Explorer på skrivbordet är att använda Windows 10-inställningar:
1. Gå till Start-knappen och klicka sedan på "Alla appar“. Eller så kan du klicka på Appar under Cortana-sökningen.
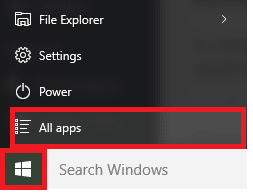
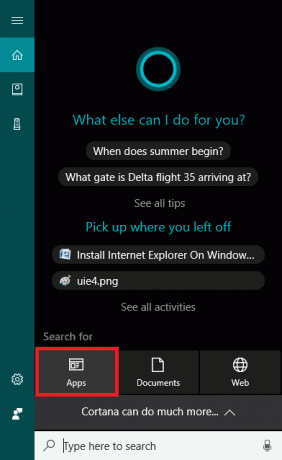
2. Därifrån måste du scrolla ner tills du hittar "Windows tillbehör" mapp.

3. Klicka på den så hittar du Internet Explorer i listan.
5. Högerklicka på Internet Explorer och välj alternativet "Fäst till aktivitetsfältet”.
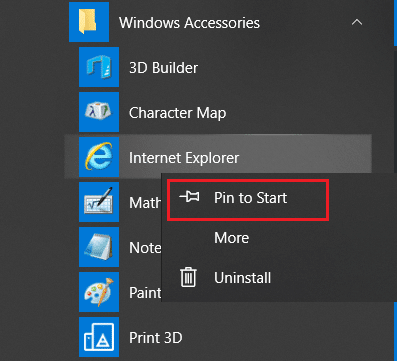
Metod 3: Slå på/av Internet Explorer
I det här steget kommer vi att lära oss hur du kan slå på eller stänga av Internet Explorer på din dator. För att göra detta är stegen -
1. Typ kontrollera i Windows Sök och klicka sedan på Kontrollpanel från sökresultatet.

2. Klicka på "Avinstallera ett program" under Kontrollpanelen.

3. Från menyn till vänster klicka på "Slå på eller av Windows-funktionen“.

4. Du kommer att se ett nytt popup-fönster öppnas (vilket är Windows Feature Window).
5.I listan, markera rutan bredvid Internet Explorer. Detta kommer att slå PÅ Internet Explorer på ditt system.
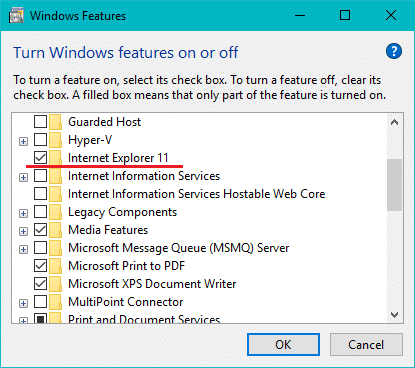
6. När du är klar klickar du på OK för att spara ändringarna.
Notera: Det kommer att ta lite tid för Windows att tillämpa ändringarna.

7. Starta om datorn för att spara ändringarna.
När datorn startar om kommer du att märka att Internet Explorer är lättillgänglig via Windows-sökning.
Metod 4: Installera eller avinstallera Internet Explorer på Windows 10
1.Tryck på Windows-tangenten + I för att öppna Inställningar och klicka sedan på Appar.

2. Från menyn till vänster klickar du på Appar och funktioner.
3.Nu under Appar och funktioner klickar du på "Hantera tillvalsfunktioner" eller "Valfria funktioner“.
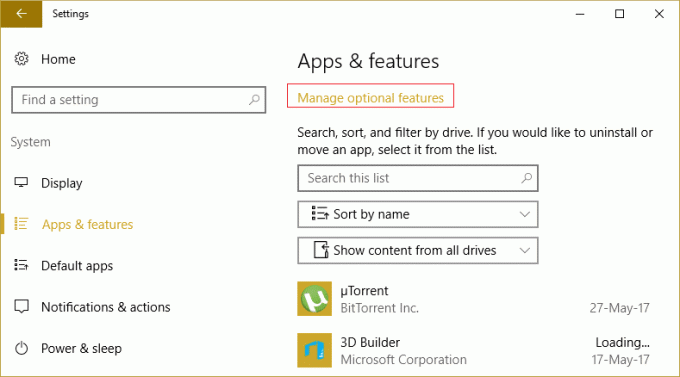
4. Scrolla ner i listan och leta efter Internet Explorer.
5.När du hittar det kan du antingen avinstallera Internet Explorer (om IE är installerat) eller installera den (om IE är avinstallerat) på ditt system.
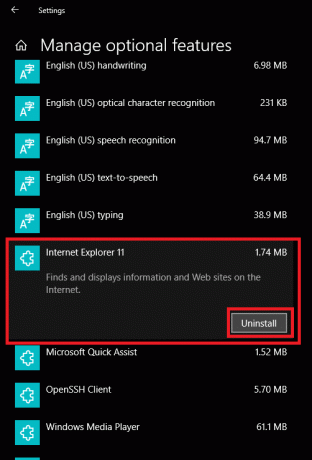
6. Klicka nu Installera eller avinstallera knappen beroende på statusen för IE på ditt system.

7. När du är klar, starta om datorn för att spara ändringarna.
Metod 5: Använd PowerShell för att installera eller avinstallera Internet Explorer
Ett annat sätt att installera eller avinstallera Internet Explorer på Windows 10 är via PowerShell. För att göra detta är stegen du behöver följa -
1. Klicka på Start och sök efter termen "PowerShell”.
2.Högerklicka på PowerShell-applikationen och öppna den som "Kör som administratör”-läge.

3. Skriv följande kommando beroende på ditt val:
För att avinstallera Internet Explorer: Disable-WindowsOptionalFeature –Funktionsnamn "Internet-Explorer-Optional-amd64" -Online För att installera Internet Explorer: Aktivera-WindowsOptionalFeature –Funktionsnamn "Internet-Explorer-Optional-amd64" -Alla -Uppkopplad

4.När du skriver något av ovanstående kommandon och trycker på Enter, kommer det att uppmana dig att starta om ditt system. Du måste typ Y och tryck på Enter.
5. Ditt system kommer att starta om för att tillämpa ändringar.
Rekommenderad:
- Mus fördröjer eller fryser på Windows 10? 10 effektiva sätt att fixa det!
- Fix Printer Driver är inte tillgänglig på Windows 10
- Så här fixar du att datorn stängs av slumpmässigt
- Åtgärda Logitech trådlös mus som inte fungerar
Det är om du framgångsrikt har lärt dig hur man gör Avinstallera ellerInstallera Internet Explorer på Windows 10 men om du fortfarande har några frågor om den här artikeln får du gärna ställa dem i kommentarsektionen.