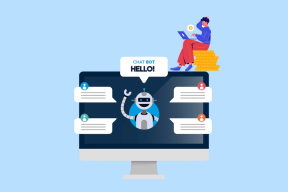9 sätt att fixa Windows Update Error 0X80070003 — TechCult
Miscellanea / / April 06, 2023
Har du någonsin försökt att uppdatera ditt system bara för att bli avbruten? Om ja kan du ha stött på det vanligaste felet 0X80070003. Detta är ett Windows 10-uppdateringsrelaterat problem som hindrar dig från att få tag på den senaste tillgängliga uppdateringen. Dessutom kan du också stöta på att vissa uppdateringsfiler saknas eller har problem med Windows 10. Den här artikeln kommer att diskutera hur man fixar fel 0X80070003 på nybörjarvänliga sätt som är lätta att pressa citron.

Innehållsförteckning
- Så här åtgärdar du Windows Update Error 0X80070003
- Vad orsakar detta fel 0x80070003?
- Metod 1: Kör Windows Update Troubleshooter
- Metod 2: Ändra registernycklar
- Metod 3: Genomför uppgradering på plats
- Metod 4: Återställ gamla Spupdsvc.exe-fil
- Metod 5: Reparera korrupta systemfiler
- Metod 6: Installera uppdateringar manuellt
- Metod 7: Återställ Windows Update-komponenter
- Metod 8: Inaktivera antivirus från tredje part (om tillämpligt)
- Metod 9: Återställ Windows 10
Så här åtgärdar du Windows Update Error 0X80070003
Windows är ett av de mest populära operativsystemen i världen. Rapporter säger att mer än 1 miljard aktiva enheter fungerar på Windows 10 och 11. Följaktligen är det troligt att du, tillsammans med många andra, kan stöta på enstaka problem som felet 0X80070003. Det här felet betyder helt enkelt att vissa uppdateringsfiler saknas eller har blivit skadade.
Vad orsakar detta fel 0x80070003?
Även om detta är ett ganska vanligt fel, är det bara ett fåtal som är medvetna om dess orsaker. Här är vad du behöver veta:
- Skadade filer: Skadade och obrukbara filer är de vanligaste orsakerna till fel 0X80070003. I det här fallet är allt du behöver göra att bli av med skadlig programvara och ersätta skadade filer med friska.
- Felkonfiguration: Fel 0X80070003 framhäver ofta felkonfigurerade filer i ditt system. Det kan också inträffa om Windows Update-inställningarna är felaktigt konfigurerade och behöver omedelbar åtgärd.
- Vacklande internetuppkoppling: Om din internetanslutningshastighet är långsam och ostadig kan ditt system misslyckas med att ladda ner alla filer. Därför kommer du att få ett systemuppdateringsfel om inte hastigheten återställs inom kort. Detta kan också orsaka att Windows Update saknar problem för många användare.
- Felaktigt Windows-register: Om systemet innehåller oorganiserade Windows-registerposter kommer ditt operativsystem inte att kunna hitta de nödvändiga filerna. Följaktligen kommer ditt system inte att starta korrekt och visa felet 0X80070003.
Känner du att felet 0X80070003 driver dig uppför väggen? Om ja, kommer den här artikeln att hjälpa dig att lindra såren utan ansträngning. Här är de 10 bästa sätten att fixa fel 0X80070003 utan att slösa bort dina pengar.
Metod 1: Kör Windows Update Troubleshooter
Om du har problem med Windows Update och ett stort antal väntande WU-uppdateringar inte kan installeras med samma 0X80070003-fel, rekommenderar vi att du kör Windows Update-felsökaren.
Om du inte har använt Windows Update Troubleshooter tidigare är den utformad för att automatiskt identifiera och åtgärda vanliga problem. Om du inte har provat den här metoden tidigare, följ stegen i vår guide till kör felsökaren för Windows Update och få den föreslagna korrigeringen att tillämpas automatiskt.

När reparationen är klar startar du om datorn och kör Windows-uppdateringen för att se om problemet har lösts.
Metod 2: Ändra registernycklar
Du måste följa stegen nedan för att ändra registret och åtgärda felet 0X80070003 i enlighet därmed:
Notera: Göra en säkerhetskopiering av registernycklar för att återställa till tidigare inställningar i händelse av manuella fel under modifiering.
1. tryck på Windows + R-tangenter samtidigt för att öppna Springa dialog ruta.
2. Typ regedit och klicka på OK att starta Registerredigerare.

3. Gå sedan till följande nyckelmapp väg i Registerredigerare.
HKEY_LOCAL_MACHINE\SYSTEM\CurrentControlSet\Services\WIMMount
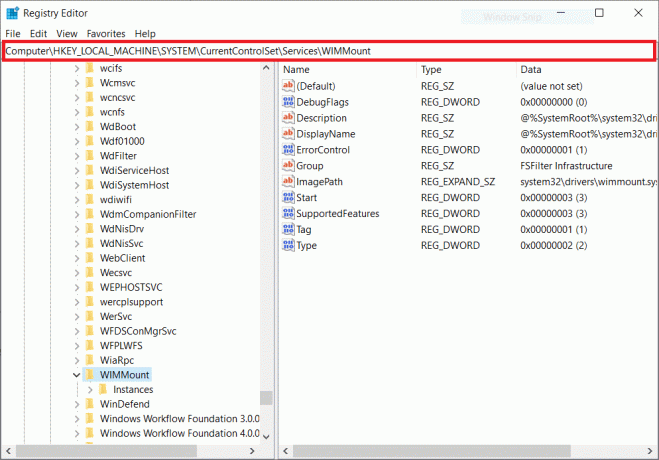
4. Klicka på ImagePath under kategorin Namn och se till att dess värdedata anger:
system32\drivers\wimmount.sys
5. Nu öppen Utforskaren manuellt eller med kortkommandot Windows + E-tangenter tillsammans. klistra in följande i adressfältet och klicka på OK.
C:\Windows\System32\drivers\
6. Verifiera wimmount.sysfil och starta om din bärbara dator.
Läs också:Fixa Windows 10 Update Error 0xc1900204
Metod 3: Genomför uppgradering på plats
Tycker du att manuell uppgradering av systemet är ett arbetskrävande arbete och kräver ett intensivt tekniskt kunnande? Om ja, kommer du att bli förvånad över att veta hur lätt det är i verkligheten:
1. Gå till Windows 10 nedladdningssida i din webbläsare.
2. Klicka på Ladda ner också nu alternativet att ladda ner Verktyg för att skapa media på ditt system.

3. När nedladdningen är klar högerklickar du på den och väljer Kör som administratör alternativ.
4. Klicka sedan Ja i prompten och vänta medan verktyget gör allt klart för huvudåtgärden.
5. Välj Acceptera att samtycka till Microsofts licensvillkor och välja Uppgradera den här datorn nu alternativ.
6. Låt nedladdningen slutföras och vänta på att alternativet Välj vad som ska behållas visas. Välj behålla allt och följ de återstående instruktionerna på skärmen för att fortsätta med uppgraderingen.
Metod 4: Återställ gamla Spupdsvc.exe-fil
Filen spupdsvc.exe är en programvarukomponent i operativsystemet Windows 10/11 som finns i C:\Windows\System32-mappen. Det är en processfil som regelbundet uppdaterar Windows-operativsystemet. Om Windows Update inte fungerar kan du försöka ersätta den gamla Spupdsvc.exe-filen med en ny. Så här går du tillväga:
1. Slå Windows-nyckel, typ Kommandotolken, klicka sedan på Kör som administratör.

2. Efter att ha skrivit följande kommando, tryck på Enter. Detta kommer att ersätta den tidigare Spupdsvs.exe-filen med en ny:
cmd /c ren%systemroot%System32Spupdsvc.exe Spupdsvc.old Spupdsvc.old

För att se om Windows-uppdateringsfelet 0X80070003 har lösts, kör en Windows-uppdatering. Om detta inte hjälpte, fortsätt till nästa steg för att åtgärda några uppdateringsfiler som saknas eller har problem Window 10.
Läs också:Åtgärda felkod 0xc1800103 0x90002
Metod 5: Reparera korrupta systemfiler
SFC eller System File Checker är ett inbyggt verktyg som låter dig reparera korrupta filer. Så här kan du få saker att gå och fixa fel 0X80070003. Kolla vår guide till reparera systemfiler på Windows 10.

Metod 6: Installera uppdateringar manuellt
Ibland kommer du att möta den här typen av fel när filen inte laddas ner korrekt. Så du kan manuellt ladda ner och installera uppdateringar från Microsoft Update Catalog för att fixa fel 0X80070003.
1. Slå Windows + I-tangenter samtidigt för att starta Windowsinställningar.
2. Här, öppna Uppdatering och säkerhet miljö.
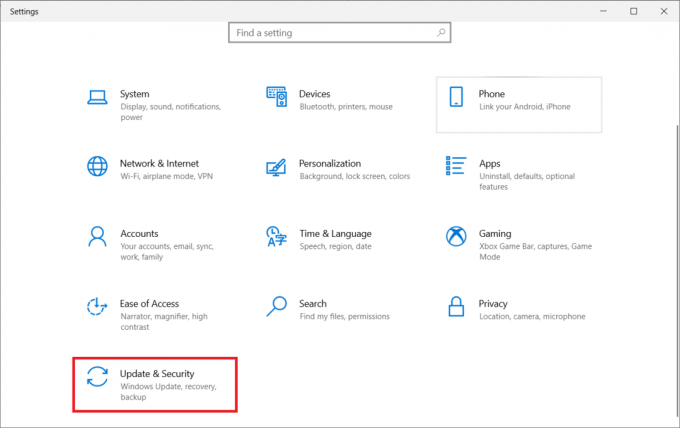
3. Välj sedan Visa uppdateringshistorik alternativ.
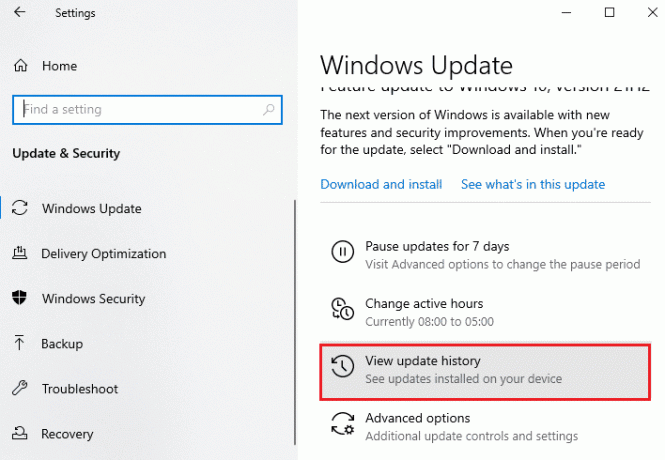
4. I listan, anteckna KB-nummer väntar på att laddas ner på grund av ett felmeddelande.
5. Gå sedan till Microsoft Update-katalog hemsida.
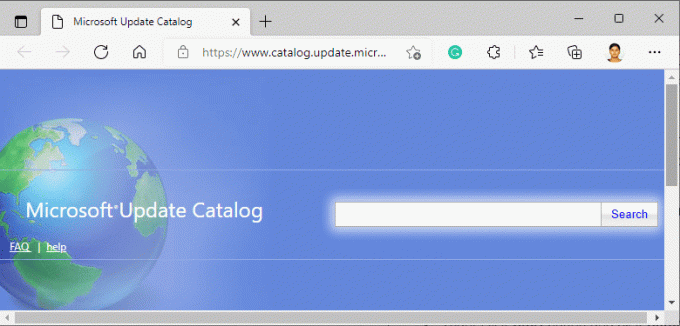
6. Gå in i (kunskapsbasen) KB-nummer i sökruta och klicka på Sök.
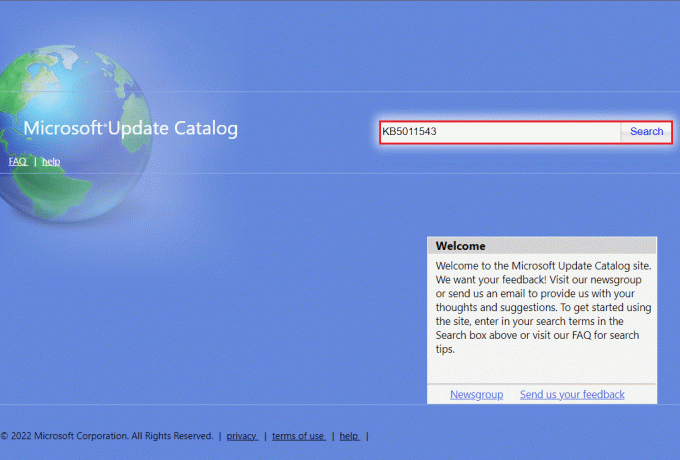
7. Välj önskad Uppdatering från den angivna listan, som visas.
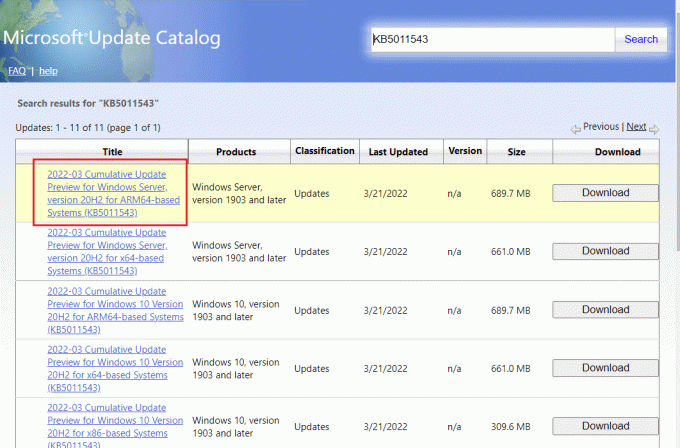
Notera: Den fullständiga informationen om uppdateringen kan ses på Uppdatera detaljer skärm.
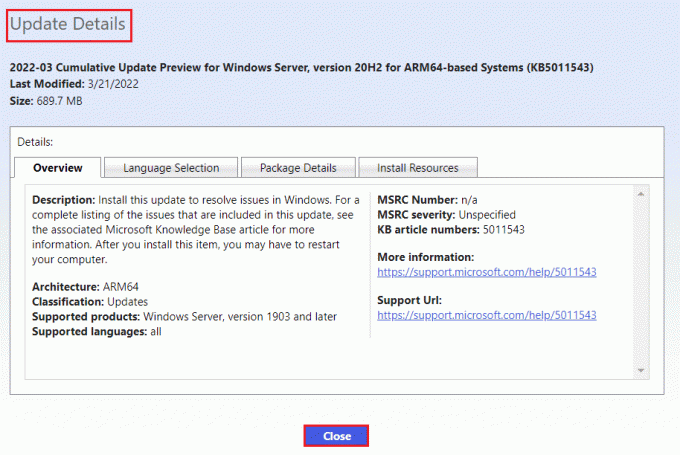
8. Klicka på motsvarande Ladda ner knappen för den specifika uppdateringen.

9. I fönstret som visas klickar du på hyperlänk för att ladda ner respektive uppdatering.

10. När du har laddat ned, tryck Windows + E-tangenter att öppna Utforskaren. Dubbelklicka på .msu-fil från mappen där den sparades.
11. Välja Öppna med Windows Update Standalone Installer (standard) och klicka på OK.
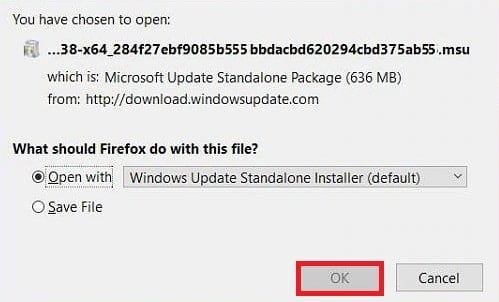
12. Klicka på Ja för att bekräfta och låta Windows installera den önskade uppdateringen.
Notera: Det kan ta några minuter innan installationen är klar och du kommer att få ett meddelande.
13. Till sist, starta om din dator efter att ha sparat osparade data för att implementera uppdateringen.
Läs också:Fix 0x80004002: Inget sådant gränssnitt stöds på Windows 10
Metod 7: Återställ Windows Update-komponenter
Windows Update-tjänsten kan vara skyldig till Windows 10/11 Update-felkoden 0x80070003. Om Windows Update-felsökaren var ineffektiv, starta om Windows Update-tjänsten. Så här går du tillväga:
1. Starta Springa dialog ruta.
2. Typ tjänster.msc och slå på Enter-tangent att öppna Tjänster fönster.

3. Högerklicka på Bakgrundstjänster för intelligent överföring och klicka på Sluta från deras rullgardinsmenyer.

4. Ladda File Explorer och klistra in följande i adressfältet:
C:\Windows\SoftwareDistribution\Download
5. Tryck sedan på Ctrl+A för att hantera alla mappar på en gång och tryck på delete.
6. Slutligen, gå tillbaka till Tjänster och högerklicka på Windows Update-tjänster, Kryptografiska tjänster och Background Intelligent Transfer. Men den här gången väljer du Start från rullgardinsmenyn och få saker gjorda.
Metod 8: Inaktivera antivirus från tredje part (om tillämpligt)
Till din förvåning rapporterade många användare över hela världen att de avväpnade antivirusprogram från tredje part som är användbara för att fixa fel 0X80070003. Detta förhindrar programvaran från att blockera aktuella uppdateringar och därmed underlätta fria uppdateringar. Kolla vår guide till inaktivera antivirus i Windows 10.

Läs också:Så här åtgärdar du Windows Update Error 80072ee2
Metod 9: Återställ Windows 10
Det är viktigt att komma ihåg att återställning av Windows 10 avinstallerar programvaran som inte följde med enheten från början. Därför måste detta vara den sista utvägen för att vissa uppdateringsfiler saknas eller har problem med Windows 10-problem. Följ stegen i vår guide för att återställ Windows 10 utan att förlora data.

Rekommenderad:
- 6 sätt att tjäna gratis Walmart-presentkort
- Hur man visar Windows 10 kraschloggar och felloggar
- Åtgärda fel 0x800705b3 i Windows Update
- Fixa 0x800f0831 Windows 10 Update Error
Fel 0x80070003 har förföljt Windows 10-användare under lång tid. Även om termerna kan verka skrämmande och obegripliga, är det inte så knepigt. Vi har nämnt de 10 bästa sätten att lösa och fixa fel 0x80070003. Vi hoppas att den här artikeln hjälpte dig att förstå grunderna och eliminera problemet från roten.
Elon är en teknisk skribent på TechCult. Han har skrivit instruktionsguider i cirka 6 år nu och har täckt många ämnen. Han älskar att ta upp ämnen relaterade till Windows, Android och de senaste tricken och tipsen.