Fix Det går inte att kopiera och klistra in i fjärrskrivbordssession — TechCult
Miscellanea / / April 06, 2023
Remote Desktop låter användare ansluta till en fjärrdator med lätthet. Fjärråtkomst hjälper till att hantera appar, åtgärda problem och till och med utföra administrativa uppgifter på en dator. Remote Desktop Connection (RDC) ansluter en lokal dator till en fjärrdator över internet eller ett nätverk. Det hjälper dig att från vilken plats som helst, hem eller kontor. En nätverksanslutning under dessa omständigheter krävs inte. Även om användningen av RDC är en tillgång för företag eller anställda som arbetar från en avlägsen plats, kan det ibland blir det en utmaning att använda det när du inte kan kopiera och klistra in på Remote Desktop session. Om du har stött på samma problem med din anslutning, så har vi en perfekt guide för dig som hjälper dig att fixa problemet med kopiera och klistra in i din RDC. I det här dokumentet kommer vi att täcka olika sätt att aktivera copy-paste i Remote Desktop och kommer också att bekanta dig med metoden för att inaktivera den här funktionen. Så låt oss börja direkt och lära oss allt om att aktivera och inaktivera den viktiga kopiera-klistra-funktionen i ditt fjärrskrivbord.

Innehållsförteckning
- Så här fixar du att det inte går att kopiera och klistra in i fjärrskrivbordssession
- Metod 1: Aktivera urklippsfunktionen
- Metod 2: Ändra registernycklar
- Metod 3: Starta om RDP-övervakningsprocessen
- Metod 4: Aktivera RDP Clipboard Redirection på fjärrdator
- Metod 5: Ändra inställningar för grupprincipredigerare
- Hur man inaktiverar kopiera/klistra in i fjärrskrivbord
Så här fixar du att det inte går att kopiera och klistra in i fjärrskrivbordssession
Vanligtvis är oförmågan att kopiera och klistra in i en Fjärrskrivbord session kan inträffa som standard. Medan för vissa användare är urklippsfunktioner inaktiverade, kan andra stöta på problemet även efter att ha aktiverat kopiera/klistra in funktioner. Vi kommer nu att diskutera flera metoder nedan som hjälper dig att lösa problemet med tanke på olika situationer:
Metod 1: Aktivera urklippsfunktionen
Det första steget för att aktivera copy-paste i Remote Desktop involverar att se till att din urklippsfunktion är aktiverad. Det här alternativet kan aktiveras i anslutningsegenskaper. Lär dig mer om urklippsfunktionen i detalj i stegen nedan:
1. Starta sökruta, stiga på Anslutning till fjärrskrivbord, och klicka Öppen.
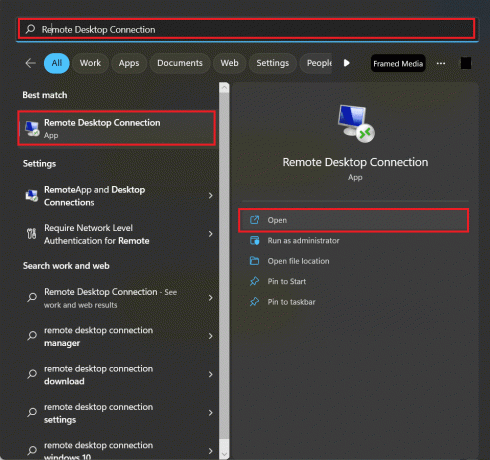
2. Välj Visa alternativ i popup-rutan.
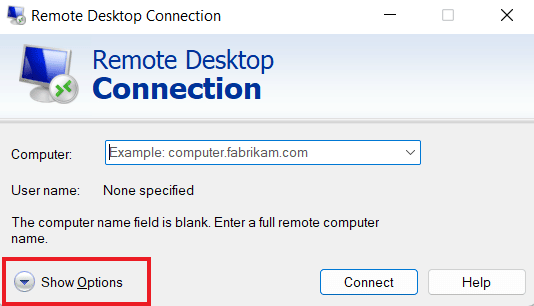
3. Nu, i Lokala resurser fliken, välj Urklipp, och klicka på Mer…
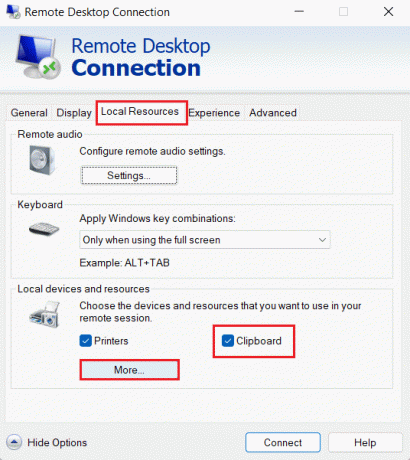
4. Välj i den angivna listan Kör, och klicka på OK.
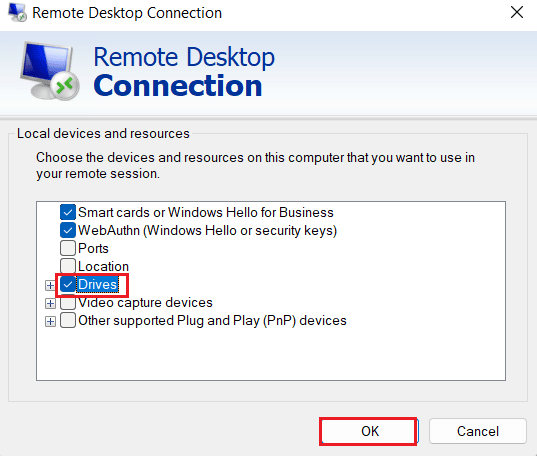
5. Nu när du har aktiverat möjligheten att kopiera och klistra in mellan lokal och fjärrdator väljer du Allmän fliken och klicka på Spara.

Metod 2: Ändra registernycklar
Problemet med att kopiera/klistra in inte fungerar i RDP kan också lösas genom att göra ändringar i systemregisterredigeraren. Följ stegen nedan för att göra ändringar i registerredigeraren:
1. Tryck Windows + R-tangenter tillsammans för att öppna Springa dialog ruta.
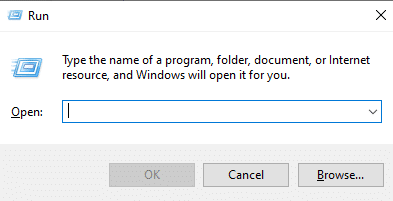
2. Skriv nu regedit kommandot och tryck på Enter-tangent att avfyra Registerredigerare.

3. Tryck på Fil fliken och välj Exportera från menyn för att skapa en ny registersäkerhetskopiering.

4. Navigera till den givna nyckelmappen väg efter att ha skapat en registersäkerhetskopiering.
Dator\HKEY_LOCAL_MACHINE\SOFTWARE\Policies\Microsoft\Windows NT\Terminal Services
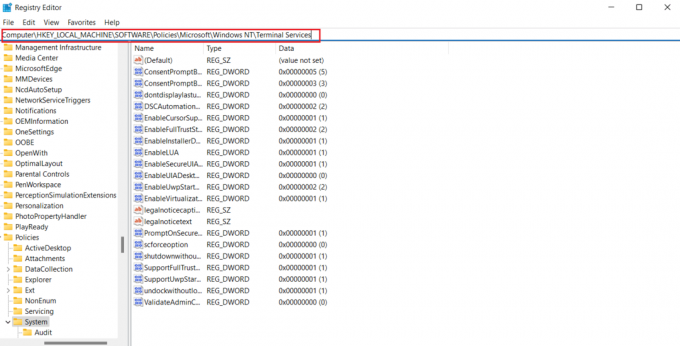
5. Högerklicka nu på utrymmet och tryck på Ny att skapa en DWORD (32-bitars) värde.
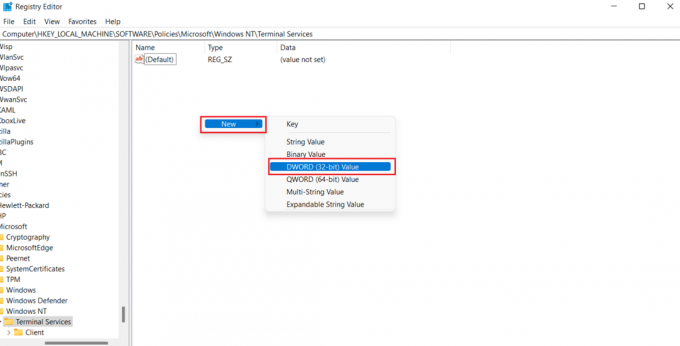
6. Byt sedan namn på det nyskapade värdet till DisableClipboardRedirection.
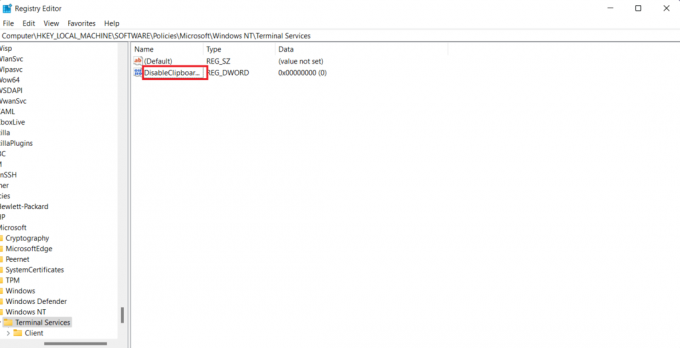
7. Dubbelklicka nu på den för att ställa in Värde till 0 och klicka OK.

8. Högerklicka på utrymmet igen för att skapa ett nytt värde genom att välja DWORD (32-bitars) värde.
9. Nu, byt namn på den till DisableDriveRedirection.
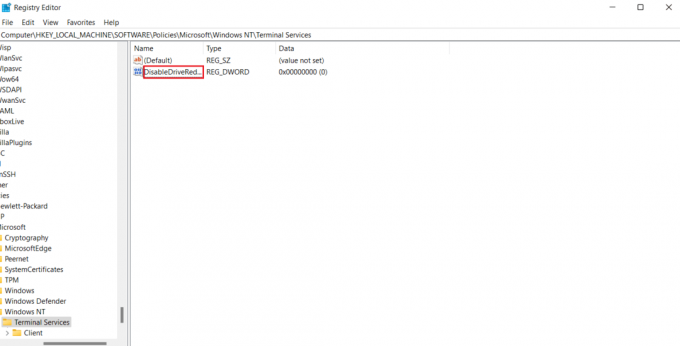
10. Dubbelklicka på den, ställ in den Värde till 0 och välj slutligen OK.
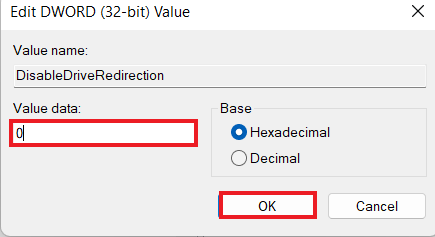
När ändringarna har sparats, stäng Registerredigeraren och starta om enheten. Kontrollera nu om kopieringen/klistran som inte fungerar i RDP har lösts i ditt fjärrskrivbord.
Läs också:Fix Remote Desktop Kan inte ansluta till fjärrdatorn
Metod 3: Starta om RDP-övervakningsprocessen
För att aktivera Ctrl C och Ctrl V i Remote Desktop, kan du också försöka avbryta Remote Desktop Protocol monitor process (rdpclip.exe). Detta är också känt som en av de mest pålitliga metoderna för att fixa kopieringsklistraproblem på Remote Desktop i Windows.
Notera: Anslut till fjärrskrivbordet/datorn för att utföra följande steg.
1. Öppna Aktivitetshanteraren fönstret på fjärrskrivbordet genom att trycka på Ctrl + Alt + End.
2. Öppna Detaljer fliken och högerklicka på rdpclip.exe bearbeta och välja Avsluta uppgiften.
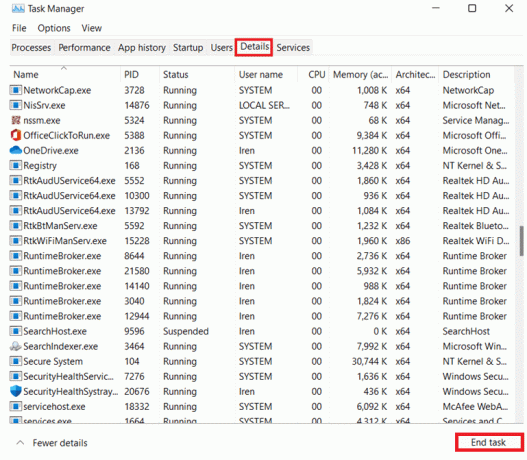
3. Välj nu Fil fliken och klicka på Kör ny uppgift.
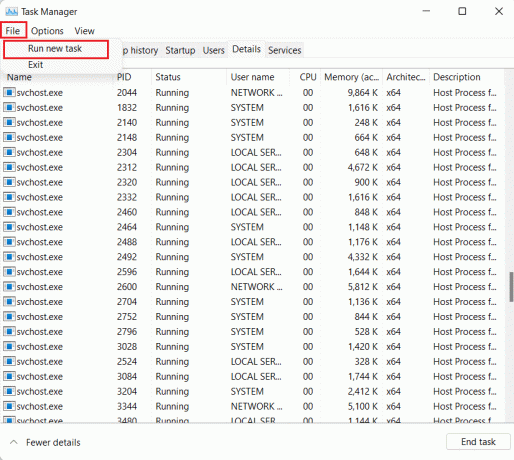
4. Typ rdpclip i rutan och klicka på OK.
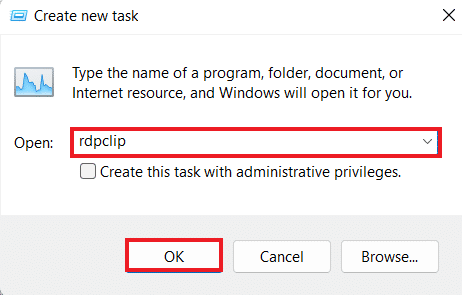
Nu borde kopiera-klistra-funktionen på ditt fjärrskrivbord fungera.
Metod 4: Aktivera RDP Clipboard Redirection på fjärrdator
Du kan också försöka aktivera omdirigering av fjärrskrivbordsurklipp på fjärrdatorn om du fortfarande inte kan kopiera och klistra in i fjärrskrivbordssessionen. För att aktivera det, utför stegen nedan:
1. På fjärrdatorn trycker du på Windows + R-tangenter tillsammans för att öppna en Springa dialog ruta.
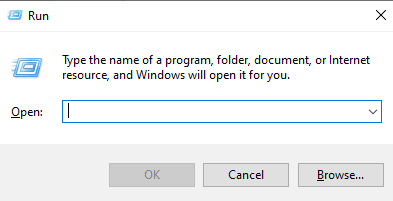
2. Typ regedit och slå Enter-tangent att öppna Registerredigerare.
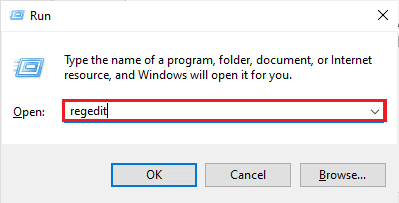
3. Navigera nu till den givna nyckelmappen väg.
Dator\HKEY_LOCAL_MACHINE\SYSTEM\CurrentControlSet\Control\Terminal Server\Wds\rdpwd
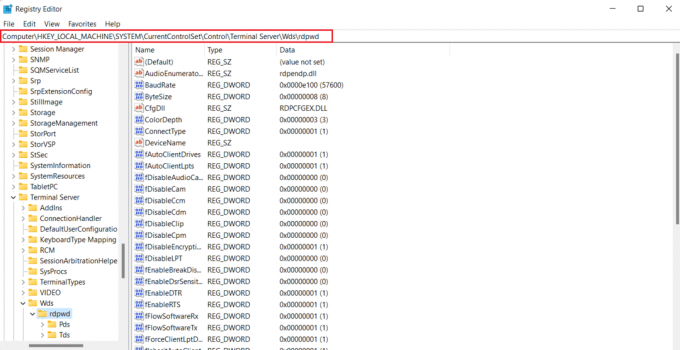
5. Nu, ställ in fDisableClip värde till 0 i den högra rutan och klicka OK.

6. Navigera sedan till följande nyckelmapp plats.
Dator\HKEY_LOCAL_MACHINE\SYSTEM\CurrentControlSet\Control\Terminal Server\WinStations\RDP-Tcp
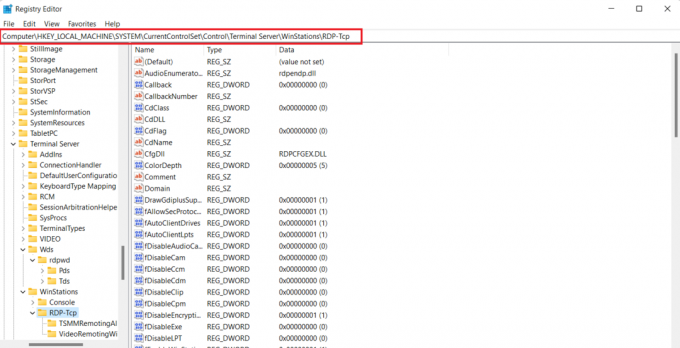
7. Ställ in värdet på fDisableClip till 0 och klicka OK.
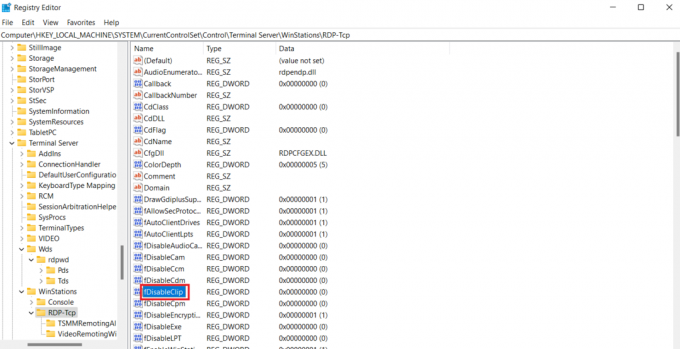
8. Nu, starta om datorn efter att ha stängt Registereditorn och kontrollera om du lyckas aktivera Ctrl C och Ctrl V i Remote Desktop.
Läs också:Fix Remote Desktop kommer inte att ansluta i Windows 10
Metod 5: Ändra inställningar för grupprincipredigerare
Den sista metoden som du kan välja om du inte kan kopiera och klistra in i Remote Desktop-sessionen innebär att åtgärda problemet i gruppolicy. Låt oss titta på stegen nedan för att ta reda på mer om denna metod:
Notera: Följande steg kan endast utföras på Windows Professional och Server-versioner.
1. Öppna Springa dialog ruta.
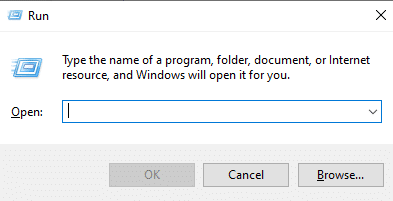
2. Stiga på gpedit.msc i textfältet och tryck på Enter-tangent.
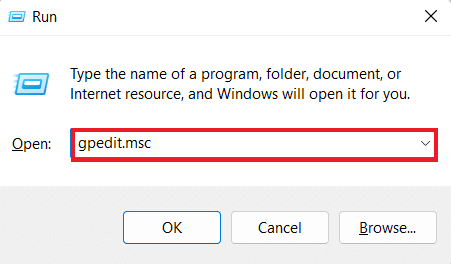
3. Navigera nu till det givna väg i Lokal grupppolicyredigerare.
Datorkonfiguration\Administrativa mallar\Windows Components\Remote Desktop Services\Remote Desktop Session Host\Device and Resource Redirection
4. Öppna nu Tillåt inte omdirigering av Urklipp politik på höger sida.
5. Ställ nu in denna policyinställning till Inaktiverad, Klicka på Tillämpa, och då OK.

6. Sök efter att ha stängt Group Policy Editor Kommandotolken på sökmenyn och välj Kör som administratör.

7. Ange nu gpupdate /force kommando och omstart systemet.

Läs också:Åtgärda felet Diagnostics Policy Service körs inte
Hur man inaktiverar kopiera/klistra in i fjärrskrivbord
Du kan också inaktivera kopierings- och klistrafunktionen på fjärrskrivbordet med hjälp av Group Policy Editor. Följ stegen nedan för att inaktivera den här funktionen:
1. Starta Springa dialogrutan på Remote Desktop.
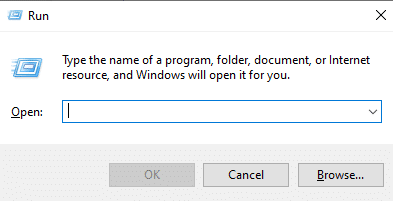
2. Typ gpedit.msc kommandot och tryck på Enter-tangent.
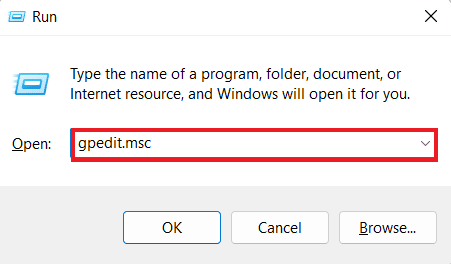
3. Navigera nu till följande plats väg.
Datorkonfiguration\Administrativa mallar\Windows Components\Remote Desktop Services\Remote Desktop Session Host\Device and Resource Redirection
4. Öppen Tillåt inte omdirigering av Urklipp policy till höger i fönstret.
5. Ställ in policyn till Aktiverad, Klicka på Tillämpa, och då OK.
När du är klar kommer funktionen att kopiera och klistra in avaktiveras på ditt fjärrskrivbord. Om du vill aktivera copy-paste i Remote Desktop, följ sedan stegen ovan men välj Inaktiverad alternativet i Steg 5.
Vanliga frågor (FAQs)
Q1. Varför fungerar inte copy-paste-funktionen i RDP?
Ans. Om kopierings- och klistrafunktionen inte fungerar i din RDP kan det bero på att rdpclip.exe-programmet i fjärrdatorn. Att starta om programmet kan hjälpa dig att lösa problemet.
Q2. Varför kan jag plötsligt inte utföra kommandot kopiera-klistra?
Ans. Plötsliga problem med kommandot kopiera-klistra kan uppstå från skadlig programvara eller virus som kan korrupta eller inaktivera urklipp.
Q3. Hur kan jag skicka Ctrl Alt till ett fjärrskrivbord?
Ans. För att skicka Ctrl Alt till ett fjärrskrivbord kan du trycka på samtidigt Ctrl + Alt + Avsluta nycklar på ditt tangentbord.
Q4. Vad gör Ctrl Alt Del på ett fjärrskrivbord?
Ans. Kombinationen av Ctrl + Alt + Del-tangenter på ett fjärrskrivbord visar en meny genom vilken Task Manager, Byt användare, Logga ut, och Låsa kan nås.
F5. Hur kan jag växla mellan fjärrskrivbordet och det lokala skrivbordet med ett tangentbord?
Ans. För att växla mellan fjärrskrivbordet och det lokala skrivbordet med hjälp av ett tangentbord kan du använda tryck på Win + Ctrl + Vänster/Höger-tangenter samtidigt.
Rekommenderad:
- Hur man lägger till pilar, upphöjd och symboler i Google Dokument
- Fix Microsoft IPP Class Driver erbjuder ingen färg, bara gråskala
- 6 korrigeringar för lokal skrivare som inte visas i fjärrskrivbord
- Åtgärda anslutning till fjärrskrivbord ett internt fel har uppstått
Vi hoppas att vår artikel om det går inte att kopiera och klistra in i Remote Desktop-sessionen var tillräckligt informativ för att guida dig genom olika sätt som kan hjälpa dig att lösa det här problemet. Låt oss veta vilken metod som gav ett positivt resultat för dig. För fler förslag, frågor eller tvivel kan du också kontakta oss genom att lämna dina kommentarer nedan.
Elon är en teknisk skribent på TechCult. Han har skrivit instruktionsguider i cirka 6 år nu och har täckt många ämnen. Han älskar att ta upp ämnen relaterade till Windows, Android och de senaste tricken och tipsen.



