Fixa Blizzard Battle. NET-felkod 2 — TechCult
Miscellanea / / April 06, 2023
Du kan möta Blizzard-felkod 2 när du försöker gå med i onlinesessioner på Blizzard-spel som Diablo 2, World of Warcraft, Diablo 3, Overwatch eller Starcraft, etc. Battle.net Error #2 Kan inte ansluta problemet uppstår på din enhet på grund av den otillräckliga internetanslutningen. När du står inför detta problem kan du inte fortsätta dina spel som Diablo 3 eller WoW online. Den här guiden ger dig en lista över effektiva lösningar för att fixa Battle. NET felkod 2 på din Windows 10 PC.

Innehållsförteckning
- Hur man fixar Blizzard Battle. NET felkod 2
- Vad orsakar Blizzard Error Code 2 på PC?
- Grundläggande felsökningssteg
- Metod 1: Kör Blizzard Battle.net som administratör
- Metod 2: Kör Blizzard Repair Tool
- Metod 3: Ändra inställningarna för Windows-brandväggen
- Metod 4: Inaktivera antivirus tillfälligt (om tillämpligt)
- Metod 5: Skapa ny användarprofil
- Metod 6: Installera om Conflicting Battle.net Game
Hur man fixar Blizzard Battle. NET felkod 2
Fortsätt läsa för att veta om lösningarna för problem med Blizzard felkod 2.
Vad orsakar Blizzard Error Code 2 på PC?
Det finns ingen specifik anledning som utlöser Battle. NET felkod 2 i Windows 10. Ändå har vi analyserat flera onlinerapporter och diskussionsplattformar och listat de möjliga faktorerna som orsakar problemet på din Windows 10-dator.
- Systemkraven för spelet är inte uppfyllda.
- Något bakgrundsprogram blockerar spelet.
- Du använder inte administratörsrättigheter för att spelet ska fungera funktionellt.
- Den korrupta Windows Store-cachen hindrar spelet från att öppnas.
- Olämpliga datum- och tidsinställningar.
- Spelet är inte prioriterat, och din dator har hög prestanda i Power-inställningarna.
- Grafikdrivrutinerna på din PC är inte kompatibla.
- Antivirus- eller brandväggsprogram på din PC hindrar spelet från normal start.
- Microsoft Visual C++-paket är inte i den senaste versionen.
Läs och implementera de nedan diskuterade metoderna i din Windows 10-dator för att lösa Battle.net Error #2-problem och förhindra detsamma.
Grundläggande felsökningssteg
Innan du provar de avancerade felsökningsmetoderna, prova dessa grundläggande felsökningshack som hjälper dig att åtgärda problemet.
1. Starta om datorn
Det allmänna tricket för att lösa alla tillfälliga problem som är förknippade med Battle.net är att starta om din dator. Du kan starta om din dator genom att följa stegen.
1. Navigera till Windows Power User-meny genom att trycka på Windows- och X-tangenter samtidigt.
2. Välj Stäng av eller logga ut.
3. Slutligen, klicka på Omstart.

När du har startat om tjänsten, kontrollera om du kan komma åt spelet utan några fel.
2. Kontrollera systemkraven
Om du står inför Battle. NET felkod 2 måste du kontrollera de grundläggande kraven för Battle.net-spelen och se till att din dator uppfyller dem.
Minimikrav:
- CPU: Intel Core i5-760 eller AMD FX-8100 eller senare
- CPU HASTIGHET: Info
- Bagge: 4 GB RAM (8 GB för integrerad grafik som Intel HD Graphics)
- OS: Windows 7 / Windows 8 / Windows 10 64 bit
- GRAFIKKORT: NVIDIA GeForce GTX 560 2GB eller AMD Radeon HD 7850 2GB eller Intel HD Graphics 530 (45W)
- PIXEL SHADER: 5.0
- VERTEX SHADER: 5.0
- FRITT DISKUTRYMME: 70 GB
- DEDIKERAT VIDEO RAM: 2 GB
Rekommenderade krav:
- CPU: Intel Core i7-4770 eller AMD FX-8310 eller senare
- CPU HASTIGHET: Info
- Bagge: 8 GB
- OS: Windows 10 64 bit
- GRAFIKKORT: NVIDIA GeForce GTX 960 eller AMD Radeon R9 280 eller senare
- PIXEL SHADER: 5.1
- VERTEX SHADER: 5.1
- FRITT DISKUTRYMME: 70 GB
- DEDIKERAT VIDEO RAM: 4 GB
3. Säkerställ korrekt nätverksanslutning
En instabil internetanslutning leder till Blizzard felkod 2. Dessutom, om det finns några hinder mellan din router och din dator, kan de störa den trådlösa signalen och orsaka intermittenta anslutningsproblem.
Du kan köra en fast.com för att veta den optimala nivån av nätverkshastighet som krävs för korrekt anslutning.

Se till att din enhet uppfyller kriterierna nedan.
- Ta reda på signalstyrkan för ditt nätverk och om den är mycket låg, rensa alla hinder mellan vägen.
- Undvik för många enheter anslutna till samma nätverk.
- Köp alltid ett modem/router som verifierats av din Internetleverantör (ISP) och de är fria från konflikter.
- Använd inte gamla, trasiga eller skadade kablar. Byt ut kablarna vid behov.
- Se till att kablarna från modemet till routern och modemet till väggen är stabila och inte störs.
Om det finns några problem med internetanslutningen, kolla vår guide Hur man felsöker nätverksanslutningsproblem i Windows 10 för att felsöka detsamma.
4. Stäng Bakgrundsuppgifter
Flera användare har bekräftat att Battle.net Error #2 kan lösas genom att stänga alla bakgrundsuppgifter som körs på din PC. Följ vår guide för att genomföra uppgiften Hur man avslutar uppgiften i Windows 10, och fortsätt enligt instruktionerna.

När du har stängt alla bakgrundsprocesser, kontrollera om du kunde fixa den diskuterade felkoden.
Läs också:Hur man åtgärdar Overwatch Crashing
5. Reparera systemfiler
Om det finns några saknade eller skadade filer på din Windows 10-dator kommer du att möta Battle.net Error #2. Ändå reparerar du dessa korrupta filer genom att använda inbyggda verktyg, nämligen, Systemfilsgranskare och Distribution Image Serving and Management.
Läs vår guide på Hur man reparerar systemfiler i Windows 10 och följ stegen enligt instruktionerna för att reparera alla dina korrupta filer.

6. Kör fullständig diskrensning
Några användare har föreslagit att rensa lite diskutrymme på datorn har hjälpt dem att reda ut det diskuterade slaget. NET felkod 2 problem. Detta gör det möjligt för din dator att installera nya filer när det behövs, vilket hjälper dig att lösa problemet.
Om det finns ett minimum tillgängligt utrymme på din dator som bidrar till Battle.net-uppdateringsfelkoden, följ vår guide 10 sätt att frigöra hårddiskutrymme på Windows som hjälper dig att rensa alla onödiga filer på din dator.

7. Uppdatera Windows
Du kan också utrota buggar i din dator och spel genom att uppdatera ditt operativsystem. Se alltid till att du har uppdaterat ditt Windows-operativsystem och om det finns några väntande uppdateringar, använd vår guide Hur man laddar ner och installerar den senaste uppdateringen för Windows 10.

Efter att ha uppdaterat ditt Windows-operativsystem, kontrollera om du kan ansluta till din Battle.net-spelserver utan några fel.
8. Uppdatera grafikdrivrutiner
Om drivrutinerna är föråldrade eller felaktiga, se till att du uppdaterar dem. Du kan söka efter de senaste versionerna av drivrutiner från dess officiella webbplatser eller så kan du uppdatera dem manuellt. Följ vår guide 4 sätt att uppdatera grafikdrivrutiner i Windows 10 för att uppdatera din drivrutin och kontrollera om du kan fixa Battle. NET felkod 2.

9. Återställ GPU-drivrutiner
Ibland kan den nuvarande versionen av GPU-drivrutiner orsaka Battle. NET felkod 2 problem och i det här fallet måste du återställa tidigare versioner av installerade drivrutiner. Denna process kallas återställning av förare och du kan enkelt återställa dina datordrivrutiner till deras tidigare tillstånd genom att följa vår guide Hur man återställer drivrutiner i Windows 10.

Läs också:Fix Star Wars Battlefront 2 lanseras inte
10. Installera om grafikdrivrutiner
Om du fortfarande möter Blizzard-felkod 2 efter att du har uppdaterat dina grafiska drivrutiner, installera sedan om enhetsdrivrutiner för att åtgärda eventuella inkompatibilitetsproblem. Det finns flera sätt att installera om drivrutiner på din dator. Ändå kan du enkelt installera om grafiska drivrutiner enligt anvisningarna i vår guide Hur man avinstallerar och installerar om drivrutiner på Windows 10.

Efter att ha installerat om GPU-drivrutiner, kontrollera om du kan komma åt Battle.net-spel utan några fel.
11. Rensa DNS-cache och data
Få användare har föreslagit att rensa DNS-cache och data på din PC har hjälpt dem att fixa Battle. NET felkod 2. Följ enligt instruktionerna.
1. Slå Windows-nyckel och typ cmd. Klicka sedan på Öppen.
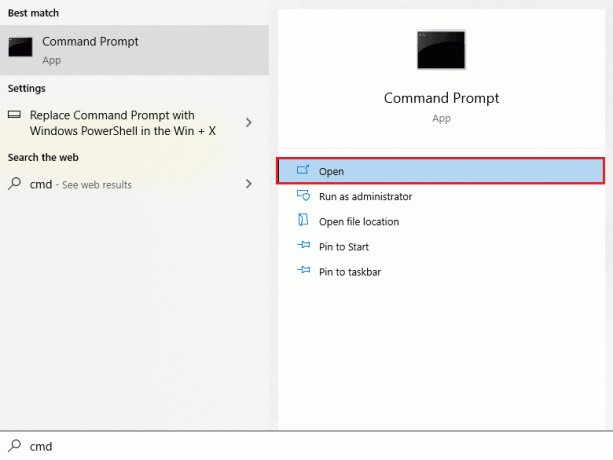
2. Skriv nu följande kommandon en och en. Träffa Enter-tangent efter varje kommando.
ipconfig/flushdnsipconfig/registerdnsipconfig/releaseipconfig/renewnetsh winsock återställning

3. Vänta tills kommandona körs och starta om datorn.
12. Återställ nätverksinställningar
Flera användare har förklarat att återställning av nätverksinställningar kommer att lösa konstiga problem med nätverksanslutning. Denna metod kommer att glömma alla nätverkskonfigurationsinställningar, sparade referenser och mycket mer säkerhetsprogram som VPN och antivirusprogram. Detta hjälper dig också att fixa Blizzard-felkod 2 på din Windows 10-dator.
För att göra det, följ vår guide på Hur man återställer nätverksinställningar på Windows 10
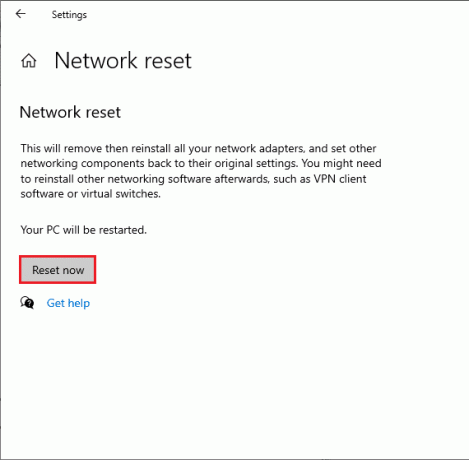
Metod 1: Kör Blizzard Battle.net som administratör
Detta är en av de vanligaste orsakerna som orsakar Blizzard felkod 2 i din Windows 10 PC. Vissa behörigheter och funktioner kan endast nås om du har beviljat administratörsrättigheter till spelet. I det här scenariot kan du åtgärda det diskuterade problemet genom att följa instruktionerna nedan.
1. Högerklicka på Battle.netgenväg på skrivbordet eller navigera i installationskatalog och högerklicka på den.
2. Välj nu Egenskaper alternativ.

3. Byt sedan till Kompatibilitet fliken och markera rutan Kör det här programmet som administratör.
4. Slutligen, klicka på Tillämpa och OK för att spara ändringarna.

Läs också:Fixa Diablo 3 Error Code 1016 på Windows 10
Metod 2: Kör Blizzard Repair Tool
Om du fortfarande inte kunde fixa Battle. NET felkod 2, det kan finnas vissa chanser att din dator har några skadade spelfiler i den. Skadade filer kan fylla din dator på grund av ett överskyddande antivirusprogram eller på grund av ett uppdateringsfel. Lyckligtvis kan du lösa alla dessa korrupta spelfiler automatiskt med hjälp av ett inbyggt verktyg från Blizzard. Här är några instruktioner för att köra reparationsverktyget Battle.net.
1. Som du gjorde tidigare, navigera till katalogen för .exe installationsfilen och välj Kör som administratör alternativ som visas.

2. Om du uppmanas av Användarkontokontroll fönster, klicka på Ja att fortsätta.
3. Byt nu till Spel fliken i det övre hörnet av fönstret och välj sedan något av spelen från listan.
4. Klicka sedan på alternativ följd av Skanna och reparera från rullgardinsmenyn.
5. Klicka på i nästa prompt Börjaskanna och vänta tills processen är klar.

6. Till sist, starta om ditt spel och kolla om du kan fixa Blizzard felkod 2 på Battle.net
Metod 3: Ändra inställningarna för Windows-brandväggen
Du kommer också att möta Battle.net Update som har fastnat vid 0 % problem, på grund av en överreaktiv eller överskyddande antivirussvit i din Windows 10-dator. Detta förhindrar anslutningslänken mellan spelstartaren och servern. Så för att åtgärda det här problemet kan du vitlista Battle.net i dina brandväggsinställningar eller inaktivera problemet tillfälligt.
Alternativ I: Vitlista Battle.net
För att tillåta Battle.net i din Windows Defender-brandvägg, följ vår guide Tillåt eller blockera appar via Windows-brandväggen och implementera stegen enligt instruktionerna.

Alternativ II. Inaktivera brandvägg (rekommenderas inte)
Om du inte vet hur du inaktiverar Windows Defender-brandväggen, vår guide Hur man inaktiverar Windows 10-brandväggen hjälper dig att göra det.

Läs också:Fixa Avast som inte uppdaterar virusdefinitioner
Alternativ III: Skapa ny regel i brandväggen
1. Slå Windows-nyckel och typ Windows Defender-brandvägg med avancerad säkerhet. Klicka sedan på Kör som administratör.

2. Klicka nu på i den vänstra rutan Inkommande regler som avbildats.
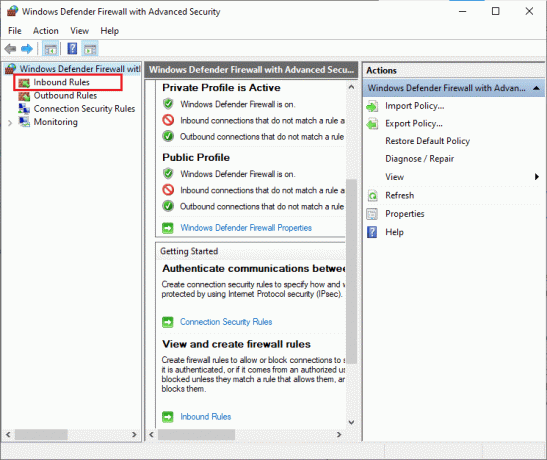
3. Klicka sedan på i den högra rutan Ny regel… som visat.

4. Se nu till att du väljer Program alternativ under Vilken typ av regel skulle du vilja skapa? menyn och klicka på Nästa> som visat.
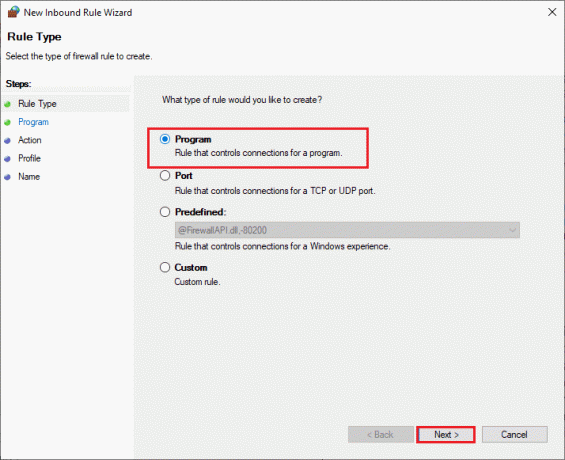
5. Klicka sedan på Bläddra… knapp motsvarande Denna programväg: som visat.

6. Navigera sedan till C:\Program Files (x86)\Battle.net sökväg och dubbelklicka på uppstart fil. Klicka sedan på Öppen knapp.
7. Klicka sedan på Nästa > i Ny guide för inkommande regel fönstret som visas.

8. Välj nu alternativknappen bredvid Tillåt anslutningen och klicka på Nästa > som avbildats.

9. Se till Domän, Privat, Offentlig rutor är markerade och klicka på Nästa > som visat.

10. Lägg till ett namn till din nya regel och klicka på Avsluta.
Helt klar! Kontrollera om du har åtgärdat battle.net update fastna problem eller inte.
Metod 4: Inaktivera antivirus tillfälligt (om tillämpligt)
Vissa inkompatibla antivirusprogram installerade i din dator kommer att orsaka trigger Blizzard felkod 2. För att undvika konflikter måste du säkerställa säkerhetsinställningarna på din Windows 10-dator och kontrollera om de är stabila eller inte. För att ta reda på om antiviruspaketet är orsaken till Battle.net Error #2, inaktivera den en gång och försök ansluta till ett nätverk.
Läs vår guide på Hur man inaktiverar antivirus tillfälligt på Windows 10 och följ instruktionerna för att tillfälligt inaktivera ditt antivirusprogram på din dator.

Om du har en lösning på ditt problem efter att ha inaktiverat antivirusprogrammet på din dator, rekommenderas du att avinstallera programmet helt från din dator.
Läs vår guide Tvinga avinstallera program som inte avinstalleras i Windows 10 för att avinstallera ditt antivirusprogram på din dator.
Metod 5: Skapa ny användarprofil
Att skapa ett nytt användarkonto kan åtgärda eventuella profilrelaterade fel och fel. Detta hjälper dig att fixa Battle. NET felkod 2. Du kan skapa en ny användarprofil genom att följa stegen som diskuteras i vår guide, Hur man skapar ett lokalt användarkonto i Windows 10

När du har skapat en ny användarprofil, kontrollera om du har åtgärdat det diskuterade problemet eller inte.
Läs också:Åtgärda WOW51900309-fel i Windows 10
Metod 6: Installera om Conflicting Battle.net Game
Eventuella felkonfigurerade filer i Battle.net kommer att leda till det diskuterade problemet även om du har följt alla ovan diskuterade metoder och uppdaterat alla väntande åtgärder. Så i det här fallet har du inget annat alternativ än att installera om spelet. Så här gör du.
Notera: Här visas steg för att installera om World of Warcraft. Följ stegen enligt ditt motstridiga Battle.net-spel.
1. Slå Windows-nyckel och typ appar och funktioner. Klicka sedan på Öppen.

2. Sök nu World of Warcraft i listan och klicka på den. Välj sedan Avinstallera alternativ.
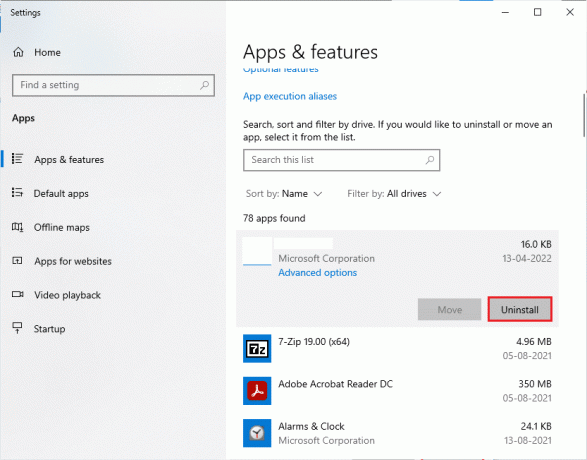
3. Om du uppmanas, klicka igen på Avinstallera.
4. Besök sedan Blizzards officiella webbplats att ladda ned World of Warcraft för Windows PC.
5. Klicka sedan på Ladda ner för Windows och vänta tills spelet har installerats på din PC.

6. Navigera till Mina nedladdningar i File Explorer och dubbelklicka på uppstart fil för att köra programmet.
7. Följ instruktioner på skärmen för att installera spelet på din Windows 10-dator.
8. Slutligen, starta om spelet och nu har du fixat Battle.net Error #2.
Rekommenderad:
- Fixa systemtjänstundantaget på Windows 10 eller 11
- Fixa NVIDIA GeForce inte kompatibel på Windows 10
- Fixa Battle.net-uppdatering som fastnat på 0% i Windows 10
- Fixa Blizzard En annan installation som pågår i Windows 10
Vi hoppas att den här guiden var till hjälp och att du kunde fixa det Blizzard felkod 2 i ditt system. Låt oss veta vilken metod som fungerade bäst för dig. Dessutom, om du har några frågor/förslag, skriv dem gärna i kommentarsfältet.
Elon är en teknisk skribent på TechCult. Han har skrivit instruktionsguider i cirka 6 år nu och har täckt många ämnen. Han älskar att ta upp ämnen relaterade till Windows, Android och de senaste tricken och tipsen.



