Åtgärda Office-fel 135011 Din organisation har inaktiverat den här enheten — TechCult
Miscellanea / / April 06, 2023
Fel 135011 är ett irriterande problem som kan uppstå när du arbetar med ett Microsoft Office-program som Word, Excel eller PowerPoint. Det här felet kan hindra dig från att öppna, redigera och komma åt dina viktiga dokument, vilket gör det svårt att slutföra ditt arbete. Office-fel 135011 uppstår när systemet inte kan registrera ett specifikt filtillägg korrekt. Detta innebär att datorn inte känner igen filtypen och inte kan komma åt de nödvändiga filerna för programmet. Det kan också indikera att dokumenten eller filerna som du försöker komma åt har skadats. Den goda nyheten är att din organisation har inaktiverat den här enheten är relativt lätt att fixa. Följ metoderna som diskuteras i den här guiden för att felsöka problemet.

Innehållsförteckning
- Så här åtgärdar du Office-fel 135011 Din organisation har inaktiverat den här enheten
- Vad orsakar Office-fel 135011?
- Så här åtgärdar du Office-fel 135011 i Windows 10
Så här åtgärdar du Office-fel 135011 Din organisation har inaktiverat den här enheten
Här har vi visat lösningarna för att fixa problem med Microsoft Office-fel 135011 i detalj.
Vad orsakar Office-fel 135011?
Microsoft 365-fel 135011 är ett vanligt fel i Microsoft Office-program. Det inträffar när man försöker komma åt ett dokument, öppna en fil eller spara en fil. Nedan listas några av orsakerna till att detta problem uppstår.
- Om användaren inte är inloggad med ett konto som har rätt behörigheter kommer felet att uppstå.
- Det här felet orsakas när en användare inte kan komma åt sitt Office-konto på grund av ett skadat konto eller felaktiga användaruppgifter.
- Brandväggar är utformade för att skydda datorn från skadliga attacker, men de kan också blockera legitima program som användaren vill använda.
- Motstridiga tillägg kan också orsaka fel 135011.
- Ett föråldrat Windows OS kan också bidra till detta problem.
- Slutligen kan en föråldrad MS Office-svit orsaka detta fel.
Så här åtgärdar du Office-fel 135011 i Windows 10
Fel 135011 är ett vanligt problem som kan uppstå när man försöker köra vissa program på ett datorsystem. Det här felet uppstår vanligtvis när organisationen har inaktiverat en viss enhet, till exempel en skrivare eller ett nätverkskort. I det här avsnittet kommer vi att diskutera hur du åtgärdar din organisation har inaktiverat detta enhetsproblem.
Metod 1: Grundläggande felsökningsmetoder
Innan du följer de avancerade stegen, prova dessa grundläggande felsökningssteg för att åtgärda problemet inom steg.
1. Inaktivera brandväggsskydd (rekommenderas inte)
Brandväggar är utformade för att skydda datorn från skadliga attacker, men de kan också blockera legitima program som användaren vill använda. Om användaren får Microsoft 365-fel 135011 när han försöker komma åt ett dokument eller öppna en fil, är det möjligt att brandväggen blockerar programmet. Följ vår guide Hur man inaktiverar Windows 10-brandväggen att genomföra uppgiften.
Notera: När du inaktiverar brandväggsskyddet är det viktigt att tänka på att det är en säkerhetsåtgärd som är på plats för att skydda din dator och dess data. Som sådan är det viktigt att endast tillfälligt inaktivera brandväggsskyddet och sedan återaktivera det när Office-felet är åtgärdat.
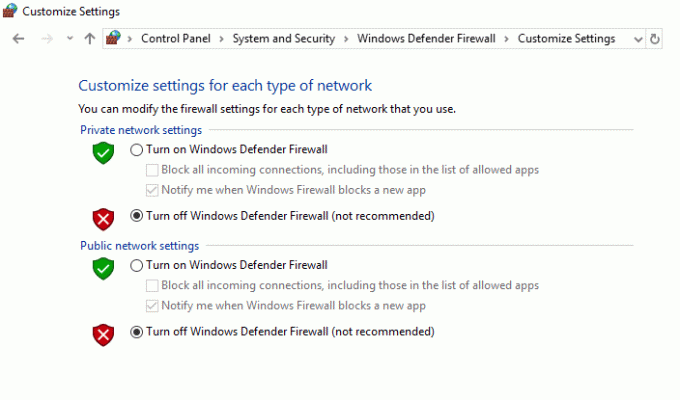
2. Inaktivera tillägg
Många applikationer är utformade för att fungera tillsammans, men om användaren har installerat ett motstridigt tillägg kan det orsaka att felet uppstår. Användaren bör kontrollera att alla installerade tillägg är kompatibla med programmet de försöker använda.
1. Öppna önskad applikation, här, MS Word och klicka på Fil.
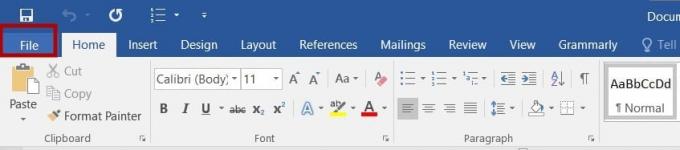
2. Välj alternativ, som visat.
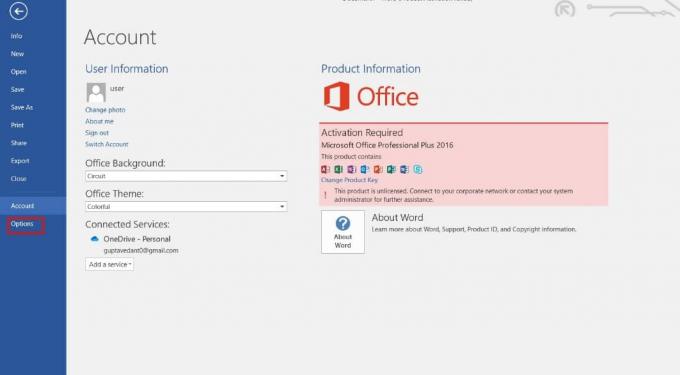
3. Klicka sedan på Tillägg. Välj COM-tillägg i Hantera rullgardinsmenyn. Klicka sedan Gå…
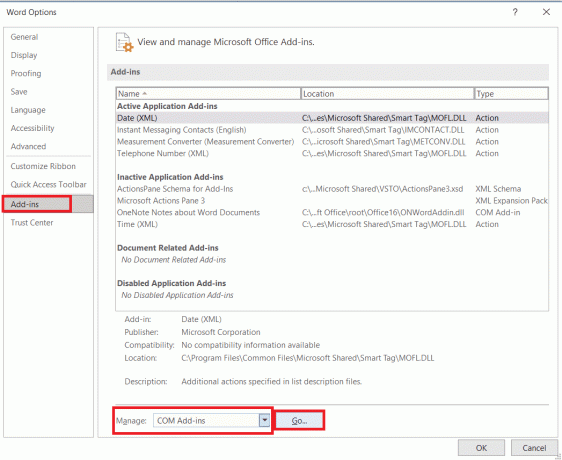
4. Här, avmarkera alla Tillägg som du har installerat och klicka OK.
Notera: Om du inte använder sådana tillägg föreslår vi att du klickar vidare Avlägsna knappen för att ta bort den permanent.
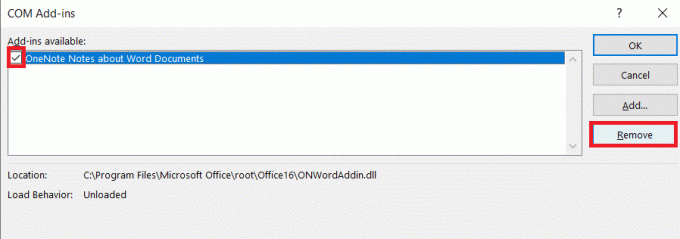
5. Starta om programmet och kontrollera om det öppnas och fungerar korrekt.
Läs också:14 sätt att fixa Microsoft Outlook-fel 0x80040115
3. Uppdatera Windows OS
Microsoft Office-applikationer och andra applikationer är utformade för att köras på specifika versioner av Windows OS. Om användaren kör en föråldrad version kanske applikationen inte fungerar korrekt och felet kommer att uppstå. Följ vår guide Hur man laddar ner och installerar den senaste uppdateringen för Windows 10 för att uppdatera din Windows-dator.

4. Uppdatera MS Office
Microsoft Office-program är utformade för att köras på den senaste versionen av MS Office-paketet. Om användaren kör en föråldrad version kanske applikationen inte fungerar korrekt och felet kommer att uppstå. Användaren bör se till att de kör den senaste versionen av MS Office-paketet.
1. Öppna önskad applikation, t.ex. MS Word.
2. Klicka på Fil i det övre vänstra hörnet av skärmen, enligt bilden.

3. Välj från den angivna menyn konto.
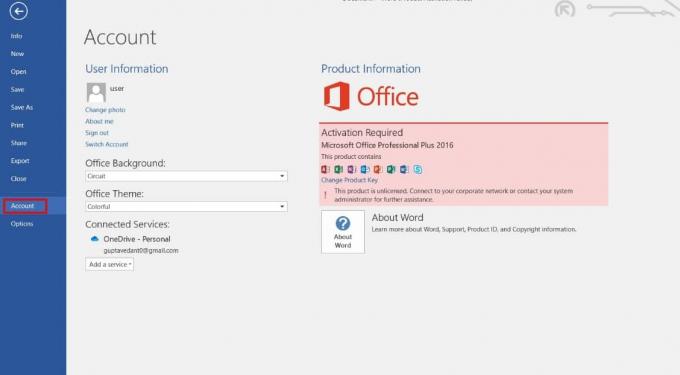
4. Här, klicka vidare Uppdateringsalternativ bredvid Office-uppdateringar.
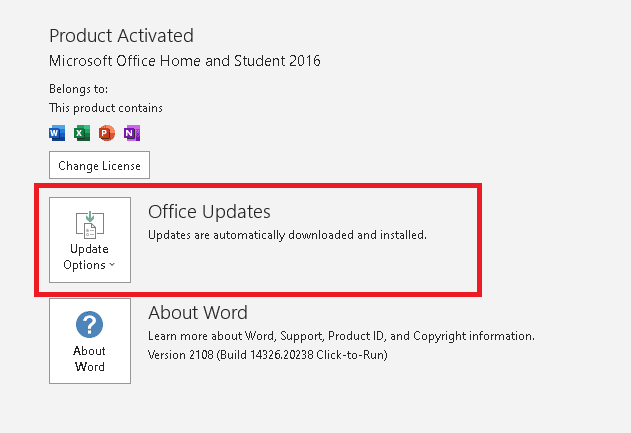
5. Klicka nu på Uppdatera nu, som avbildats.
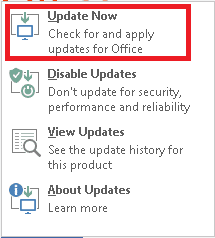
6. Följ Update Wizard.
Gör samma sak för andra MS Office Suite-appar också.
Metod 2: Öppna MS Office från installationsplatsen
När du öppnar Office från installationsplatsen laddas programfilerna från samma plats. Detta hjälper till att säkerställa att alla nödvändiga komponenter är på rätt plats så att Office kan köras korrekt. Att öppna Office från installationsplatsen hjälper dessutom till att säkerställa att programmet är uppdaterat och använder den senaste versionen av dess komponenter. Detta gör att det fungerar smidigare och kan hjälpa till att åtgärda fel 135011 i Office 365. Din organisation har inaktiverat den här enheten.
Notera: MS Word tas som exempel här. Följ stegen på lämpligt sätt baserat på din motstridiga Office-app.
1. Högerklicka på appen Genväg och välj Egenskaper, som visat.
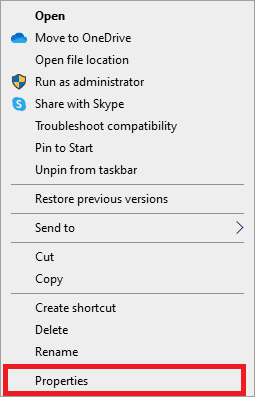
2. Byt till Detaljer fliken i Egenskaper fönster.
3. Leta reda på källan till applikationen genom Sökväg.
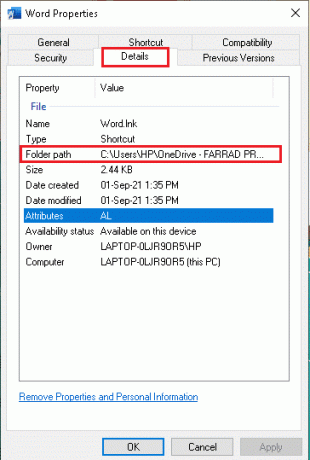
4. Navigera nu till källans plats och Springa ansökan därifrån.
Läs också:Åtgärda Office Error Code 1058 13 i Windows 10
Metod 3: Koppla bort problematiskt konto
Det är viktigt att koppla bort det problematiska kontot för att åtgärda Office-fel 135011. Din organisation har inaktiverat den här enheten. Det hjälper inte bara att förhindra att ytterligare problem uppstår, utan det tillåter också användaren att återfå åtkomst till sitt konto och återställa sina data. Av denna anledning är det viktigt att se till att kontot kopplas bort för att skydda användaren och deras system.
1. Öppna inställningar app genom att klicka på Windows + I-tangenter tillsammans.
2. Klicka nu på konton inställning som visas.

3. Byt nu till Tillgång till arbete eller skola fliken och klicka på ditt konto.
4. Välj sedan ditt konto och klicka på Koppla ifrån knappen som visas.

5. Vänta tills kontot kopplas bort från din dator och logga in på Office igen med dina referenser.
Metod 4: Rensa klientuppgifter
När en användare försöker öppna ett Office-dokument och möts av detta fel, betyder det i allmänhet att användaren inte är korrekt autentiserad för att komma åt dokumentet. Detta kan orsakas av ett felaktigt användarnamn eller lösenord, ett problem med användarens konto eller ett problem med själva Office-programmet. Rensa klientuppgifter är ett sätt att identifiera och lösa dessa problem.
1. Slå Windows-nyckel och typ Credential manager. Klicka sedan på Öppen.

2. Klicka nu på Windows-inloggningsuppgifter som avbildats.
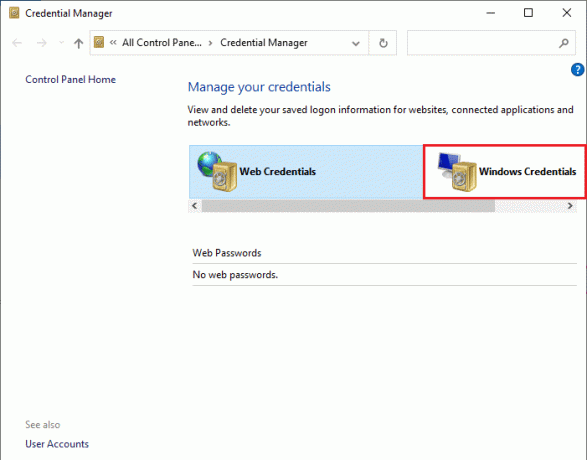
3. Expandera nu rullgardinsmenyn bredvid Office 365/Teams och klicka på Avlägsna alternativ.
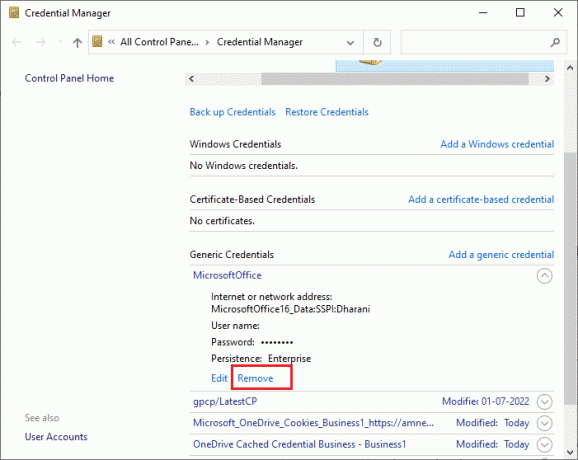
4. Klicka nu på Ja om du ombeds och logga in på din Microsoft Teams konto.
Läs också:Hur man laddar ner Microsoft Office Picture Manager
Metod 5: Ta bort konto och enhet
Att ta bort kontot och enheten kan hjälpa till att bli av med de skadade filerna som orsakar felet. Det kan också hjälpa till att rensa bort eventuella temporära filer eller mappar som kan vara lagrade på enheten, vilket kan vara en källa till felet. En annan anledning till att det är nödvändigt att ta bort kontot och enheten för att fixa Office-fel 135011 är att säkerställa att Office-installationen är uppdaterad. Föråldrade Office-installationer kan orsaka en mängd olika fel, inklusive fel 135011 i Office 365 på din enhet. Genom att ta bort kontot och enheten kan du vara säker på att den senaste versionen av Office är installerad och fungerar korrekt. Följ vår guide på Hur du stänger och tar bort ditt Microsoft-konto för att radera ditt Microsoft-konto på din enhet.

Nu, för att ta bort din enhet, följ dessa steg.
1. Slå Windows-nyckel, typ cmd. Klicka på Kör som administratör.
2. Ange nu följande kommandon en efter en och tryck enter efter varje kommando.
dsregcmd / lämnadsregcmd /status
3. När kommandona har körts, registrera din enhet igen och den här metoden kommer att lösa problemet.
Metod 6: Använd reparationsguiden
Reparationsguiden är ett kraftfullt verktyg som kan diagnostisera och åtgärda fel i Office 365. Det kan snabbt identifiera och fixa fel som Microsoft 365-fel 135011. Det kan också upptäcka och reparera korrupta eller skadade filer, och det kan optimera prestanda för Office 365-program. Dessutom kan Repair Wizard också hjälpa användare att återställa förlorad data eller återställa glömda lösenord.
1. Öppna Windowssökruta, skriv och starta Kontrollpanel, som illustreras nedan.

2. Uppsättning Visa efter > Kategori och klicka på Avinstallera ett program alternativ under Program, som visas markerat.
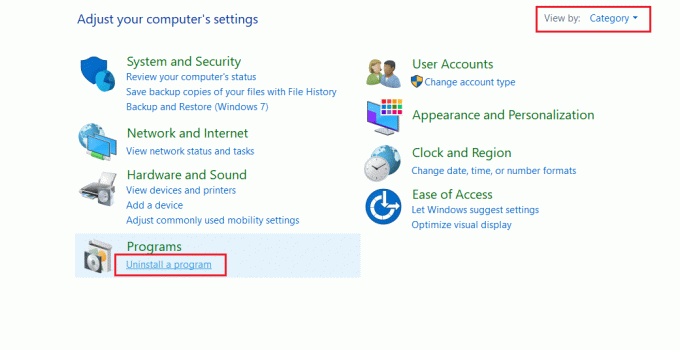
3. Högerklicka på Microsoft Officeprogram och välj Förändra.
Notera: Här har vi visat Microsoft Office Professional Plus 2016 som ett exempel.
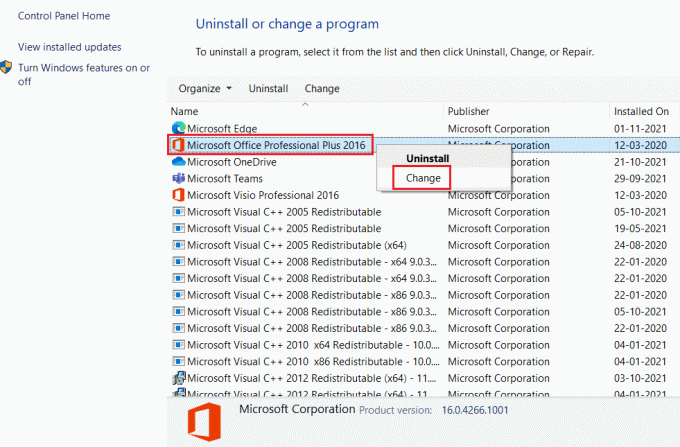
4. Välj den Reparera alternativet och klicka på Fortsätta.
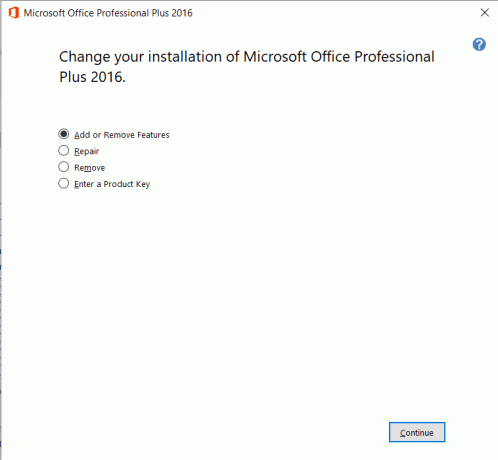
5. Följ R på skärmenepair Wizard för att slutföra processen.
Läs också:Fixa att Microsoft Office inte öppnas i Windows 10
Metod 7: Installera om MS Office
Den vanligaste orsaken till fel 135011 i Office 365 på din enhet är skadade filer eller registernycklar. Detta kan orsakas av ett virus, felaktig installation eller avinstallation av Office. Lyckligtvis kan felet åtgärdas utan att behöva installera om Office helt.
Notera: Implementera denna metod endast om du har den nödvändiga MS Office-installationsdisken eller produktkoden.
1. Navigera till Kontrollpanelen och gå sedan till Avinstallera ett program, använder sig av Steg 1-2 av Metod 6.

2. Högerklicka på Microsoft Officeprogram och välj Avinstallera.
Notera: Här har vi visat Microsoft Office Professional Plus 2016 som ett exempel.
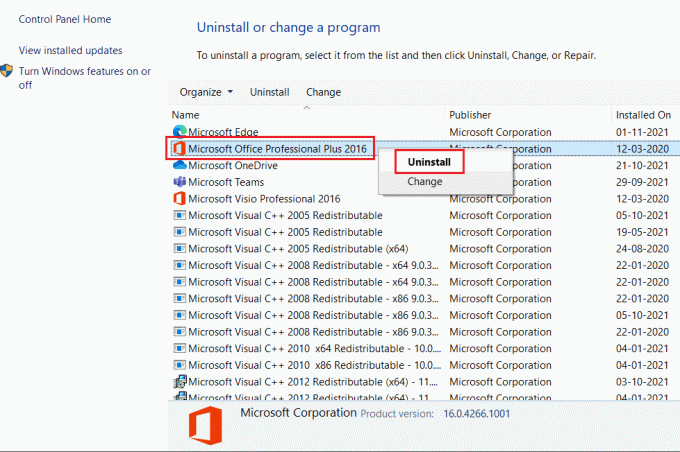
3. Följ instruktionerna som ges av Avinstallera guiden.
4A. ladda ner och installera Microsoft Office 365 genom officiell hemsida.

4B. Eller, använd MS Office installations-cd.
5. Följ Installationsguide för att slutföra processen.
Metod 8: Använd Office 365 Online
Office 365 är en uppsättning produktivitetsprogram och tjänster som är utformade för att hjälpa människor att arbeta mer effektivt och effektivt. Men som all programvara upplever den ibland problem och fel. Ett vanligt Office 365-fel är felmeddelandet 135011. Detta fel kan göra att programmet kraschar eller fryser och kan vara mycket frustrerande att hantera.
1. Öppna din webbläsare och navigera till Microsoft 365 inloggningssida.

2. Klicka på Logga in knappen och logga in med dina referenser.
3. Kontrollera om du står inför felet nu. Om du inte möter felet nu, måste du följa nedanstående metoder för att fixa eventuella tekniska fel på ditt konto.
Läs också:Åtgärda Office-aktiveringsfelkoden 0xC004F074
Metod 9: Kontakta Microsoft Support
När det gäller Microsoft 365 fel 135011, Microsoft Support kan vara din bästa vän. De har verktygen och expertis som krävs för att diagnostisera och reparera problemet snabbt och effektivt. Microsoft Support börjar med att fjärransluta till din dator, så att de kan se ditt system och fastställa orsaken till felet. Därifrån kommer de att ge steg-för-steg-instruktioner om hur man reparerar problemet.
Notera: Det är viktigt att notera att Microsoft Support endast är tillgängligt för licensierade användare av deras produkter. Om du använder en olicensierad version av Office kommer du inte att kunna komma åt deras tjänster. Om du använder en licensierad version och fortfarande har problem, kontakta Microsoft Support så snart som möjligt.
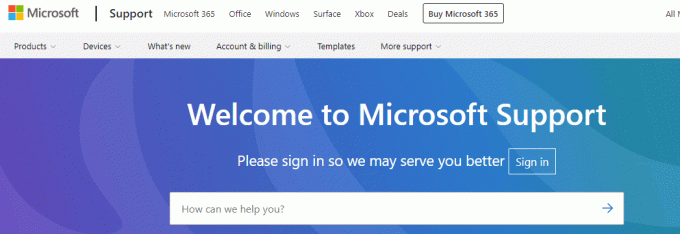
Rekommenderad:
- Vilka är Fitbits fördelar och nackdelar?
- Hur man delar upp en Excel-fil i flera filer efter rad
- Åtgärda Office 365 Error 70003: Din organisation har tagit bort den här enheten
- Åtgärda Office 365 Filnamnet är ogiltigt vid lagringsfel
Office-fel 135011Din organisation har inaktiverat den här enheten är ett vanligt problem som kan orsakas av en rad olika faktorer. Det är viktigt att vidta nödvändiga åtgärder som diskuteras i den här guiden för att identifiera orsaken och sedan vidta lämpliga åtgärder för att lösa problemet. Låt oss veta vilken metod som fungerade bäst för dig. Om du har några frågor eller förslag får du gärna lämna dem i kommentarsfältet.
Elon är en teknisk skribent på TechCult. Han har skrivit instruktionsguider i cirka 6 år nu och har täckt många ämnen. Han älskar att ta upp ämnen relaterade till Windows, Android och de senaste tricken och tipsen.



