Hur man hittar plats för Uplay-skärmdump — TechCult
Miscellanea / / April 06, 2023
Att ta skärmdumpar medan du spelar är vad alla gör. Vad händer om du vill fånga ett ögonblick från dina Ubisoft-spel? Du måste undra hur du gör det om du inte är en spelare eller spelar spel då och då. Hardcore-spelare måste vara medvetna om proceduren för hur man tar skärmdumpar i Ubisoft connect. Vi har dig om du inte är en av dessa hardcore Uplay-spelare. Den här artikeln kommer att vara en perfekt guide för dig eftersom vi här kommer att guida dig om Uplay-skärmdumpsplatsen.

Innehållsförteckning
- Hur man hittar plats för Uplay-skärmdump
- Vad är Uplay?
- Hur tar man skärmdumpar i Ubisoft Connect?
- Var är Uplay Skärmdump plats?
- Hur anpassar man skärmdumpsinställningar i Ubisoft Connect?
- Hur stänger jag av skärmdumpsmeddelandet i Ubisoft Connect?
Hur man hittar plats för Uplay-skärmdump
Här har vi förklarat var du kan hitta Ubisoft skärmdumpar plats i detalj.
Vad är Uplay?
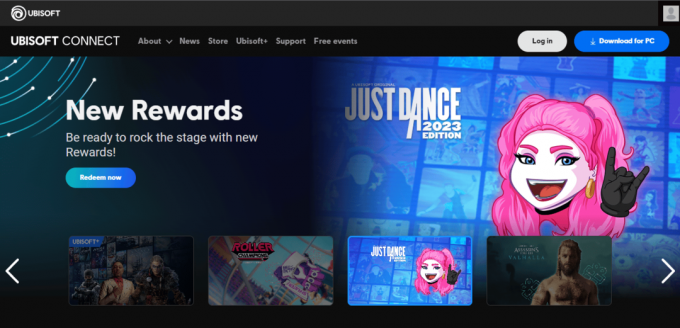
Uplay, för närvarande känt som Ubisoft Connect, är en plattform för spelare att spela och ansluta. Det är kostnadsfritt förutsatt att du har ett Ubisoft-konto. Detta ger dig tillgång till Ubisoft connect på din konsol och streamingtjänster som Xbox-serien, Playstation, Nintendo Switch, etc via spelmenyn genom att ladda ner den till din PC och mobil. Den är kompatibel med Android, iOS, macOS och Windows.
Hur tar man skärmdumpar i Ubisoft Connect?
Att ta skärmdumpar medan du spelar på mobilen är så enkelt att det inte är lätt att ta skärmdumpar på ditt skrivbord. Det kanske knappast finns någon som kommer att ha tålamod att ta skärmdumpar med utskriftsskärmknappen och sedan använda andra redigeringsverktyg för att spara dem. Här, med Ubisoft connect, kan du mycket bekvämt ta skärmdumpar genom att trycka på en enda knapp. De F12 nyckel är standardnyckeln som gör att du kan ta skärmdumpar när som helst medan du spelar. Det automatiskt sparar dina skärmdumpar på ditt skrivbord. Detta är vad du kommer att läsa om i nästa avsnitt av artikeln. Låt oss fortsätta för att se var du kan hitta Ubisoft-skärmdumpar.
Läs också: Hur fixar man att Uplay inte startar?
Var är Uplay Skärmdump plats?
När du är klar med skärmbilderna genom att bara trycka på F12-tangenterna kan du hitta skärmbilderna sparade på en standardplats. Vi har listat ned stegen för att hitta Uplay-skärmdumpsplatsen.
1. Öppen Ubisoft Connect på ditt skrivbord.
2. Klicka på tre horisontella linjer i det övre vänstra hörnet av skärmen.
3. Klicka på inställningar.
4. Klicka på Övrig från alternativen som listas till vänster på skärmen.

5. Under Skärmdumps mappplats du hittar mappadressen som du kan använda för att navigera till platsen.
6. Klicka på Öppen mapp för att öppna mappen skärmdumpar direkt.
Så här kan du nå Uplay-mappens plats på ditt skrivbord. Nu kommer du att läsa om hur du kan anpassa skärmdumpsinställningarna.
Hur anpassar man skärmdumpsinställningar i Ubisoft Connect?
Genom att anpassa skärmbildsinställningarna kan du ändra skärmbildsnyckeln och platsen därefter. Låt oss nu se hur du kan göra det genom att följa stegen nedan.
1. Öppen Ubisoft Connect på ditt skrivbord.
2. Klicka på tre horisontella linjer i det övre vänstra hörnet av skärmen.
3. Klicka på Inställningar alternativ.
4. Klicka på Annat alternativ listas till vänster på skärmen.
5. Klicka på under avsnittet Övrigt Förändra för att ändra skärmbildsmappens plats.
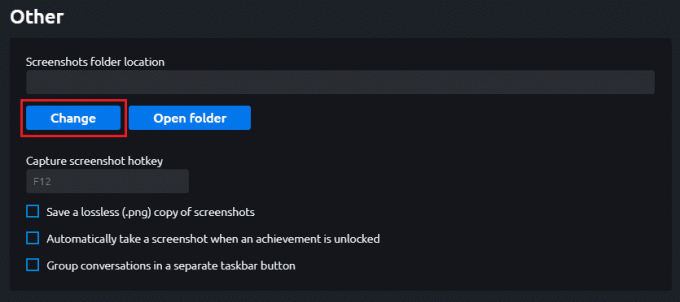
6. Under det hittar du Snabbtangent för fånga skärmdump och gör ändringar efter behov.
Det här var stegen som du kan använda för att anpassa skärmdumpsinställningen på Ubisoft Connect.
Läs också: Fixa att Ubisoft Connect inte fungerar
Hur stänger jag av skärmdumpsmeddelandet i Ubisoft Connect?
Nu när du har lärt dig om var du kan hitta Ubisoft-skärmdumpar och anpassa skärmdumpinställningarna, kommer du nu att lära dig hur du stänger av skärmdumpaviseringarna. Du kan tycka att aviseringarna är irriterande varje gång du tar en skärmdump. Därför är det bättre att stänga av dessa meddelanden. Stegen för att göra detta har listats nedan:
1. Öppen Ubisoft Connect på ditt skrivbord.
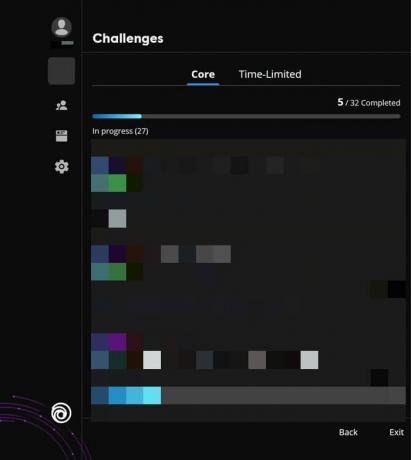
2. Klicka på en spel.
3. tryck på Skift + F2nycklar tillsammans för menyn.
4. Klicka på Inställningar alternativ på vänster sida av skärmen.
5. Stäng av aviseringarna i avsnittet Meddelanden genom att klicka på Aktivera aviseringar i spelet.
Det här var stegen för att stänga av skärmdumpmeddelandet i Ubisoft Connect.
Rekommenderad:
- Hur man fixar PS5 blinkande blått ljus
- Vad är PCIe-banor och varför spelar de roll?
- Hur man använder League of Legends Smart Cast
- Hur man tar bort länken till ett Bethesda-konto
Den här artikeln handlade om skärmdumpar i Ubisoft Connect. Vi hoppas att vårt dokument har väglett dig mycket väl i att lära dig om Uplay skärmdump plats. Den här artikeln kommer att vara till hjälp på ett eller annat sätt. Låt oss veta om ditt favoritverktyg och lämna även dina frågor eller förslag, om några, i kommentarsfältet nedan.
Elon är en teknisk skribent på TechCult. Han har skrivit instruktionsguider i cirka 6 år nu och har täckt många ämnen. Han älskar att ta upp ämnen relaterade till Windows, Android och de senaste tricken och tipsen.



