Fixa SADES-headsetet som inte fungerar i Windows 10 — TechCult
Miscellanea / / April 06, 2023
SADES hörlurar och headset är premiumprodukter speciellt designade för speländamål. Spelare i behov av surroundljud kan lita på SADES-headset för att göra jobbet. Dessa växlar ger en uppslukande upplevelse för spel samtidigt som de behåller den eleganta designen hos SADES. Dessa är byggda för spel men vissa användare rapporterar problem med att använda SADES-hörlurarna i Windows 10. Användare har rapporterat att SADES headset-mikrofon inte fungerar på Windows 10. Dessa är vanliga problem som finns i SADES. Om du har köpt enheten och upptäckt att SADES-headsetet inte fungerar skulle du vilja felsöka det så effektivt som möjligt. I den här artikeln kommer du att känna till metoderna för att fixa problem med SADES-hörlurar som inte fungerar. Så fortsätt att läsa artikeln.

Innehållsförteckning
- Så här fixar du SADES-headsetet som inte fungerar i Windows 10
- Metod 1: Rengör hörlursuttaget
- Metod 2: Använd en annan port
- Metod 3: Kör felsökaren för ljud
- Metod 4: Ställ in SADES Headset som standardenhet
- Metod 5: Slå på ljudet för hörlursmikrofon
- Metod 6: Öka mikrofonvolymen
- Metod 7: Tillåt appar att komma åt mikrofonen
- Metod 8: Uppdatera ljuddrivrutiner
- Metod 9: Återställ uppdateringar av ljuddrivrutin
- Metod 10: Ladda ner SADES-headsetdrivrutiner
Så här fixar du SADES-headsetet som inte fungerar i Windows 10
Innan du felsöker, låt oss se några punkter om varför det här problemet uppstår
- Mikrofon inaktiverad
- Låg volym i mikrofonen
- Föråldrade ljuddrivrutiner och SADES-headsetdrivrutiner
- Windows-uppdateringskonflikter
Metod 1: Rengör hörlursuttaget
Hörlursuttag är utsatta för smuts och dammpartiklar. I denna situation, rengör hörlursuttaget med bomull indränkt i isopropylalkohol och låt det torka helt.
- När det gäller ett hörlursuttag kan du använda tryckluft för att blåsa ut eventuella dammpartiklar som kan fångas inuti.
- På samma sätt kan mikrofonen också bli igensatt av smuts med tiden. Detta kan leda till problem. Du kan prova att rengöra försiktigt med en tandborste.
Metod 2: Använd en annan port
Om din nuvarande anslutningsport för hörlurar är trasig, kommer SADES-headsetet inte att fungera. Försök att ansluta till en annan hörlursport för att utesluta om det finns något fel med ditt nuvarande hörlursuttag och åtgärda problemet.
Metod 3: Kör felsökaren för ljud
Du kan prova Windows felsökare för att spela in ljud för att se om det löser problemet med att SADES headset inte fungerar.
1. tryck på Windows + Inycklar tillsammans för att öppna inställningar meny.
2. Klicka på Uppdatering och säkerhet meny.

3. Klicka på i den vänstra rutan Felsökning.

4. Navigera till Spela in ljud felsökare och välj den. Slutligen, klicka på Kör felsökaren för att starta felsökningsprocessen.

5. Vänta tills felsökaren upptäcker eventuella problem.

6. Följ instruktionerna på skärmen för att tillämpa fixen.
Läs också:Så här fixar du ljudstamning i Windows 10
Metod 4: Ställ in SADES Headset som standardenhet
När du har satt i SADES-headsetet, se till att enheten är inställd på standard. Om den inte är inställd på standard, följ dessa steg.
1. Slå Windows-nyckel, typ Kontrollpanel och klicka på Öppen.

2. Klicka på Visa efter rullgardinsmenyn och välj Stora ikoner.

3. Klicka sedan på Ljud.

4. Gå till Inspelning flik.

5. Högerklicka på tomt utrymme och klicka på Visa inaktiverade enheter.

6. Om den är inaktiverad högerklickar du på Mikrofon Array och klicka Gör det möjligt.

7. Högerklicka nu på Mikrofon Array och klicka på Ställ in som standardenhet. Detta kommer att åtgärda problemet med att SADES-headsetet inte fungerar.

Läs också:Fixa Windows 10 Inga ljudenheter är installerade
Metod 5: Slå på ljudet för hörlursmikrofon
De flesta hörlurar kommer med en inbyggd hårdvaruknapp som kan aktiveras eller inaktiveras i själva hörlurarna. Följ de givna stegen för att kontrollera om hörlursmikrofonen är avstängd eller inte.
1. tryck på Windows + I-tangenter tillsammans för att öppna inställningar meny.
2. Klicka på Systemet.

3. Klicka sedan på Ljud i den vänstra sidorutan.

4. Se till att mikrofonen är vald under Välj din inmatningsenhet. Till sist, Testa din mikrofon genom att tala in i den och se till att du tar emot ljudet.

Metod 6: Öka mikrofonvolymen
Det kan vara lätt att blanda ihop en tyst mikrofon och en mikrofon med låg volym. Lågvolymmikrofon ger mycket låg uteffekt. Det finns en inställning i Windows för att ändra mikrofonvolymen. Om du vill veta mer, läs vår guide på Hur man ökar mikrofonvolymen i Windows 10 att få en idé.

Läs också:Så här fixar du att ljudtjänsten inte körs Windows 10
Metod 7: Tillåt appar att komma åt mikrofonen
Windows Update uppdaterar regelbundet befintliga drivrutiner och uppdaterar drivrutiner för ny hårdvara. Ibland, efter en nyligen genomförd Windows-uppdatering, gör ljuddrivrutinerna att inställningarna för mikrofonen ändras. I det här scenariot prova stegen nedan för att fixa SADES headset-mikrofon som inte fungerar på Windows 10-problem.
1. Starta Windows-inställningar.
2. Klicka på Integritet.

3. Klicka på Mikrofon i den vänstra rutan.

4. Se till att växeln för Tillåt appar att komma åt din mikrofon är påslagen.

5. Scrolla ner så kan du välja vilken program har tillgång till din mikrofon kan du ge behörigheter för dem genom att slå på reglaget.

Metod 8: Uppdatera ljuddrivrutiner
Ibland börjar problemet med ditt headset dyka upp när ljuddrivrutinen inte uppdateras. Läs vår guide på Hur man uppdaterar Realtek HD Audio-drivrutiner i Windows 10 och följ stegen för din ljuddrivrutin.

Metod 9: Återställ uppdateringar av ljuddrivrutin
Alla aktuella versionsdrivrutiner kommer att raderas från din PC och den tidigare versionen av dem kommer att installeras när du återställer dina ljuddrivrutiner. Detta är en användbar funktion när en ny drivrutin är inkompatibel med systemet.
Följ stegen enligt anvisningarna i vår guide Hur man återställer drivrutiner i Windows 10 för att fixa problem med SADES headset som inte fungerar.

Läs också: Åtgärda Realtek Audio Manager som inte öppnas i Windows 10
Metod 10: Ladda ner SADES-headsetdrivrutiner
SADES-headset är utformade för att installera drivrutiner automatiskt när de först sätts in i datorn. I alla fall, om ingen specifik SADES-drivrutin är installerad kan du följa stegen nedan för att ladda ner drivrutinerna för ditt headset för att fixa SADES-headsetmikrofonen som inte fungerar på Windows 10-problem.
1. Gå till SADES Drivrutinsidan för headset.
2. På webbsidan kommer olika SADES-headsetserier att finnas. Hitta det som passar ditt headset.
3. Klicka på Mer under headsetet.

4. Klicka slutligen på nedladdningen pil för att ladda ner drivrutinen.

5. Extrahera det nedladdade Zip fil och kör installationsfil i den extraherade mappen.
6. Klicka på Nästa > knappen i SADES Realtek Audio trollkarl.
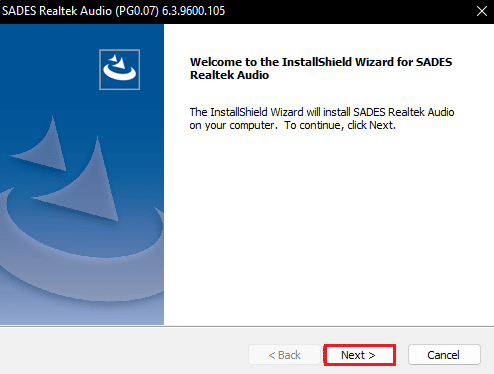
7. Vänta på att drivrutinerna ska installeras.
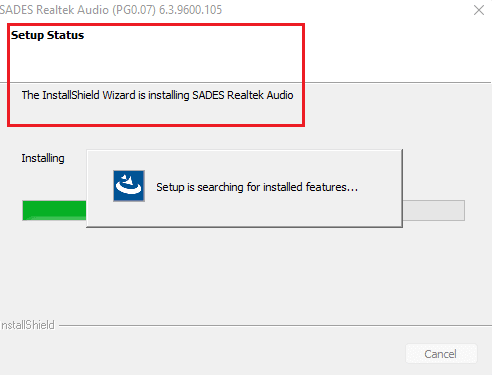
8. Till sist, starta om din dator.
Vanliga frågor (FAQs)
Q1. Varför fungerar inte min SADES-headsetmikrofon?
Ans. Se till att mikrofonen inte är avstängd i ditt headset och rengör hörlurskontakten innan du ansluter den. Ställ in mikrofonen som standardenhet. Läs artikeln ovan för att få en uppfattning om hur man gör dessa metoder.
Q2. Min mikrofon fungerar men mina vänner klagar på att min röst är väldigt låg, hur löser jag det?
Ans. Det finns ett alternativ som heter Mikrofonvolym som styr volymen som matas ut. Att öka denna volym kommer att hjälpa. Läsa Metod 5 för att lära dig mer om lösningen.
Rekommenderad:
- Hur man får SHEIN-poäng gratis
- Fixa Premiere Pro Det uppstod ett fel när ljud eller video skulle dekomprimeras
- Så här fixar du att Razer Audio Visualizer inte fungerar
- Fixa SADES-headset som inte känns igen av Windows 10-problem
Vi hoppas att artikeln ovan om hur man fixar SADES headset fungerar inte var till hjälp och du kunde lösa ditt problem. Låt oss veta vilken av metoderna som fungerade för dig. Lämna gärna en kommentar nedan om du har några förslag eller frågor.

Elon Decker
Elon är en teknisk skribent på TechCult. Han har skrivit instruktionsguider i cirka 6 år nu och har täckt många ämnen. Han älskar att ta upp ämnen relaterade till Windows, Android och de senaste tricken och tipsen.



