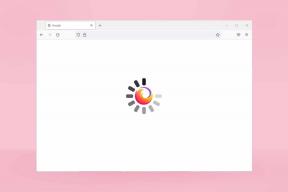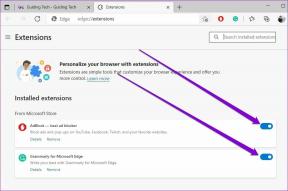Åtgärda Office 365-aktiveringsfel Vi kunde inte kontakta servern
Miscellanea / / November 28, 2021
Åtgärda Office 365-aktiveringsfel Vi kunde inte kontakta servern: Office 365 är ett bra verktyg som kommer förinstallerat med Windows 10 men du måste köpa det om du vill använda det vidare och det är ett enkelt steg. Men hur svårt måste det vara att aktivera office 365? Om du är här då, tro mig, det är väldigt svårt men oroa dig inte, vi har en lösning på ditt problem. När du aktiverar office 365 kan du se ett felmeddelande 0x80072EFD eller 0x80072EE2 tillsammans med ett meddelande som säger:
Vi kunde inte kontakta servern. Försök igen om några minuter.
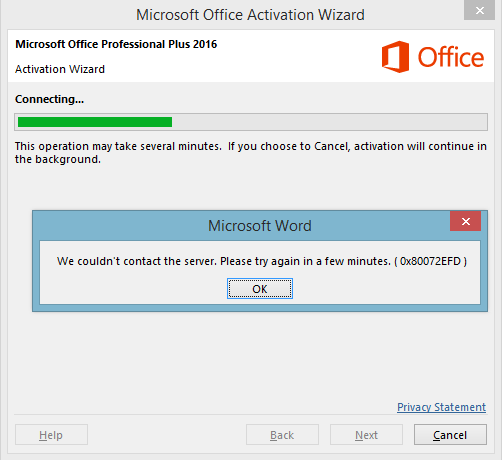
Ovanstående fel rapporteras av många användare som har köpt Office 365 men inte kunde aktivera det på grund av ovanstående fel. Vi har några lösningar listade nedan som hjälper dig att felsöka det här problemet.
Innehåll
- Åtgärda Office 365-aktiveringsfel Vi kunde inte kontakta servern
- Metod 1: Se till att uppdatera Windows Datum och tid.
- Metod 2: Inaktivera proxy
- Metod 3: Stäng av antivirusprogramvaran tillfälligt
- Metod 4: Stäng tillfälligt av Windows-brandväggen
- Metod 5: Reparera Microsoft Office 365
- Metod 6: Lägg till ny DNS-serveradress
- Metod 7: Avinstallera och installera om Office 365
Åtgärda Office 365-aktiveringsfel Vi kunde inte kontakta servern
Se till att skapa en återställningspunkt bara om något går fel.
Metod 1: Se till att uppdatera Windows Datum och tid.
1.Tryck på Windows-tangenten + I och välj sedan Tid & Språk.

2.Stäng av ‘Ställ in tiden automatisktoch ställ sedan in rätt datum, tid och tidszon.

3. Starta om din dator för att spara ändringarna.
Metod 2: Inaktivera proxy
1.Tryck på Windows-tangenten + I och klicka sedan Nätverk & Internet.

2. Från menyn till vänster väljer du Proxy.
3. Se till att stäng av proxyn under "Använd en proxyserver."
‘
4. Kontrollera igen om du kan åtgärda aktiveringsfelet för Office 365. Vi kunde inte kontakta servern, om inte, fortsätt sedan.
5. Tryck på Windows-tangenten + X och välj sedan Kommandotolk (Admin).

6.Skriv kommandot 'netsh winhttp återställningsproxy’ (utan citattecken) och tryck enter.
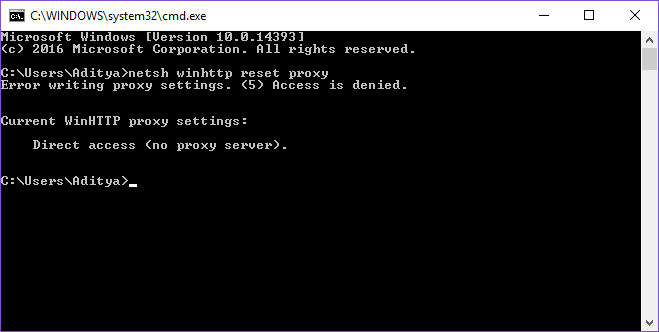
7. Låt processen ovan avslutas och starta sedan om datorn för att spara ändringarna.
Metod 3: Stäng av antivirusprogramvaran tillfälligt
Att inaktivera ditt antivirusprogram kan också hjälpa till att aktivera din Microsoft office 365 eftersom det ibland inte låter programmet komma åt internet och det kan vara fallet här.
Metod 4: Stäng tillfälligt av Windows-brandväggen
Du kanske vill inaktivera din brandvägg tillfälligt eftersom den kan blockera åtkomst av Microsoft Office 365 till internet och det är därför den inte kan ansluta till servern. För att Åtgärda Office 365-aktiveringsfel Vi kunde inte kontakta servern, du måste inaktivera Windows-brandväggen och sedan försöka aktivera din Office-prenumeration
Metod 5: Reparera Microsoft Office 365
1.Tryck på Windows-tangenten + X och välj sedan Kontrollpanel.

2.Klicka Avinstallera ett program och lokalisera kontor 365.

3. Välj Microsoft Office 365 och klicka Förändra högst upp i fönstret.

4. Klicka sedan på Snabb reparation och vänta tills processen är klar.
5.Om detta inte löser problemet, avinstallera office 365 och installera det igen.
6. Ange produktnyckel och se om du kan Åtgärda Office 365-aktiveringsfel Vi kunde inte kontakta servern.
Metod 6: Lägg till ny DNS-serveradress
1.Tryck på Windows-tangenten + X och välj sedan Kontrollpanel.
2. Välj "Visa nätverksstatus och uppgifter” under Nätverk och Internet.
3. Klicka nu på din Wi-Fi och klicka sedan Egenskaper.

4.Välj Internetprotokoll version 4 (TCP/IPv4) och klicka på egenskaper.

5.Se till att välja använd följande DNS-serveradresser och skriv detta:
Föredragen DNS-server: 8.8.8.8
Alternativ DNS-server: 8.8.4.4

6. Klicka på Ok och igen Ok för att stänga de öppna fönstren.
7.Tryck på Windows-tangenten + X och välj sedan Kommandotolken (Admin).
8.Skriv följande kommando och tryck enter:
ipconfig /flushdns
9. Försök nu igen att aktivera din kopia av office 365.
Metod 7: Avinstallera och installera om Office 365
1.Klicka denna enkla fix-knapp för att avinstallera Office.
2. Kör verktyget ovan för att framgångsrikt avinstallera office 365 från din dator.
3.Följ stegen i för att installera om Office Ladda ner och installera eller installera om Office på din PC eller Mac.
4. Försök nu att aktivera office 365 igen och den här gången skulle det fungera.
Det är det, du har lyckats Åtgärda Office 365-aktiveringsfel Vi kunde inte kontakta servern men om du fortfarande har några frågor angående den här guiden får du gärna fråga dem i kommentarsavsnittet.